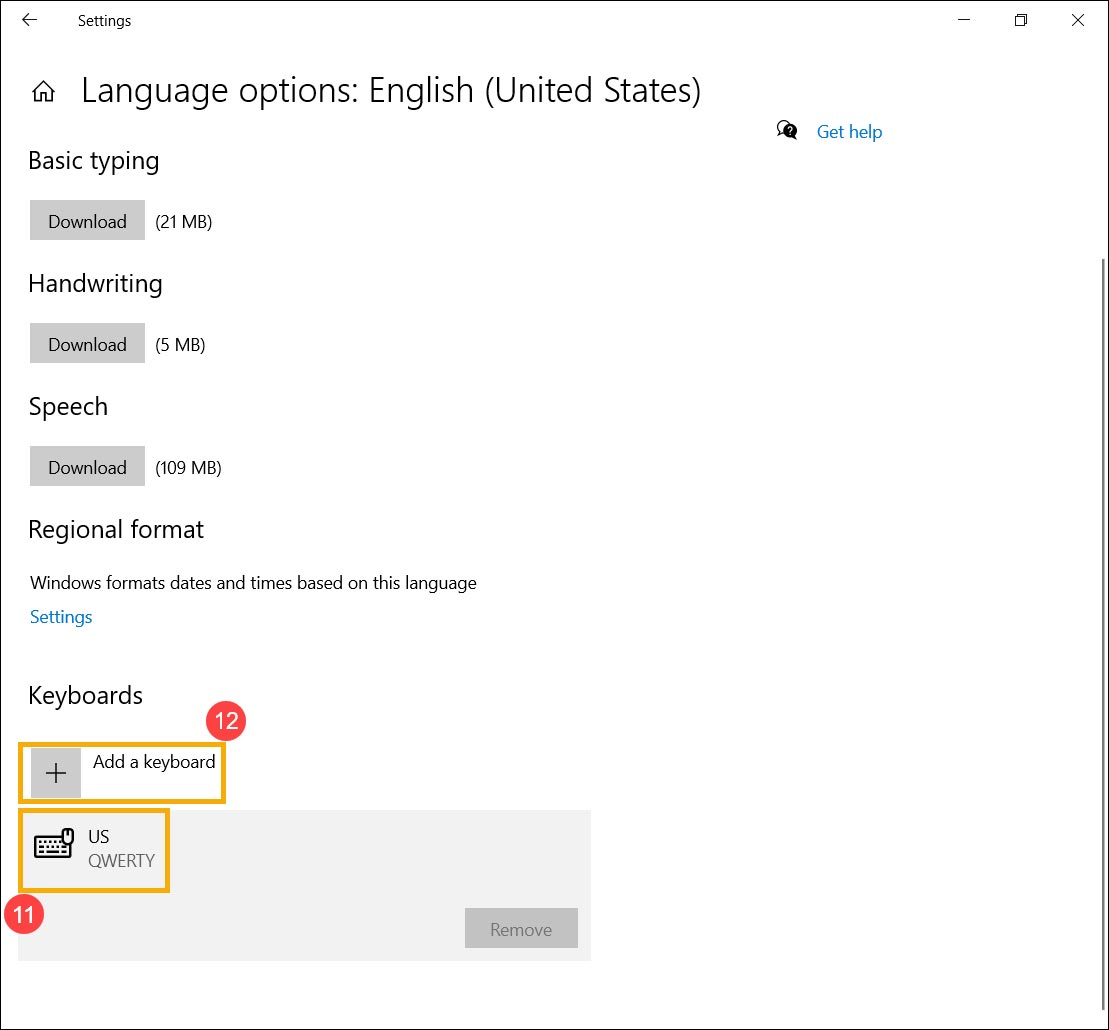کیبوردهای اکسترنال شامل کیبورد بدون سیم USB، کیبورد سیم دار USB و کیبورد بلوتوث هست که برای رفع مشکلات کیبوردهای بلوتوث لطفأ به مقاله ” چگونه مشکل اتصال بلوتوث را برطرف کنیم” مراجعه کنید.
لطفأ براساس سیستم عاملی که بر روی کامپیوتر نصب کردید به دستورالعمل های مربوطه مراجعه کنید.
رفع مشکلات کیبورد اکسترنال در ویندوز ۱۱
تمام یا برخی از کلیدهای کیبورد از کار افتاده اند
اگر با مشکل کار نکردن یا از کار افتادن برخی از کلیدها یا حتی کل کیبورد روبرو شدید لطفأ مراحل زیر رو پیگیری کنید:
بررسی مشکل اتصال کیبورد به سیستم
- کامپیوتر رو خاموش کنید.
- کابل USB یا Receiver کیبورد بدون سیم رو از سیستم خارج کنید (اگر کیبورد بدون سیم هست باتری اون رو هم تعویض کنید).
- کامپیوتر رو روشن کنید.
- کابل USB یا Receiver کیبورد بی سیم رو مجدد به سیستم متصل کنید (یا حتی کیبورد رو در پورت های USB دیگه هم امتحان کنید).
بروز رسانی بایوس، ویندوز و درایورها
بروز رسانی نرم افزاری باعث افزایش پایداری و بهینه شدن سیستم میشه بنابراین همیشه بررسی کرده و مطمعن بشید که در کامپیوتر شما آخرین بسته های بروز رسانی نصب شده باشن.
اگر با وجود بروز رسانی بایوس، ویندوز و درایورها مشکل کیبورد همچنان پابرجا بود لطفأ به بخش بعدی مقاله مراجعه کنید.
نصب مجدد درایورها از طریق Device Manager
۱- در جستجوگر ویندوز Device Manager رو تایپ و سپس اجرا کنید.
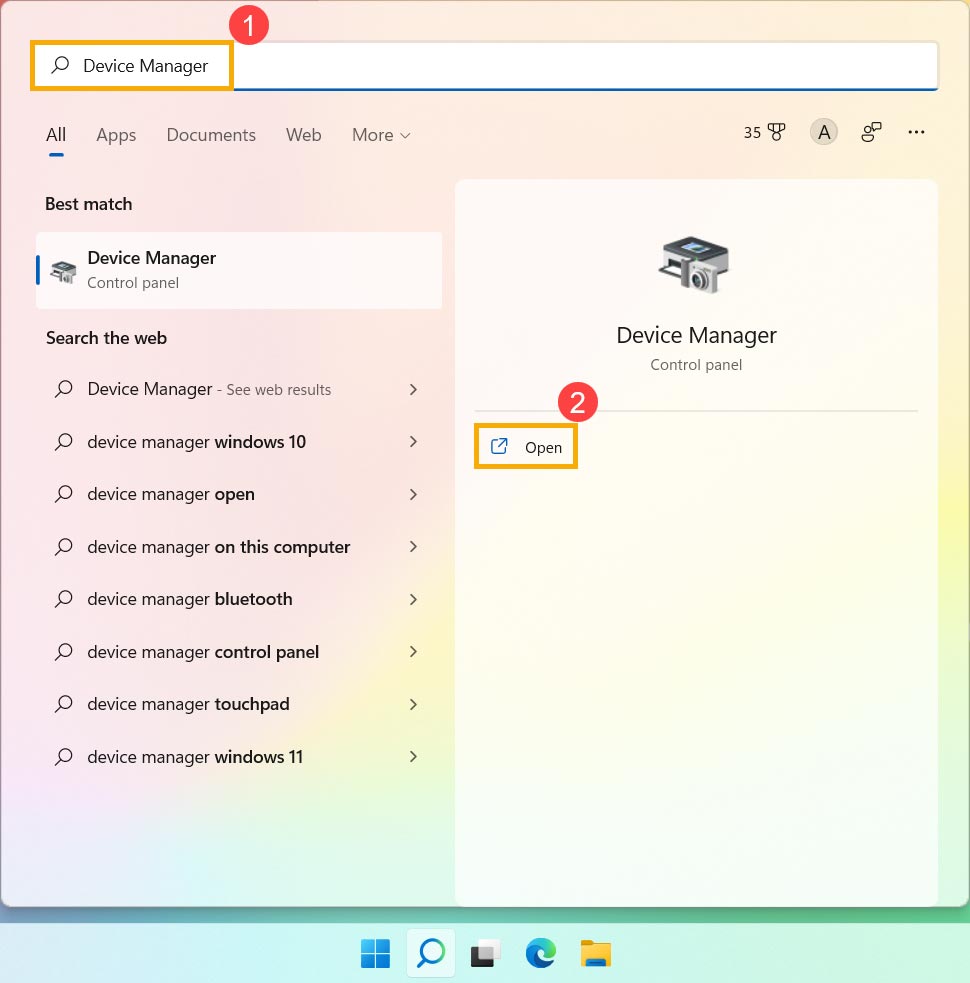
۲- در پنجره Device Manager مطابق با شکل زیر در دسته بندی Keyboards بر روی نام کیبورد مورد نظر راست کلیک کرده و سپس گزینه Uninstall device رو انتخاب کنید (با این کار درایور کیبورد حذف خواهد شد).
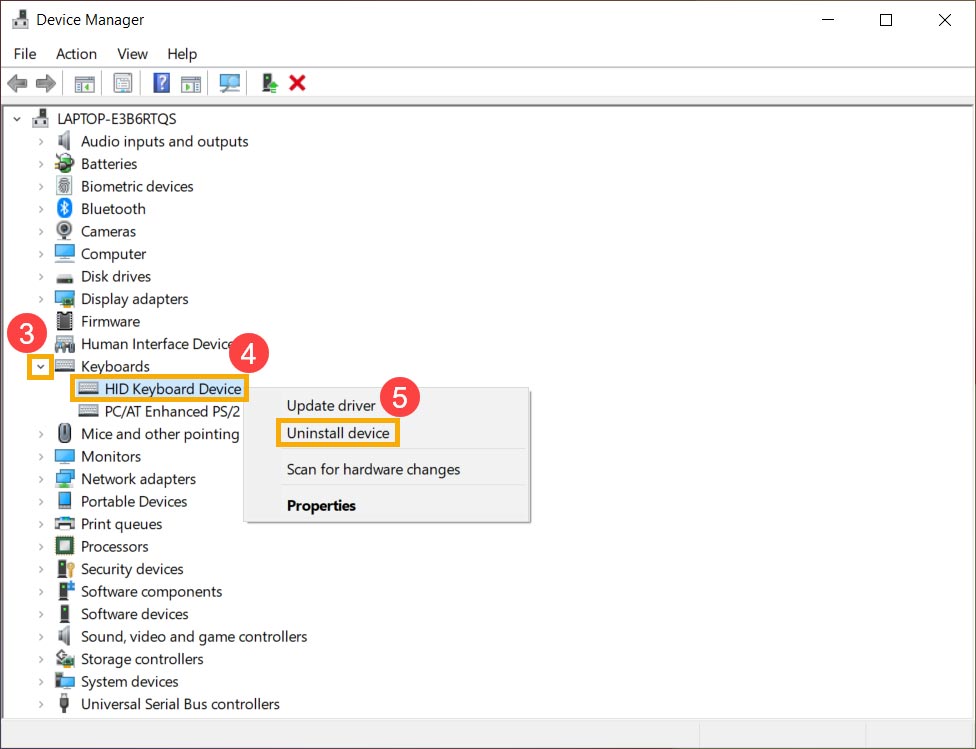
۳- در پنجره Uninstall device بر روی دکمه Uninstall کلیک کنید.
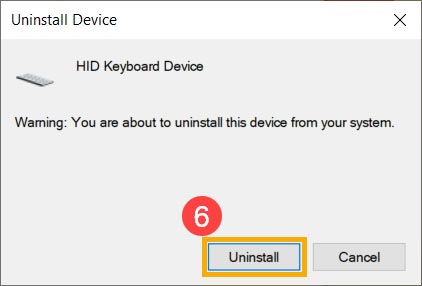
۴- توجه داشته باشید که باید تمامی درایورهای موجود در دسته بندی Keyboards رو حذف کنید. بعد از انجام تمامی مراحل لطفأ سیستم رو ریستارت کنید. بعد از بالا اومدن سیستم، درایورهاهای حذف شده به صورت خودکار دوباره نصب خواهند شد. سپس بررسی کنید که آیا مشکل مورد نظر برطرف شده یا خیر.
استفاده از قابلیت Keyboard Troubleshooter (برطرف کننده مشکل کیبورد)
۱- در جستجوگر ویندوز Troubleshoot settings رو تایپ و سپس اجرا کنید.
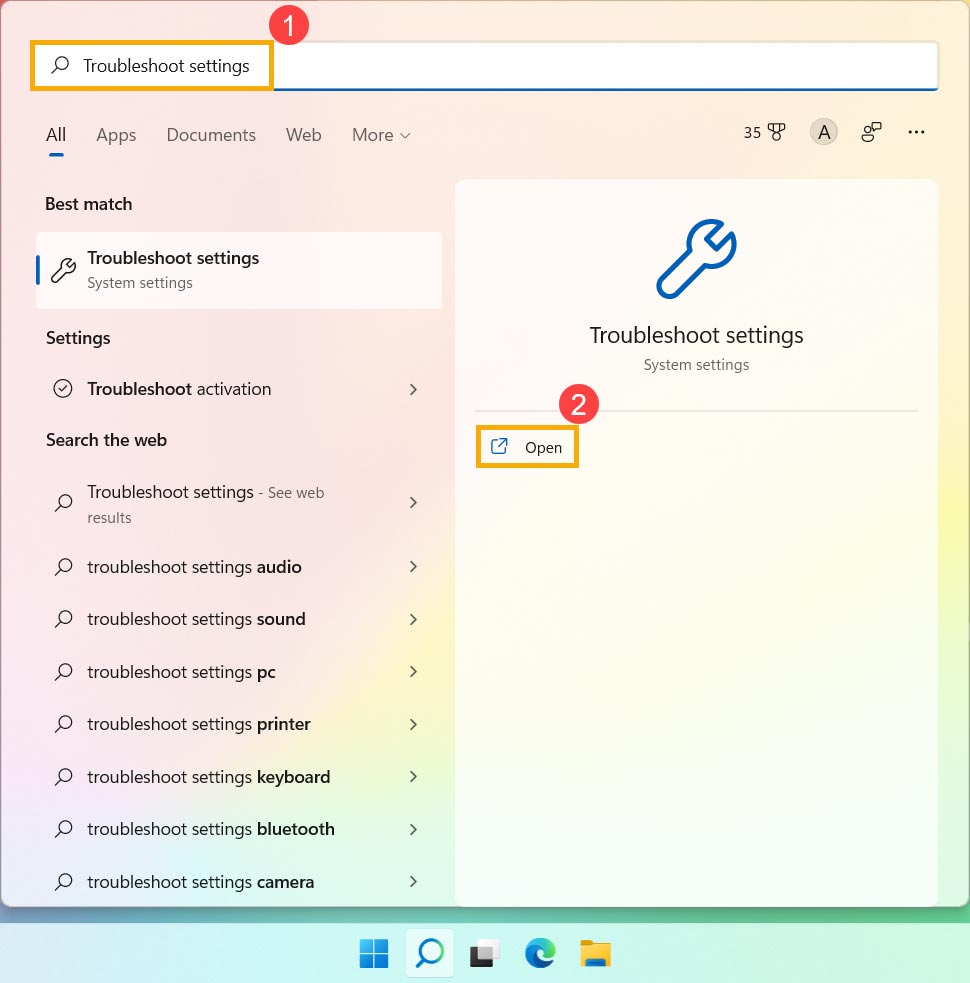
۲- در پنجره Troubleshoot گزینه Other troubleshooters رو انتخاب کنید.
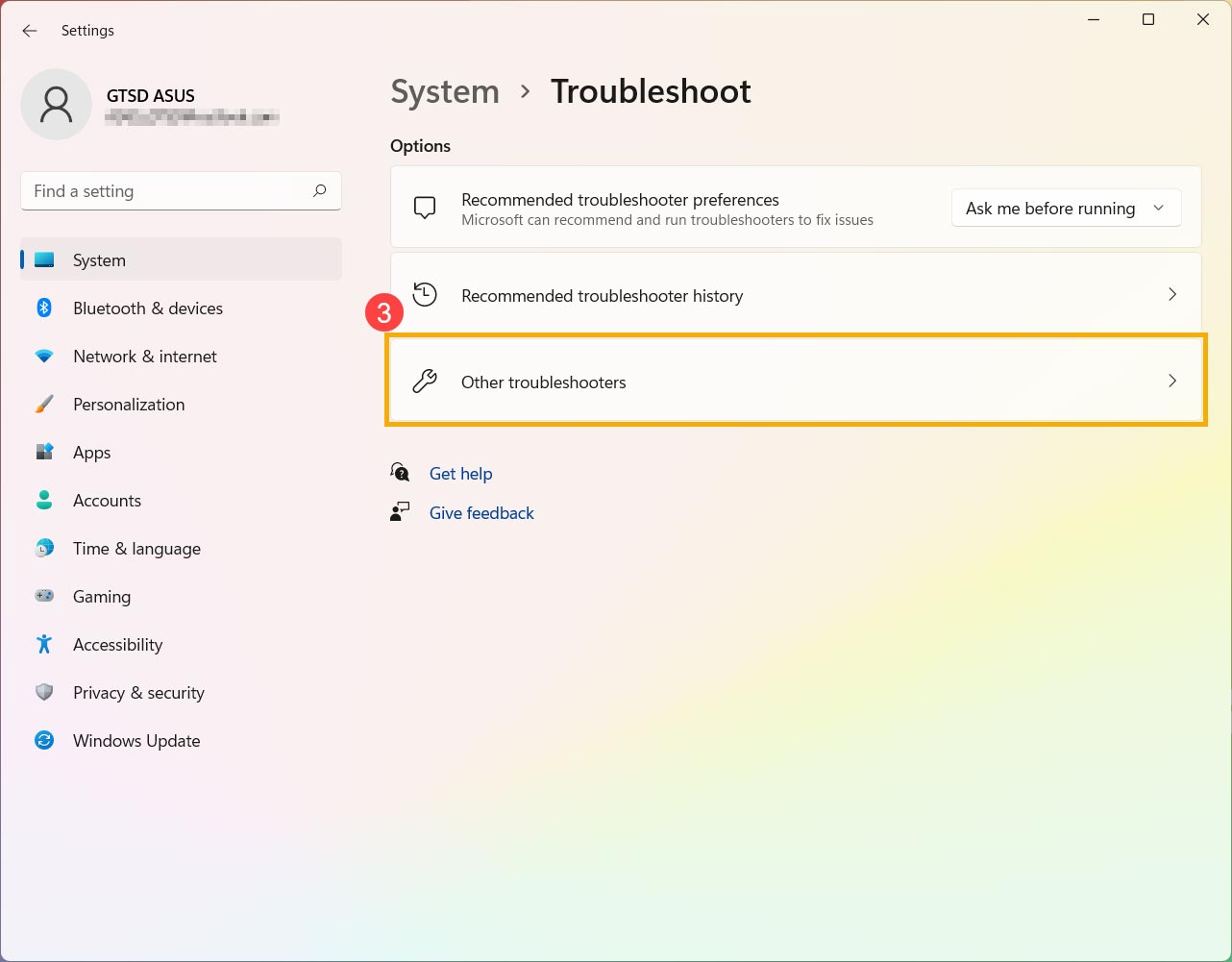
۳- در آیتم Keyboard بر روی دکمه Run کلیک کنید.
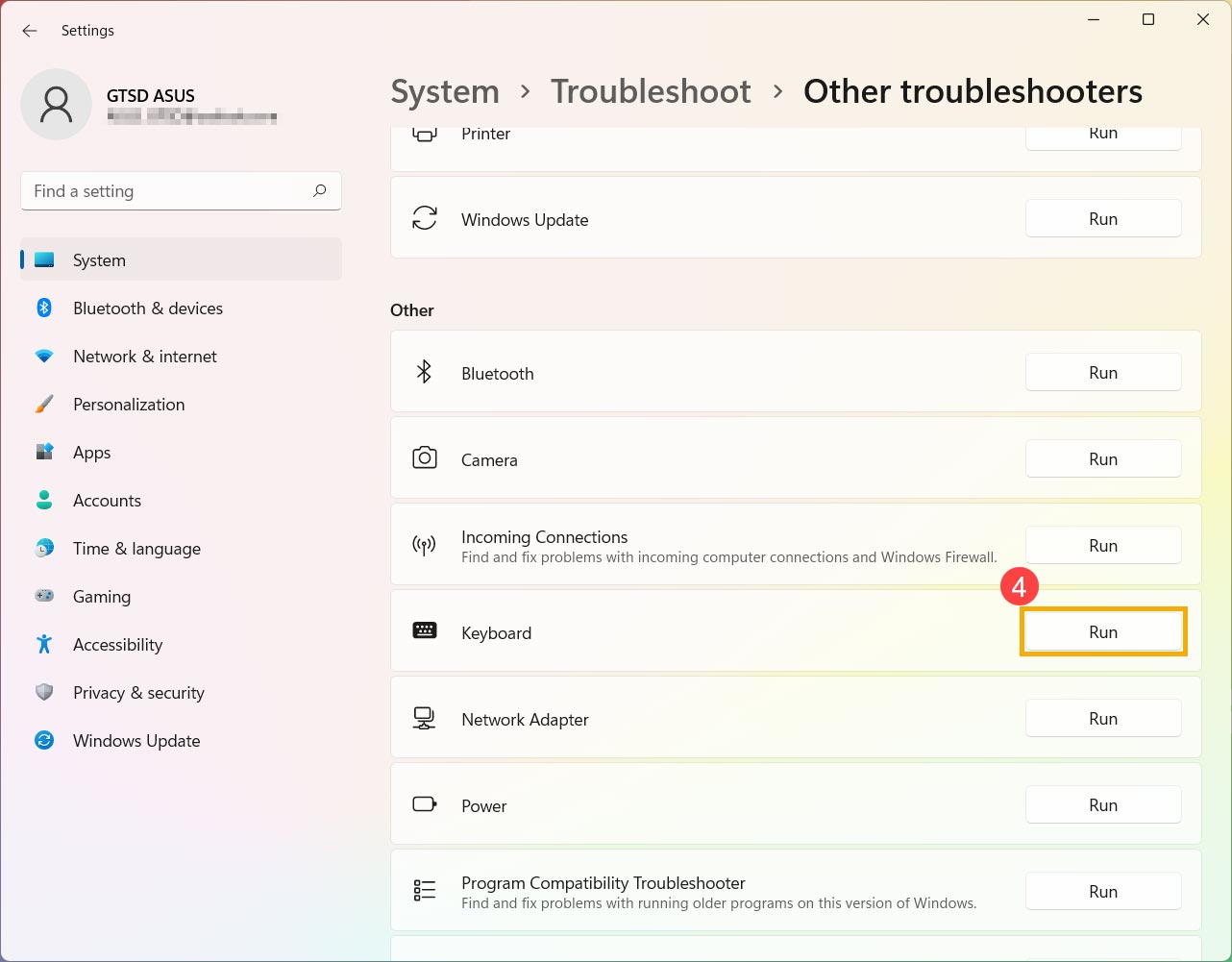
۴- اکنون سیستم به صورت خودکار شروع به عیب یابی و رفع مشکل کیبورد مورد نظر خواهد کرد.
بازیابی (Restore) کردن سیستم از طریق قابلیت نقطه بازیابی (Restore point)
اگر به تازگی با مشکل کیبورد روبرو شدید و قبل از رخ دادن این مشکل در سیستم نقطه بازیابی یا Restore point ایجاد کردید، از طریق همین قابلیت میتونید کامپیوتر رو به نقطه و زمانی که مشکل کیبورد نداشت بازیابی کنید. کسب اطلاعات بیشتر در مقاله زیر:
ریست فکتوری کردن کامپیوتر
اگر تمامی مراحل گفته شده تا الان رو به صورت کامل و صحیح انجام دادید ولی جواب نگرفتید لطفأ از تمامی اطلاعات و فایل های شخصی خودتون در سیستم یک فایل پشتیبانی (Backup) تهیه کرده و سپس کامپیوتر رو ریست فکتوری (Reset) کنید تا تمامی تنظیمات و پیکربندی های سیستم عامل به شرایط اورجینال برگرده. مقالات زیر در مورد نحوه انجام ریست فکتوری در ویندوز هست:
حساسیت پایین کلیدهای کیبورد
اگر در فاصله زمانی بین فشار کلید کیبورد تا نمایش کاراکتر در صفحه نمایش تأخیر وجود داره احتمالا به دلیل فعال بودن قابلیت Filter keys هست.
۱- در نوار جستجوی ویندوز عبارت Accessibility keyboard settings رو تایپ کرده و سپس اون رو اجرا کنید.
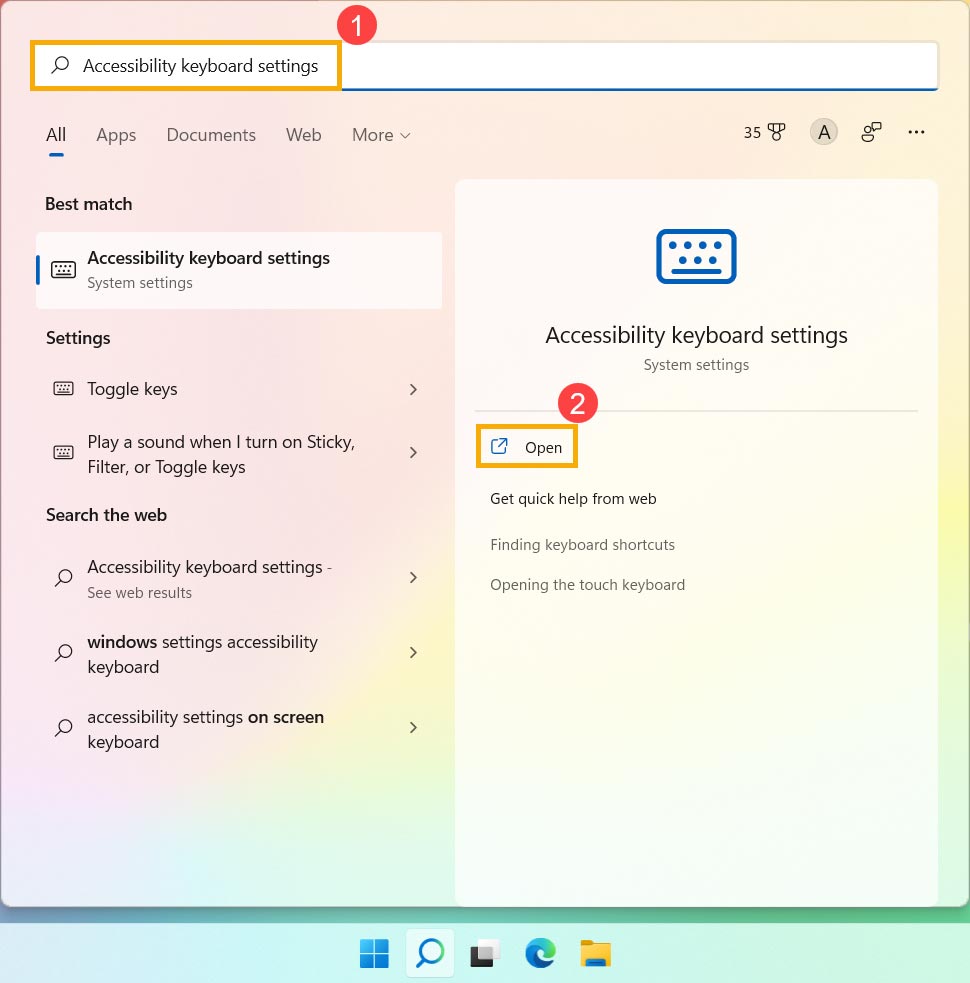
۲- در پنجره ای که براتون باز میشه لطفأ قابلیت Filter keys رو غیرفعال کنید.
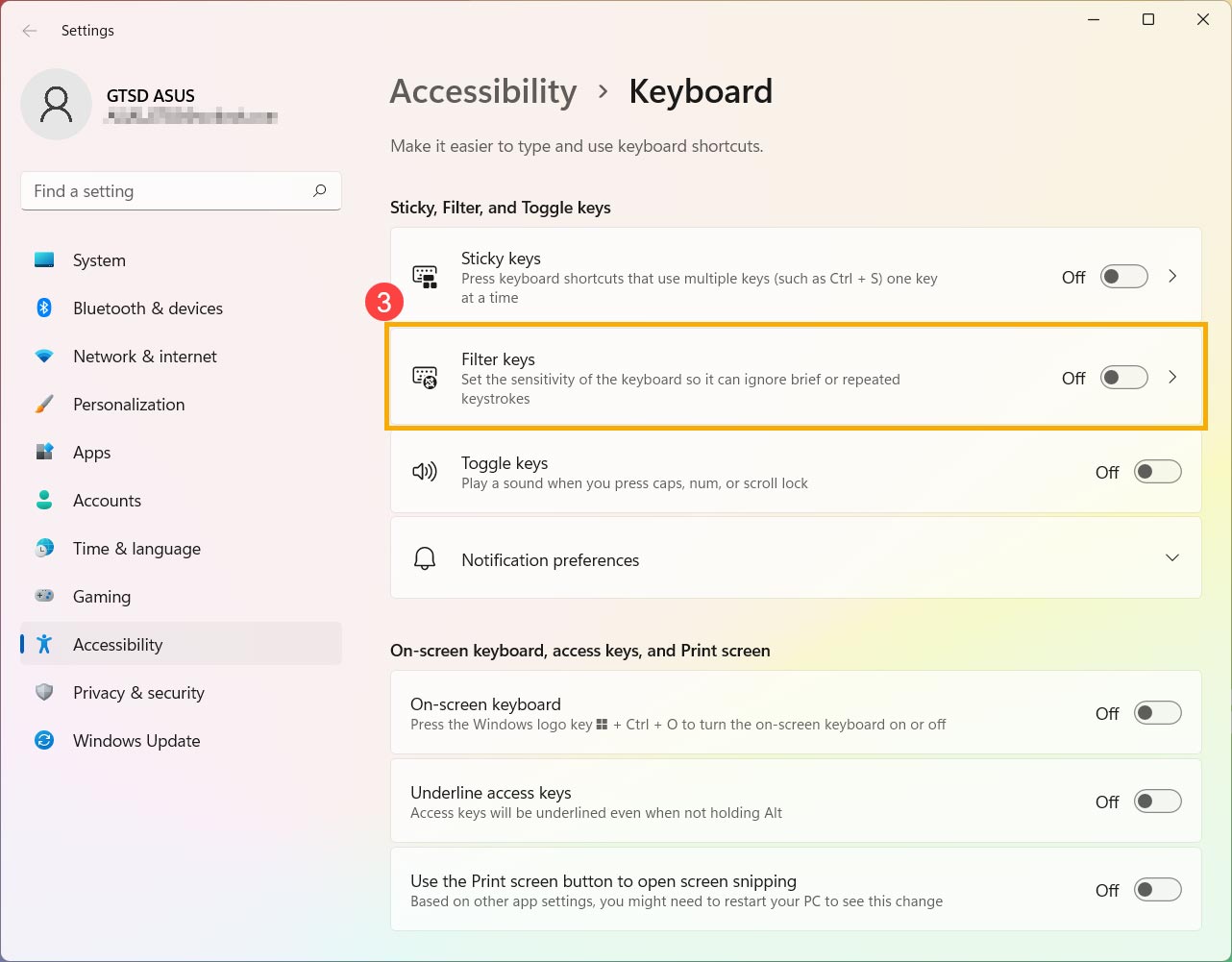
اگر فقط یک بار کلید کیبورد رو فشار میدید اما ۲ یا چند کاراکتر در صفحه نمایش ظاهر میشن لطفأ repeat delay کیبورد رو تنظیم کنید.
۱- در نوار جستجو ویندوز Control Panel رو تایپ و اجرا کنید.
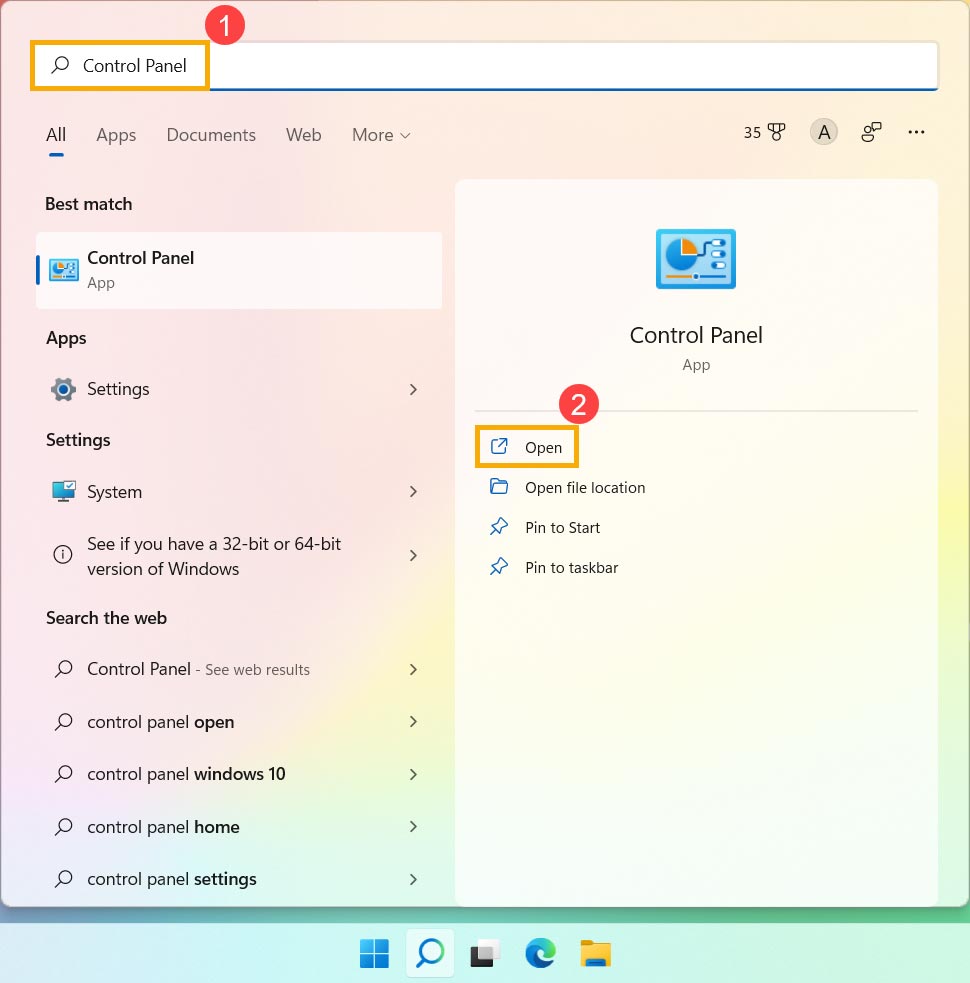
۲- در سمت راست، قسمت بالای صفحه نمایش بر روی گزینه Category کلیک کنید و سپس در لیست باز شده Large icons رو انتخاب کنید.
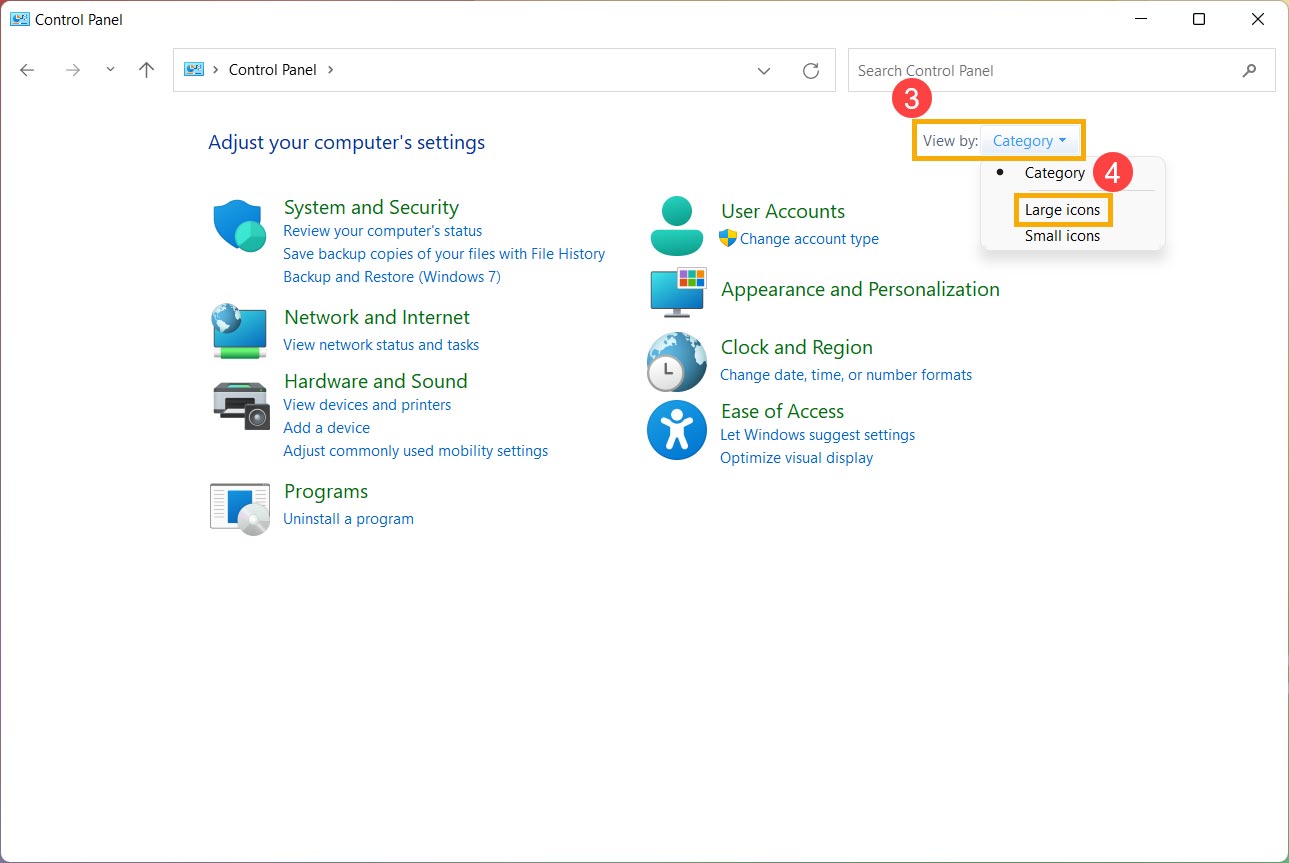
۳- اکنون Keyboard رو انتخاب کنید (به جای مراحل بالا میتونید به راحتی از همون اول کار در نوار جستجو ویندوز کلمه Keyboard رو تایپ کرده و وارد بخش مورد نظر بشید).
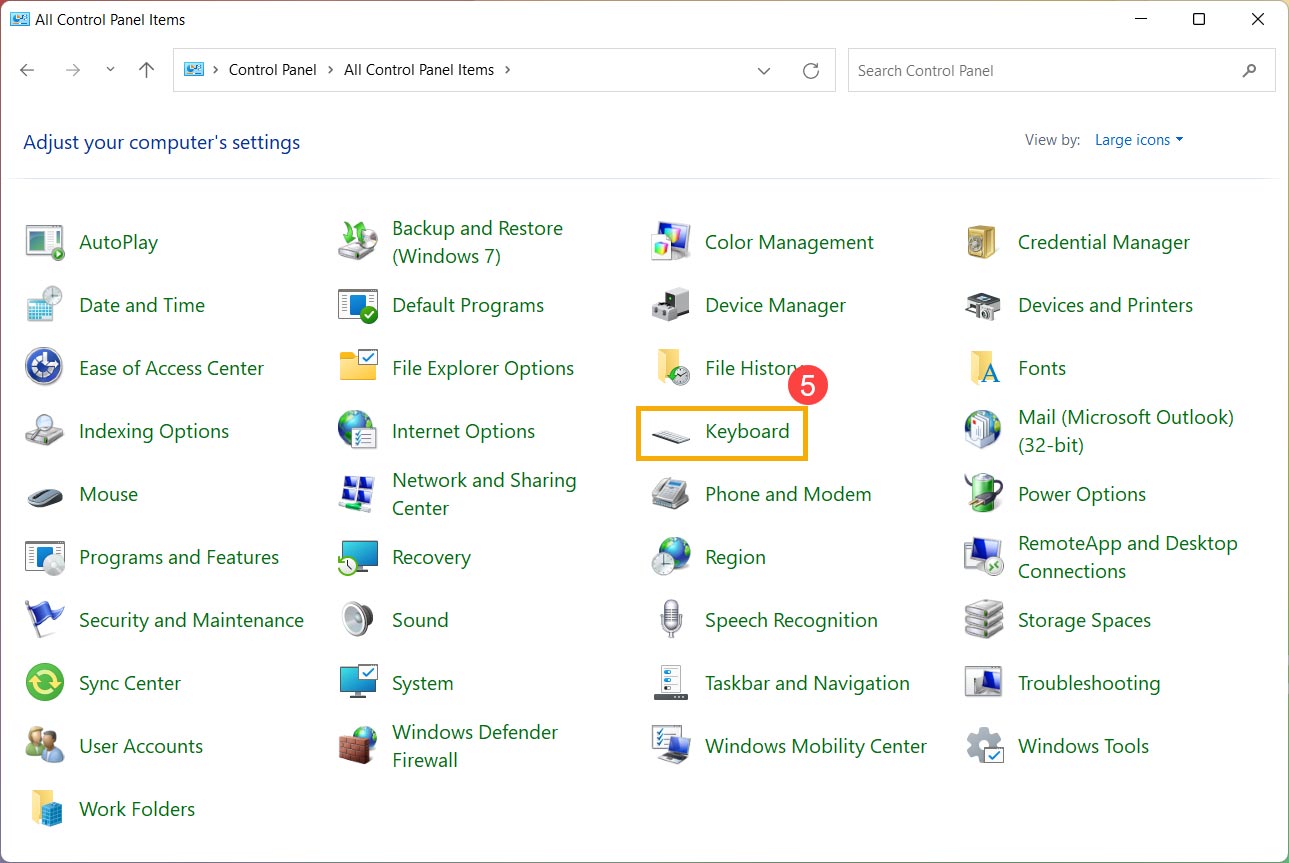
۴- اسلایدر Repeat delay رو به طور کامل به سمت Long بکشید و بر روی دکمه Apply کلیک کنید و در نهایت OK رو بزنید.
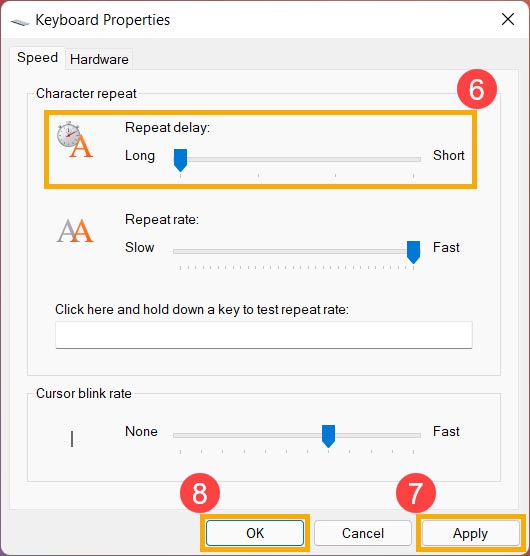
کارکترهای نمایش داده شده در مانیتور با کلیدهای فشار داده شده مطابقت ندارند
اگر با فشردن برخی از کلیدهای کیبورد به جای نمایش کاراکترهای اصلی، کاراکترهای عددی نمایش داده میشن احتمالا قابلیت NumLock غیرفعال شده. لطفأ بعد از فعال کردن این قابلیت بررسی کنید که آیا مشکل مورد نظر برطرف شده یا خیر.
۱- در نوار جستجوی ویندوز کلمه Run رو تایپ و اجرا کنید.
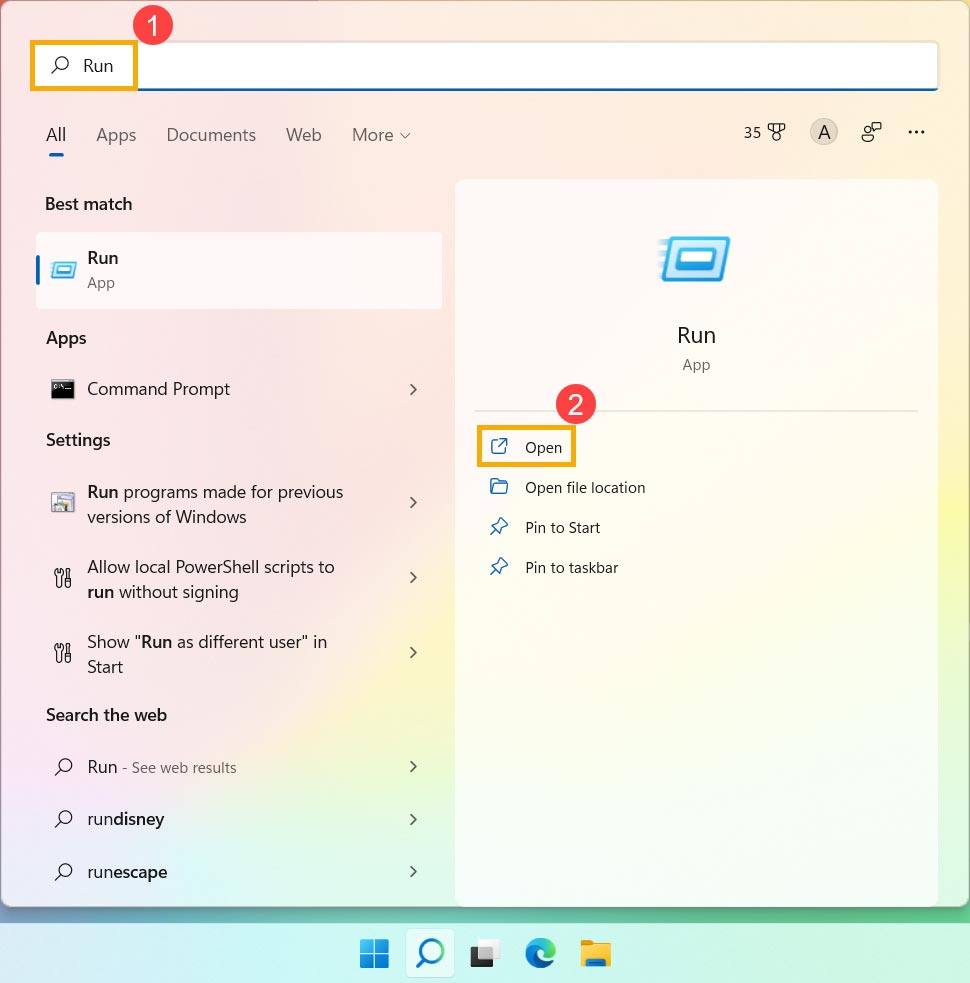
۲- در پنجره ظاهر شده کلمه ” osk ” رو تایپ کرده و بر روی دکمه OK کلیک کنید.
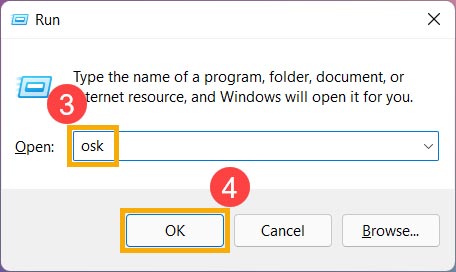
۳- بعد از اجرا شدن صفحه کلید مجازی لطفأ بر روی دکمه Options کلیک کنید.
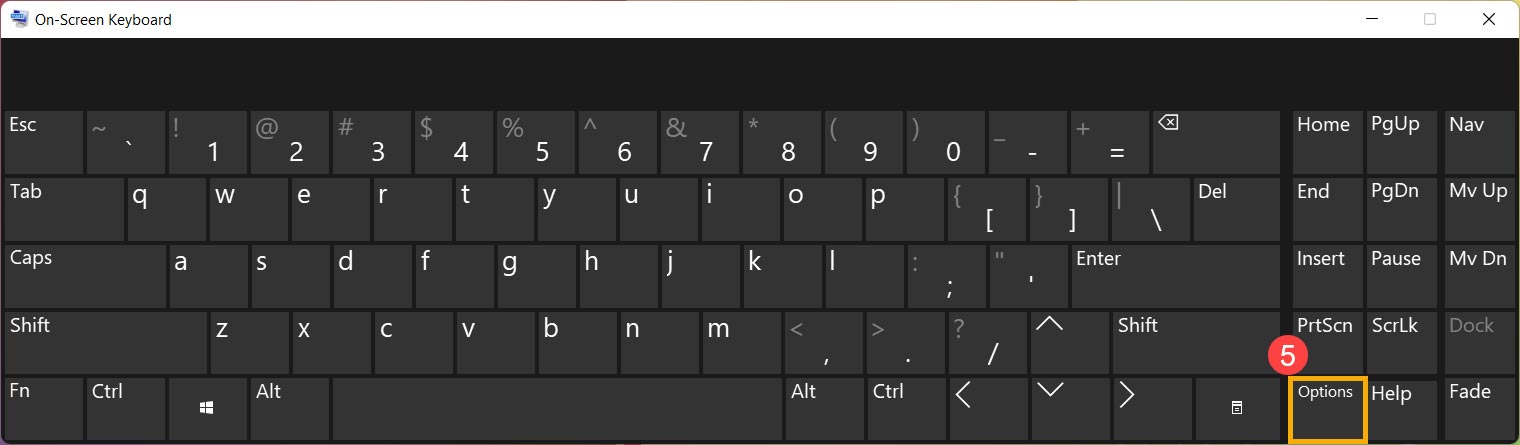
۴- در این پنجره تیک گزینه Turn on numeric key pad رو بزنید.
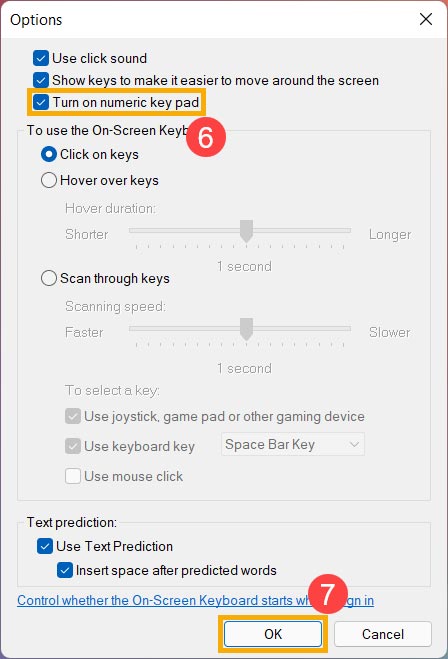
۵- اکنون بر روی کلید Numlock رو کلیک کنید. با کلیک بر روی این گزینه رنگ اون تغییر خواهد که به معنای فعال شدن قابلیت Numlock هست.
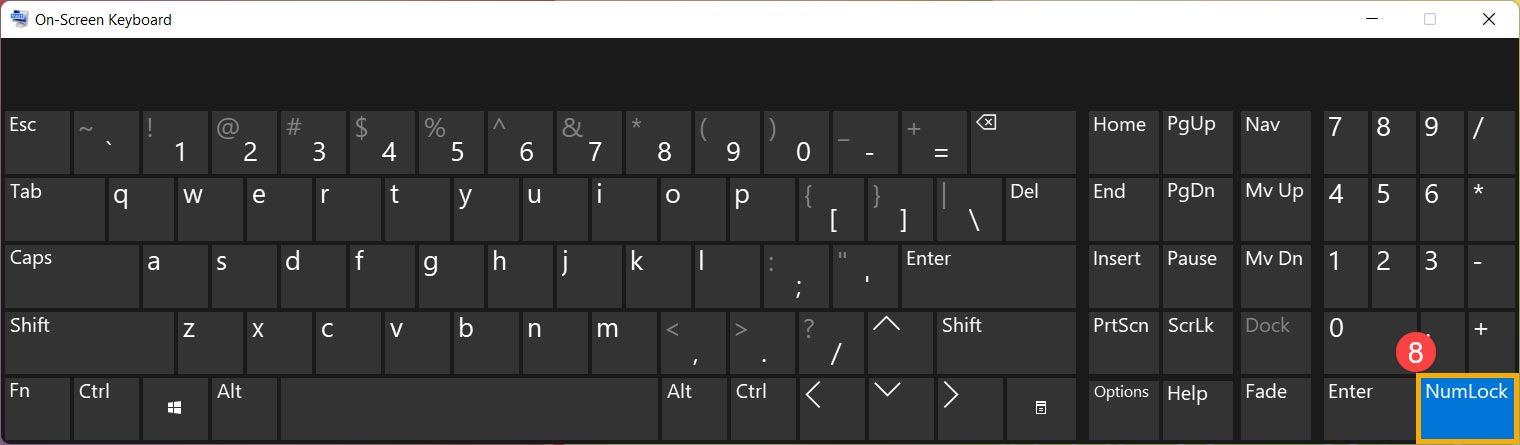
اگر در هنگام فشردن کلید، کاراکتر اشتباه نمایش داده میشه لطفأ مطمعن بشید که گزینه preferred language (زبان ترجیحی یا انتخاب شده) به صورت صحیح تنظیم شده.
۱- در نوار جستجو ویندوز عبارت Language setting رو جستجو و سپس اجرا کنید.
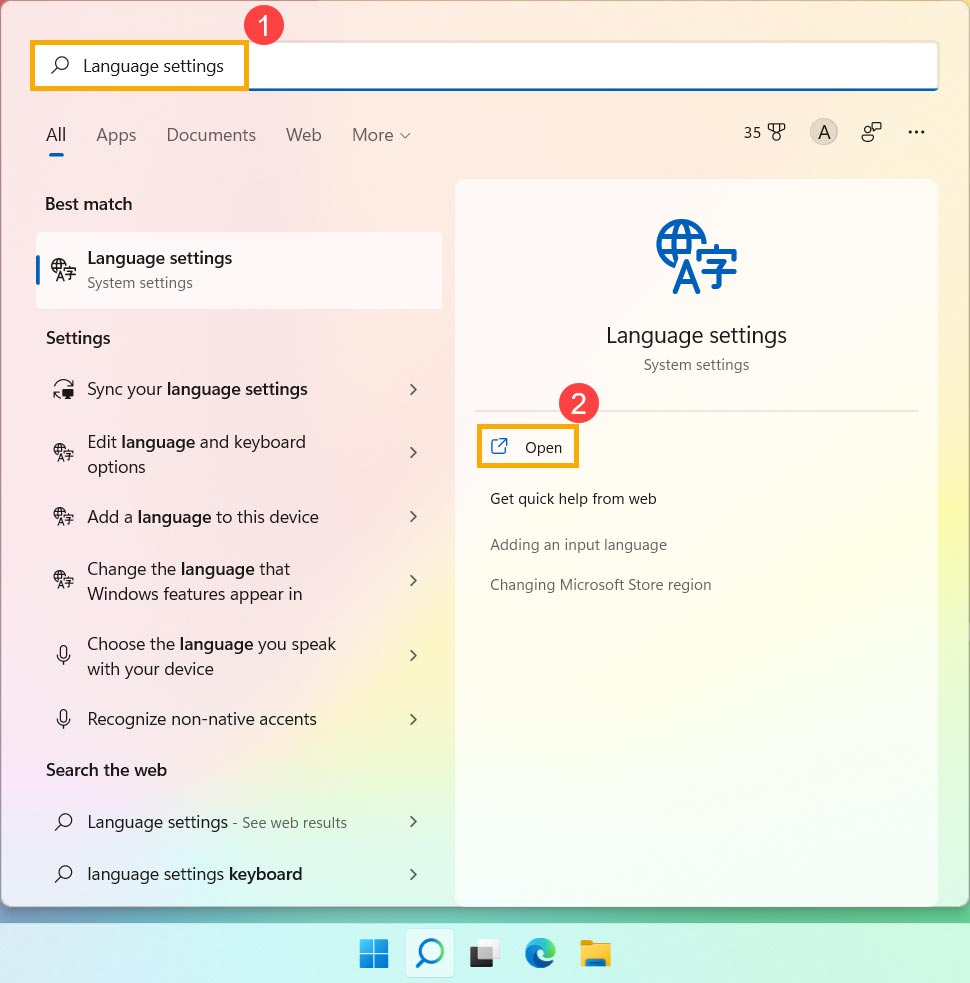
۲- در پنجره باز شده بررسی کنید که preferred language صحیح باشه. اگر صحیح نبود بر روی دکمه Add a language کلیک کنید.
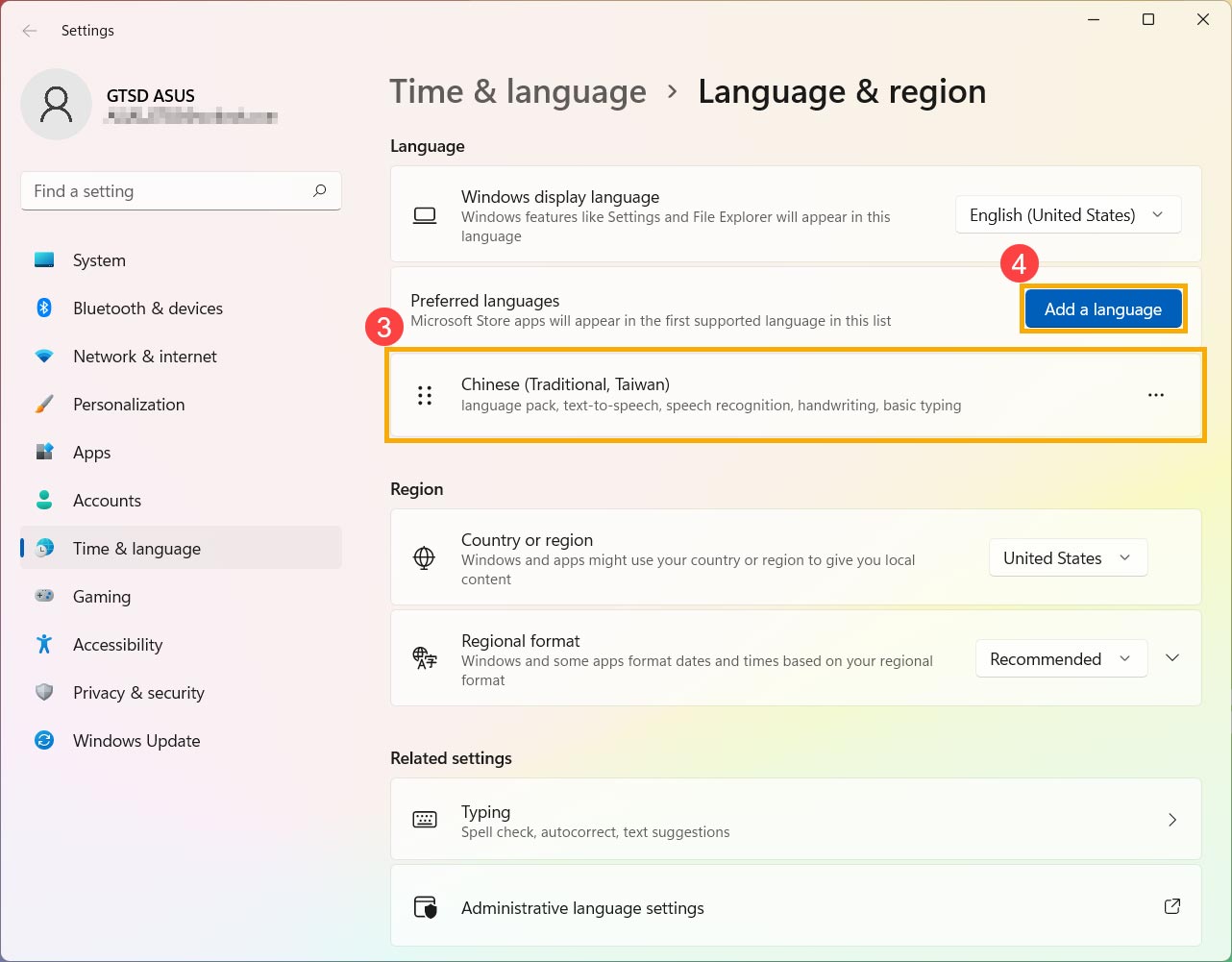
۳- اکنون زبان مورد نظر رو جستجو کرده و بر روی دکمه Next کلیک کنید.
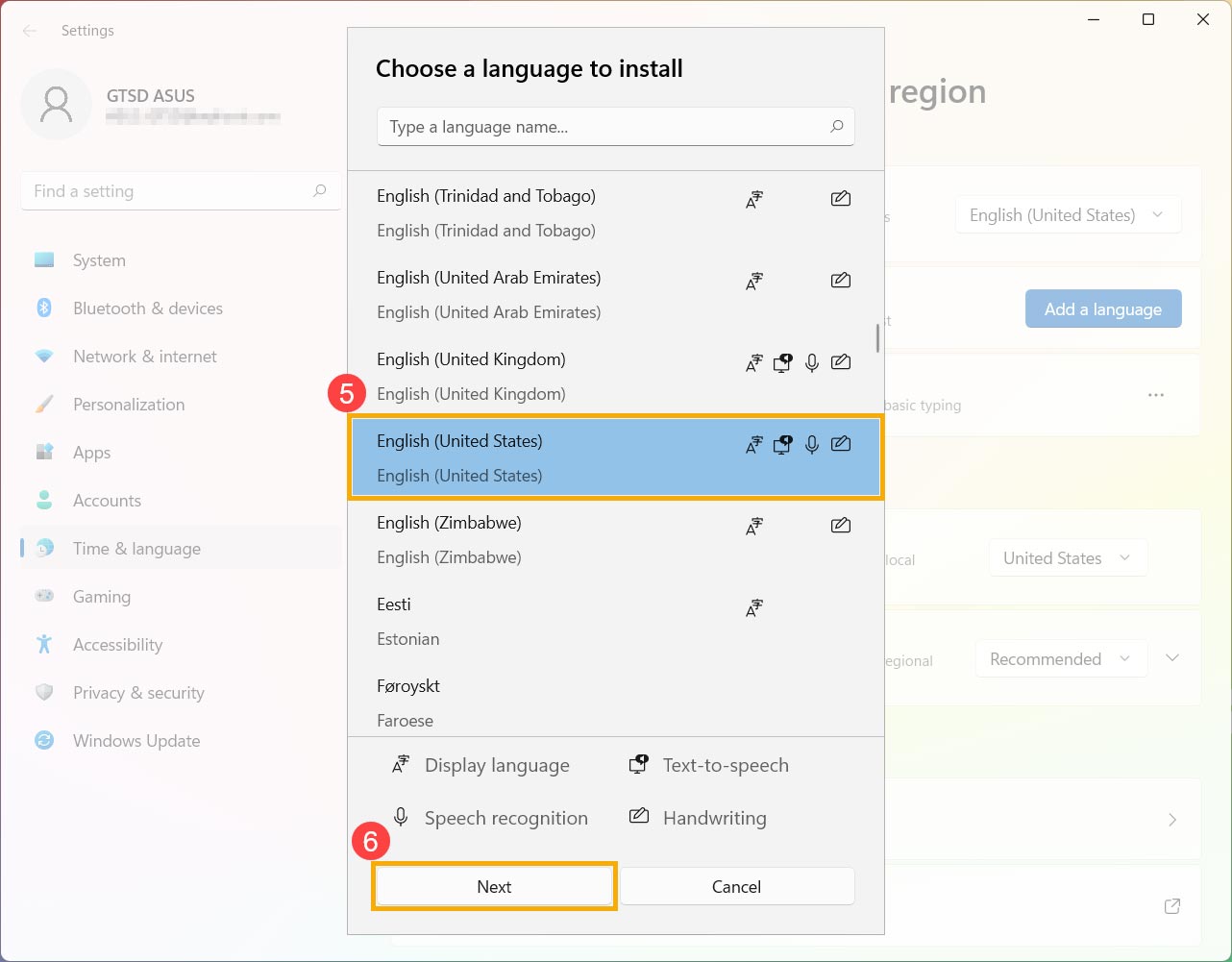
۴- با کلیک بر روی دکمه Install، زبان انتخاب شده به صورت خودکار دانلود و نصب خواهد شد.
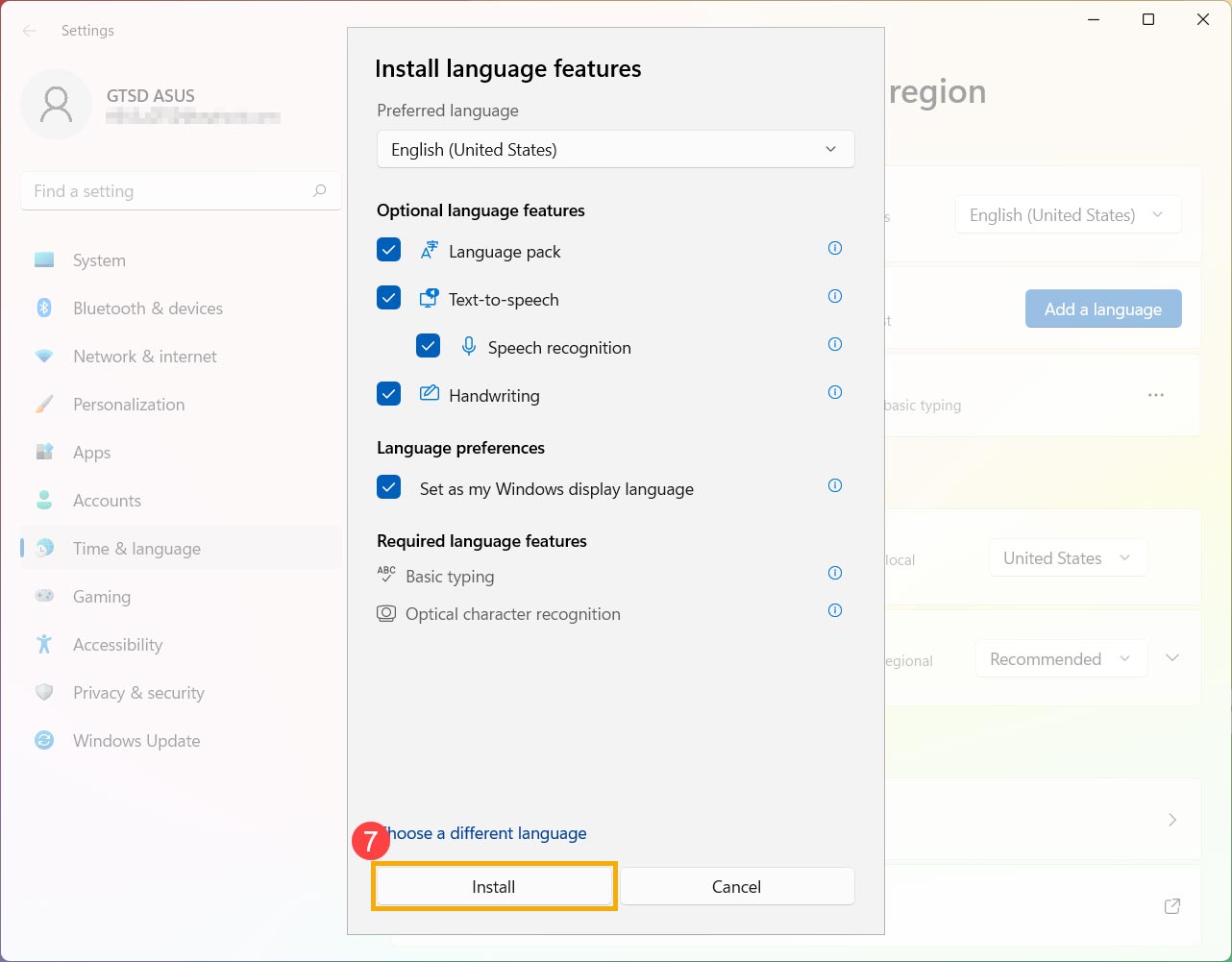
۵- پس از اینکه دانلود و نصب تمام شد. بر روی آیکون ۳ نقطه (…) یا بیشتر که در سمت راست زبان نصب شده قرار گرفته کلیک کرده و در لیست باز شده گزینه Language Option رو انتخاب کنید.
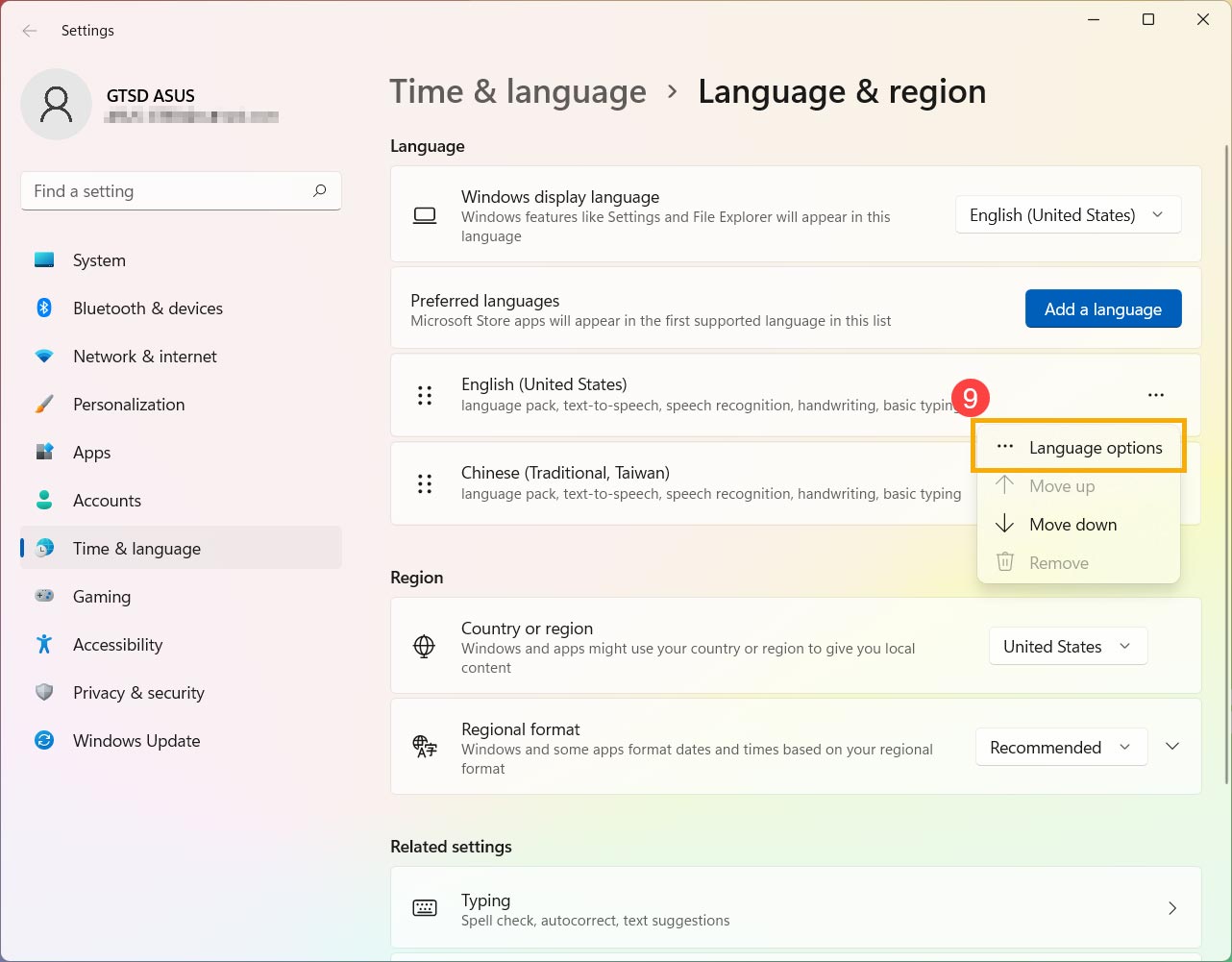
۶- در پنجره مورد نظر بررسی کنید که کیبورد انتخاب شده صحیح باشه. اگر صحیح نبود بر روی دکمه Add a Keyboard کلیک کنید.
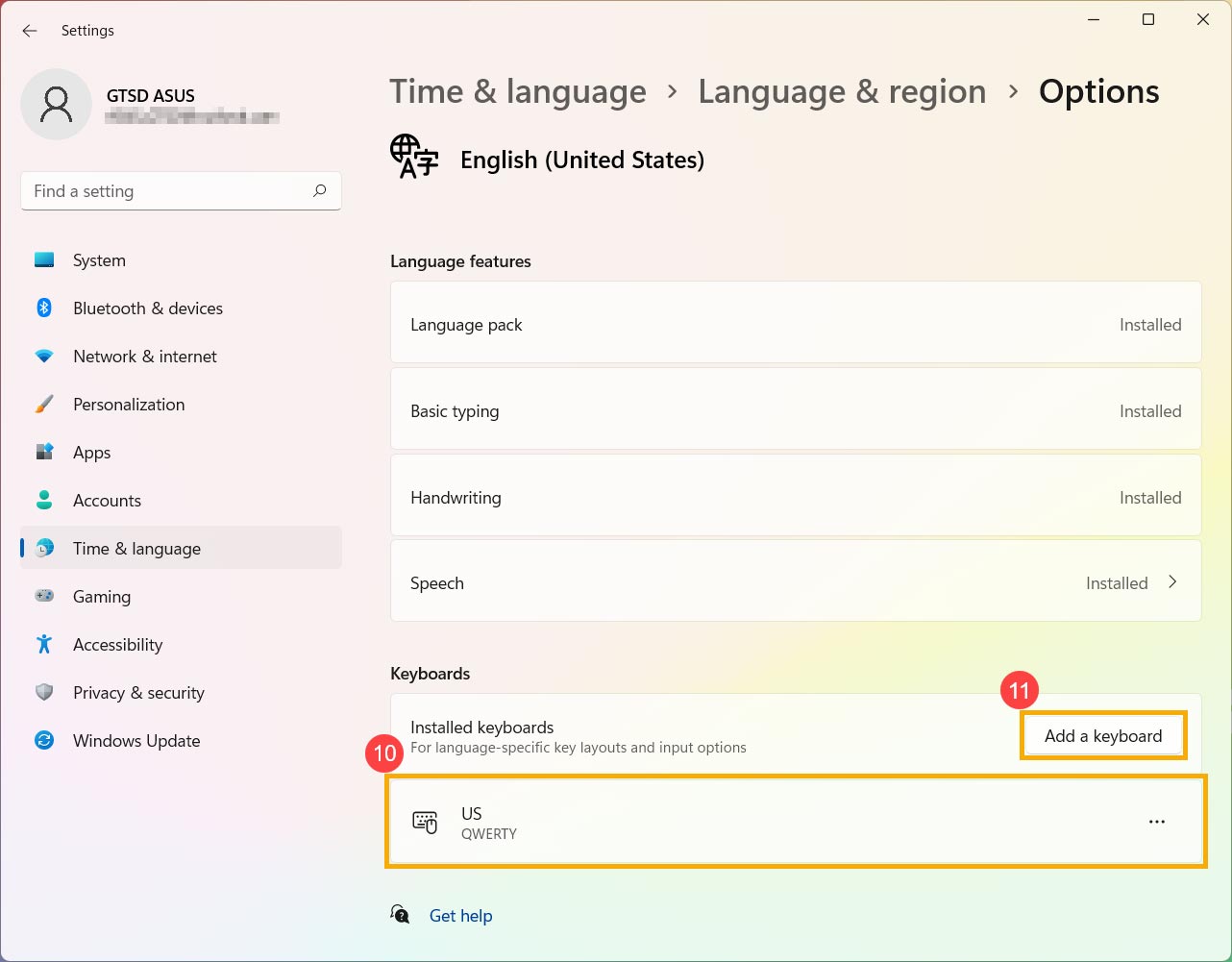
رفع مشکلات کیبورد اکسترنال در ویندوز ۱۰
تمام یا برخی از کلیدهای کیبورد از کار افتاده اند
اگر با مشکل کار نکردن یا از کار افتادن برخی از کلیدها یا حتی کل کیبورد روبرو شدید لطفأ مراحل زیر رو پیگیری کنید:
بررسی مشکل اتصال کیبورد به سیستم
- کامپیوتر رو خاموش کنید.
- کابل USB یا Receiver کیبورد بدون سیم رو از سیستم خارج کنید (اگر کیبورد بدون سیم هست باتری اون رو هم تعویض کنید).
- کامپیوتر رو روشن کنید.
- کابل USB یا Receiver کیبورد بدون سیسم رو مجدد به سیستم متصل کنید (یا حتی کیبورد رو در پورت های USB دیگه هم امتحان کنید).
بروز رسانی بایوس، ویندوز و درایورها
بروز رسانی نرم افزاری باعث افزایش پایداری و بهینه شدن سیستم میشه بنابراین همیشه بررسی کرده و مطمعن بشید که در کامپیوتر شما آخرین بسته های بروز رسانی نصب شده باشن.
اگر با وجود بروز رسانی بایوس، ویندوز و درایورها مشکل کیبورد همچنان پابرجا بود لطفأ به بخش بعدی مقاله مراجعه کنید.
نصب مجدد درایورها از طریق Device Manager
۱- در جستجوگر ویندوز Device Manager رو تایپ و سپس اجرا کنید.
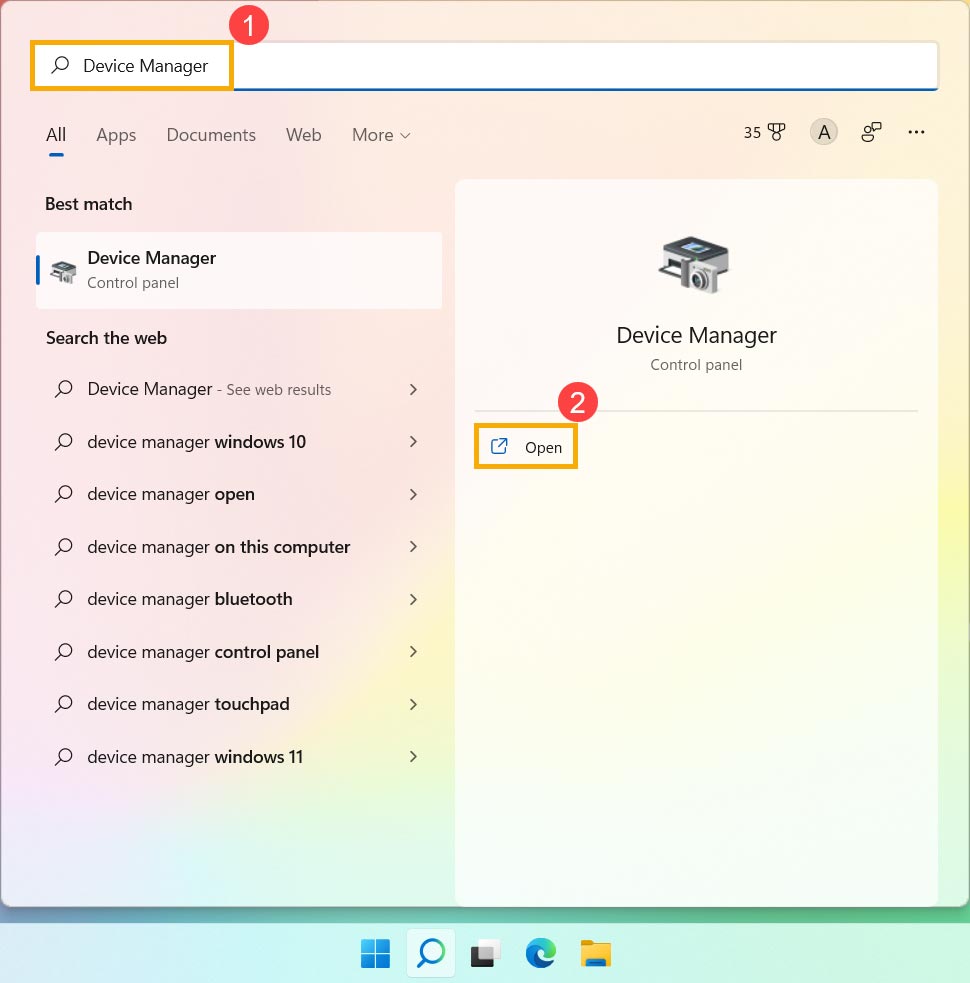
۲- در پنجره Device Manager مطابق با شکل زیر در دسته بندی Keyboards بر روی نام کیبورد مورد نظر راست کلیک کرده و سپس گزینه Uninstall device رو انتخاب کنید (با این کار درایور کیبورد حذف خواهد شد).
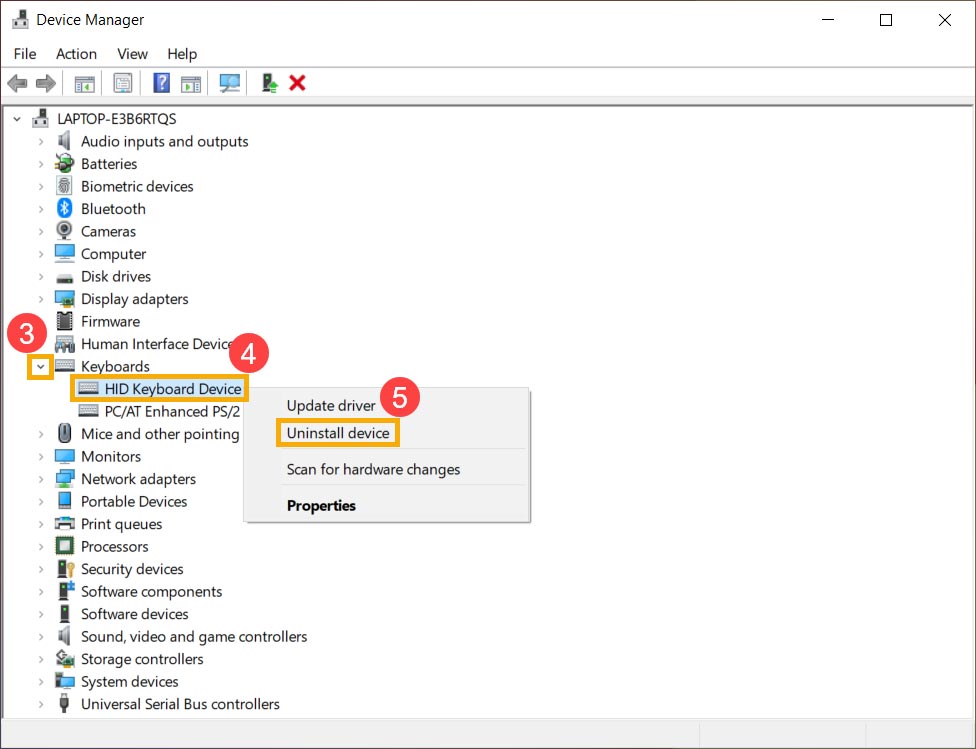
۳- در پنجره Uninstall device بر روی دکمه Uninstall کلیک کنید.
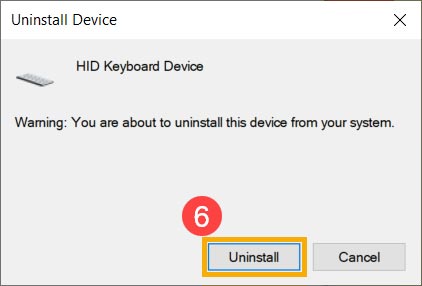
۴- توجه داشته باشید که باید تمامی درایورهای موجود در دسته بندی Keyboards رو حذف کنید. بعد از انجام تمامی مراحل لطفأ سیستم رو ریستارت کنید. بعد از بالا اومدن سیستم، درایورهاهای حذف شده به صورت خودکار دوباره نصب خواهند شد. سپس بررسی کنید که آیا مشکل مورد نظر برطرف شده یا خیر.
استفاده از قابلیت Keyboard Troubleshooter (برطرف کننده مشکل کیبورد)
۱- در جستجوگر ویندوز Troubleshoot settings رو تایپ و سپس اجرا کنید.
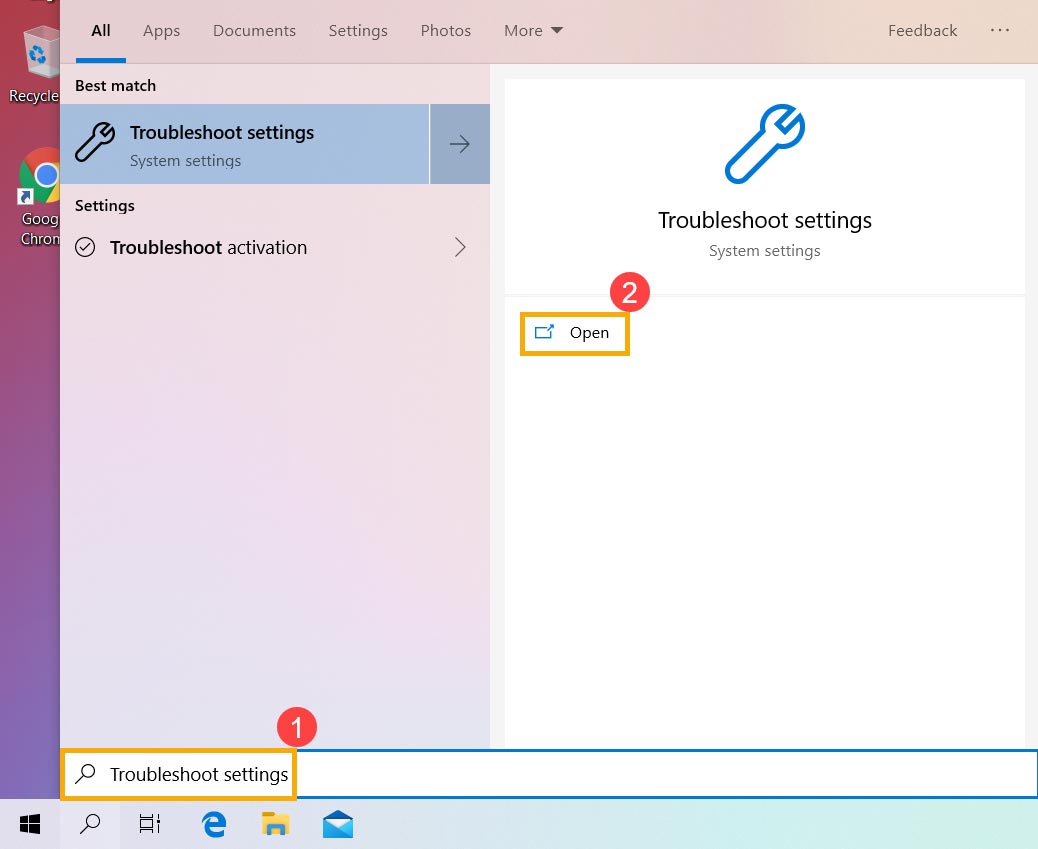
۲- در پنجره Troubleshoot آیتم Keyboard رو انتخاب و بر روی دکمه Run the troubleshooter کلیک کنید.
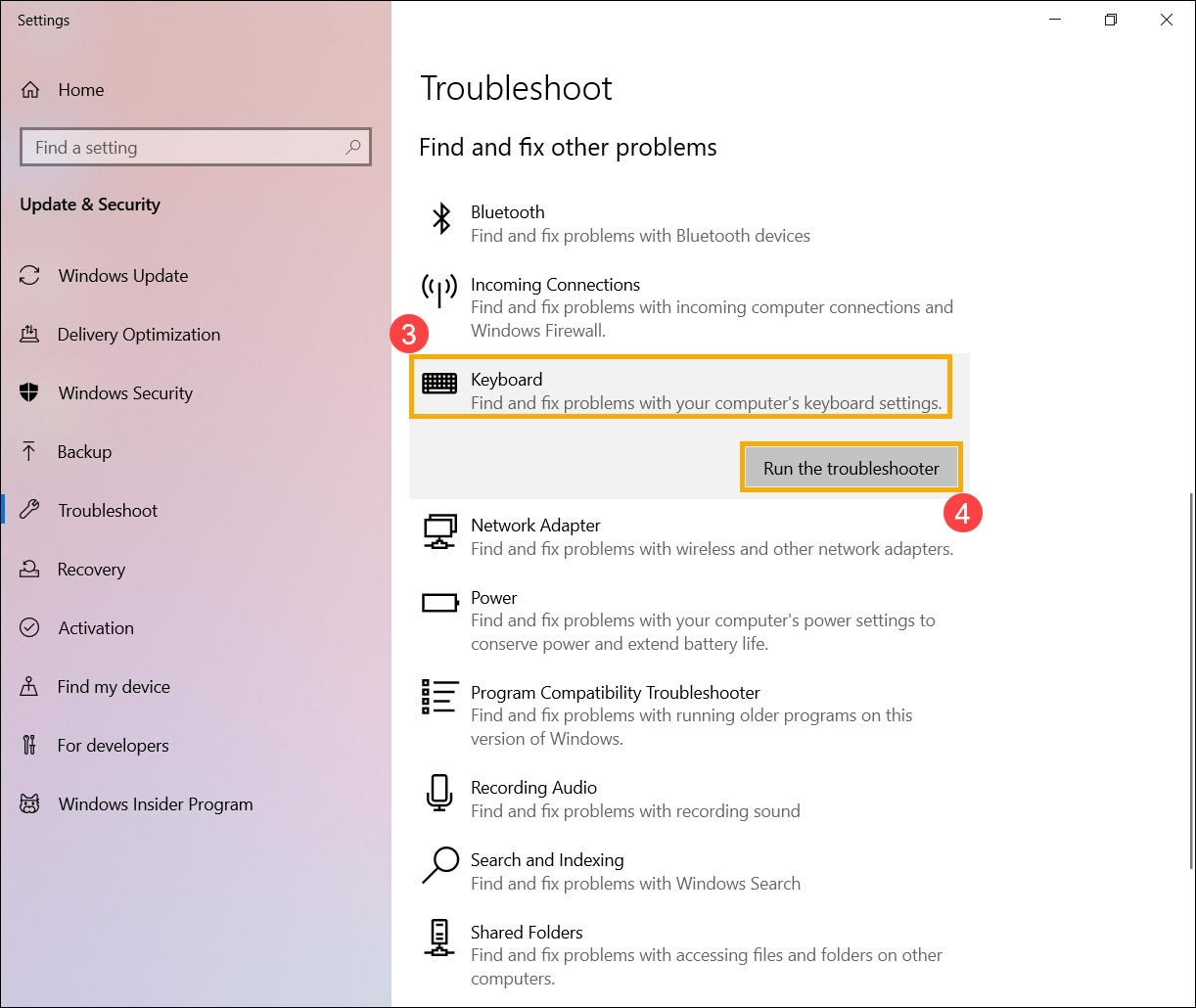
۳- اکنون سیستم به صورت خودکار شروع به عیب یابی و رفع مشکل کیبورد خواهد کرد.
بازیابی (Restore) کردن سیستم از طریق قابلیت نقطه بازیابی (Restore point)
اگر به تازگی با مشکل کیبورد روبرو شدید و قبل از رخ دادن این مشکل در سیستم نقطه بازیابی یا Restore point ایجاد کردید، از طریق همین قابلیت میتونید کامپیوتر رو به نقطه و زمانی که مشکل کیبورد نداشت بازیابی کنید
ریست فکتوری کردن کامپیوتر
اگر تمامی مراحل گفته شده تا الان رو به صورت کامل و صحیح انجام دادید ولی جواب نگرفتید لطفأ از تمامی اطلاعات و فایل های شخصی خودتون در سیستم یک فایل پشتیبانی (Backup) تهیه کرده و سپس کامپیوتر رو ریست فکتوری (Reset) کنید تا تمامی تنظیمات و پیکربندی های سیستم عامل به شرایط اورجینال برگرده.
حساسیت پایین کلیدهای کیبورد
اگر در فاصله بین فشار کلید کیبورد تا نمایش کاراکتر مربوطه در نمایشگر تأخیر وجود داره احتمالا به دلیل فعال بودن قابلیت Filter Keys هست.
۱- در نوار جستجوی ویندوز عبارت Ease of Access keyboard settings رو تایپ و اجرا کنید.
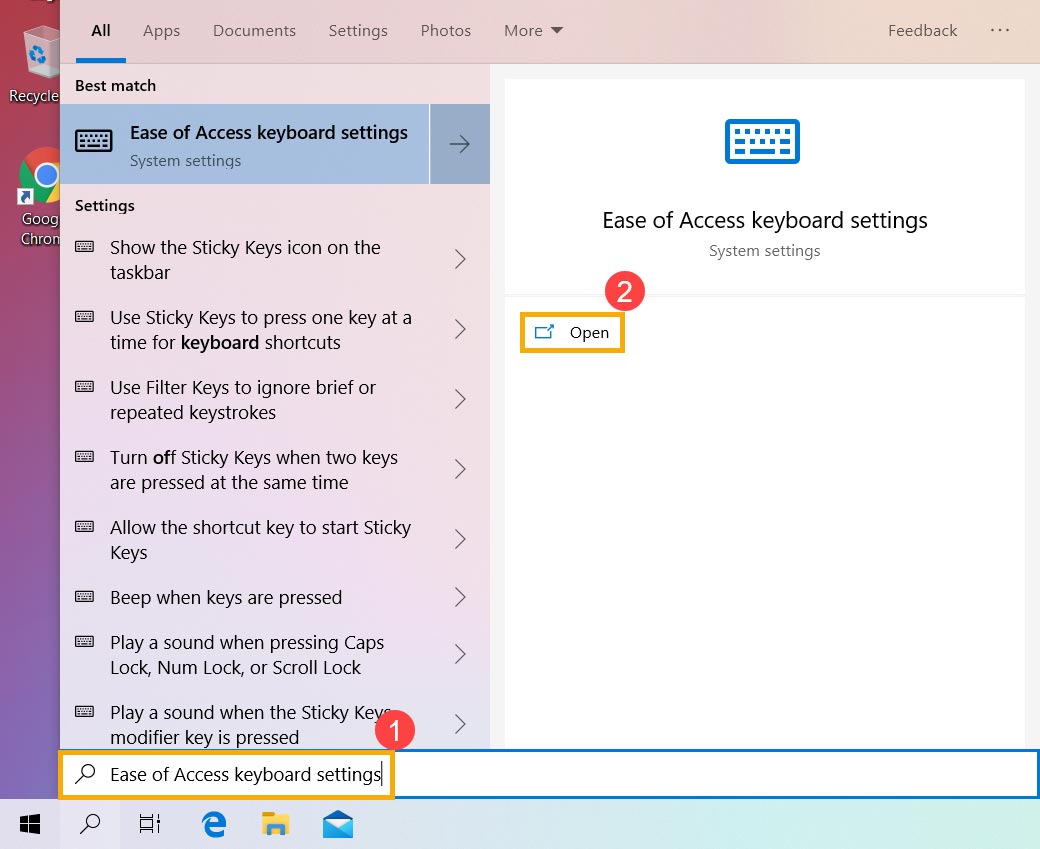
۲- در پنجره باز شده قابلیت Use Filter Keys رو غیرفعال (Off) کنید.
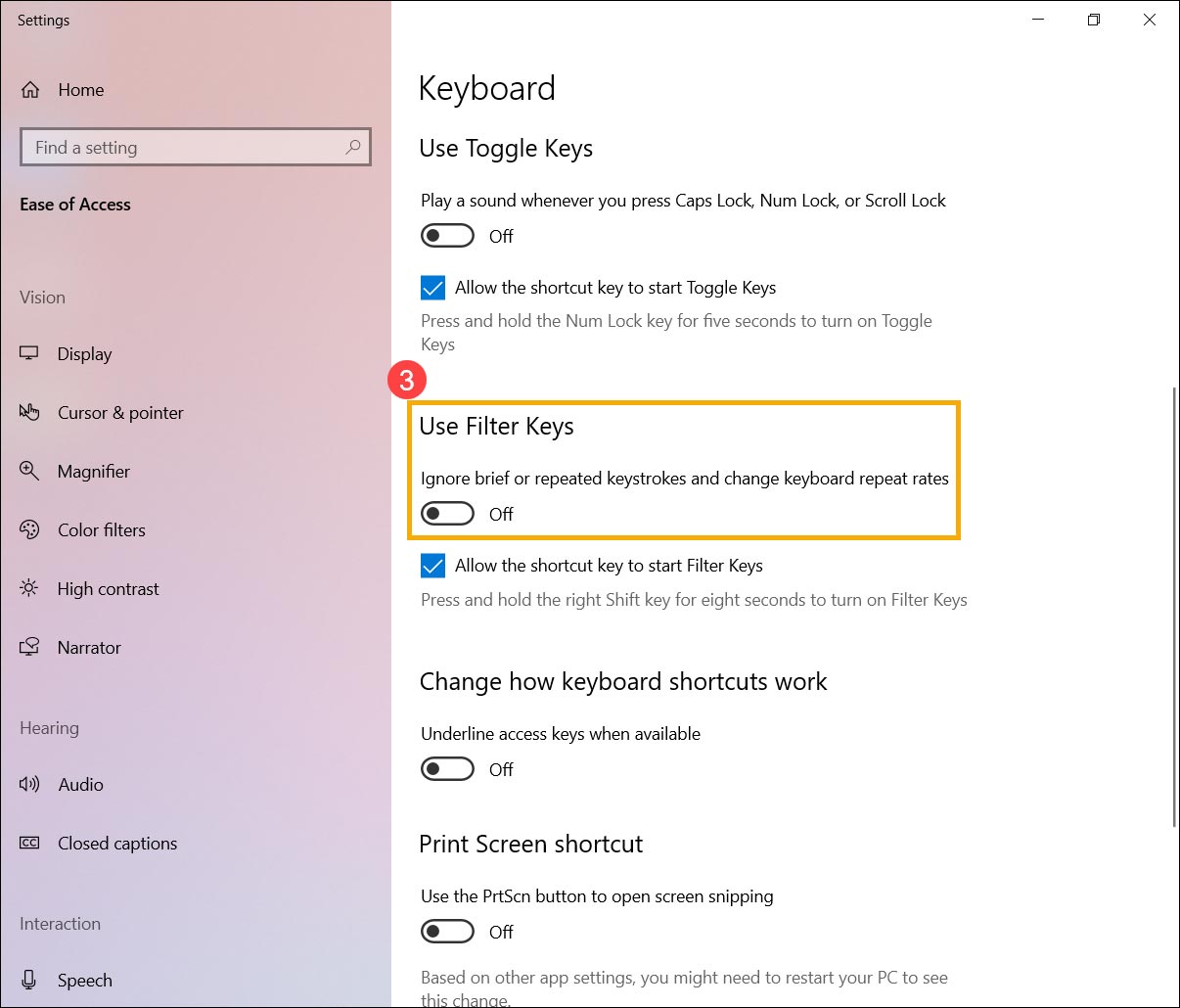
اگر فقط یک بار کلید کیبورد رو فشار میدید اما ۲ یا چند کاراکتر در صفحه نمایش ظاهر میشن لطفأ repeat delay کیبورد رو تنظیم کنید.
۱- در نوار جستجو ویندوز Control Panel رو تایپ و اجرا کنید.
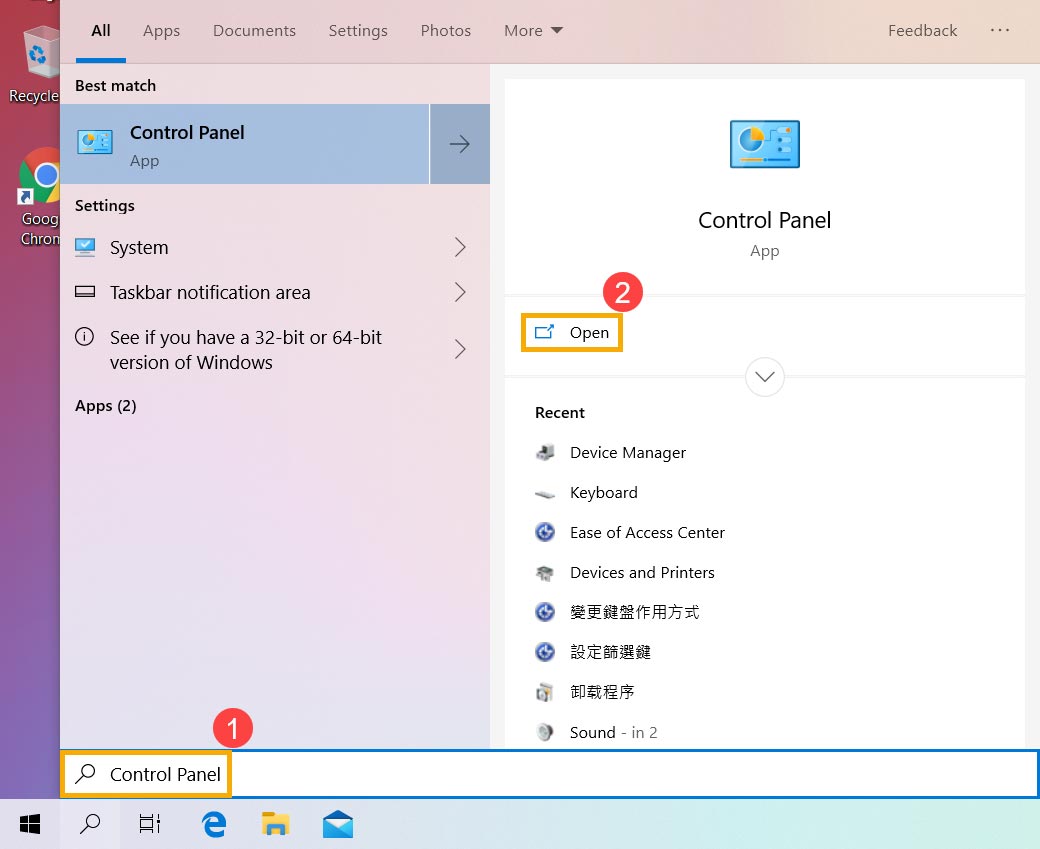
۲- در سمت راست، قسمت بالای صفحه نمایش بر روی گزینه Category کلیک کنید و سپس در لیست باز شده Large icons رو انتخاب کنید.
![]()
۳- اکنون بر روی Keyboard کلیک کنید.
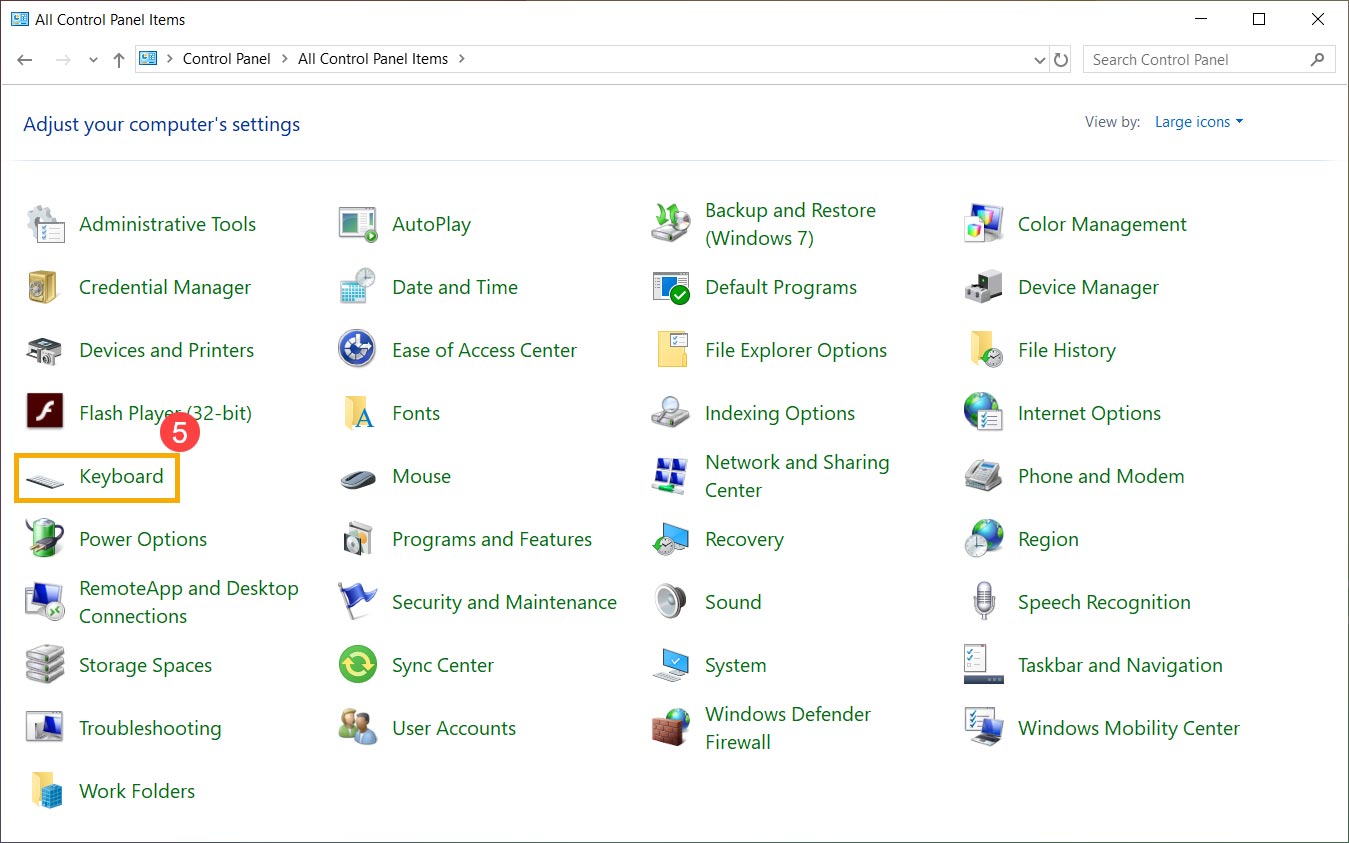
۴- در پنجره باز شده، اسلایدر Repeat delay رو به طور کامل به سمت Long بکشید و در نهایت بعد از کلیک بر روی دکمه Apply دکمه OK رو بزنید.
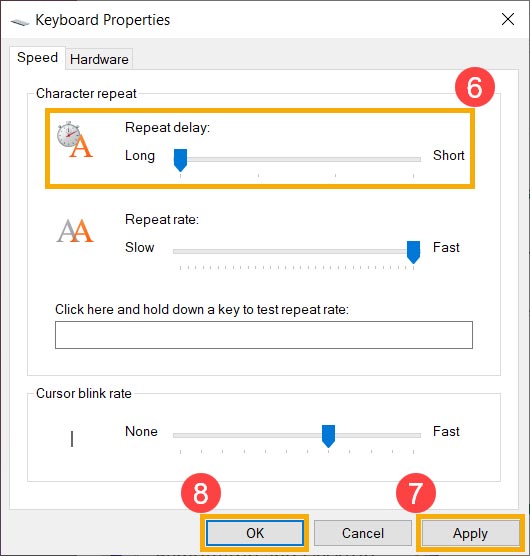
کارکترهای نمایش داده شده در مانیتور با کلیدهای فشار داده شده مطابقت ندارند
اگر با فشردن برخی از کلیدهای کیبورد به جای نمایش کاراکترهای اصلی، کاراکترهای عددی نمایش داده میشن احتمالا قابلیت NumLock غیرفعال شده. لطفأ بعد از فعال کردن این قابلیت بررسی کنید که آیا مشکل مورد نظر برطرف شده یا خیر.
۱- در نوار جستجوی ویندوز کلمه Run رو تایپ و اجرا کنید.
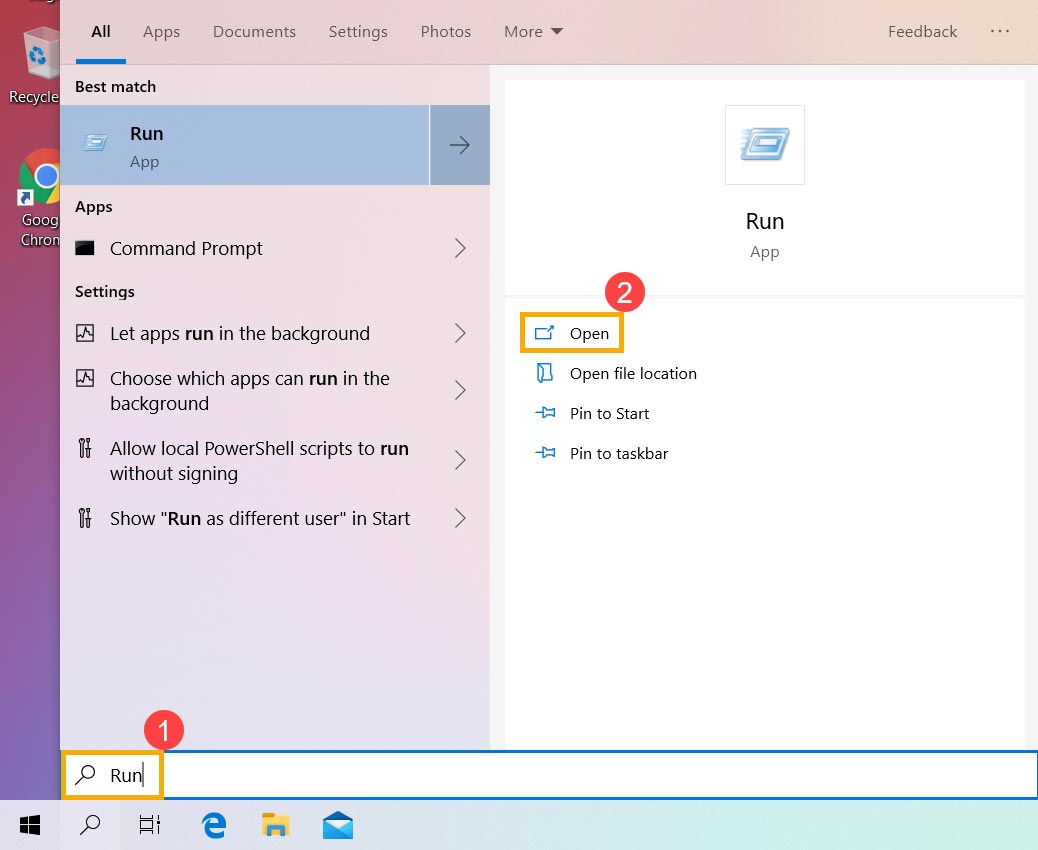
۲- در پنجره Run، کلمه OSK رو تایپ و بر روی دکمه OK کلیک کنید.
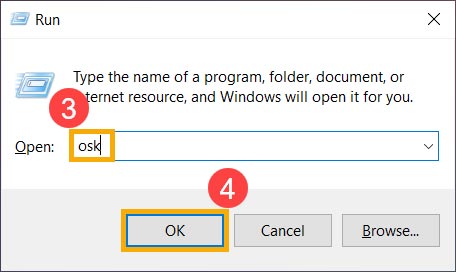
۳- بعد از نمایش صفحه کلید مجازی بر روی دکمه Option کلیک کنید.
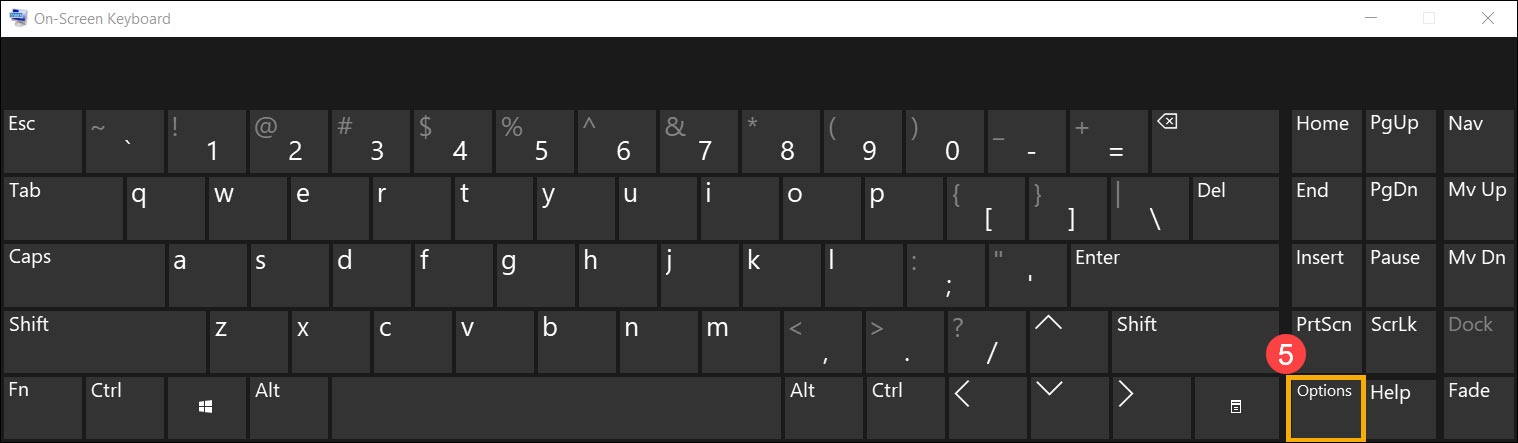
۴- در پنجره ای که براتون باز میشه لطفأ تیک گزینه Turn on numeric key pad رو بزنید و بر روی دکمه OK کلیک کنید.
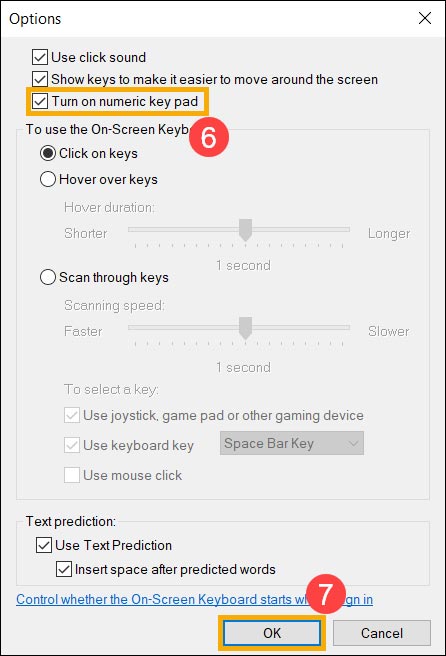
۵- اکنون بر روی دکمه NumLock کلیک کنید. با اکلیک بر روی این دکمه رنگ اون تغییر خواهد کرد که به معنای فعال شدن قابلیت NumLock هست.
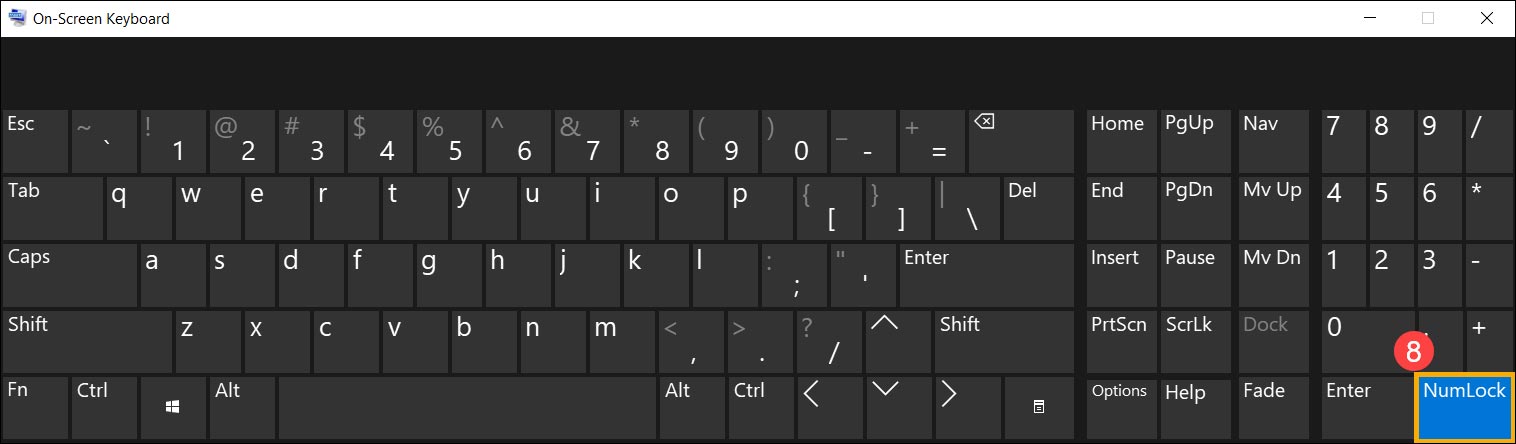
اگر در هنگام فشردن کلید، کاراکتر اشتباه نمایش داده میشه لطفأ مطمعن بشید که گزینه preferred language (زبان ترجیحی یا انتخاب شده) به صورت صحیح تنظیم شده.
۱- در نوار جستجو ویندوز Language settings رو تایپ و اجرا کنید.
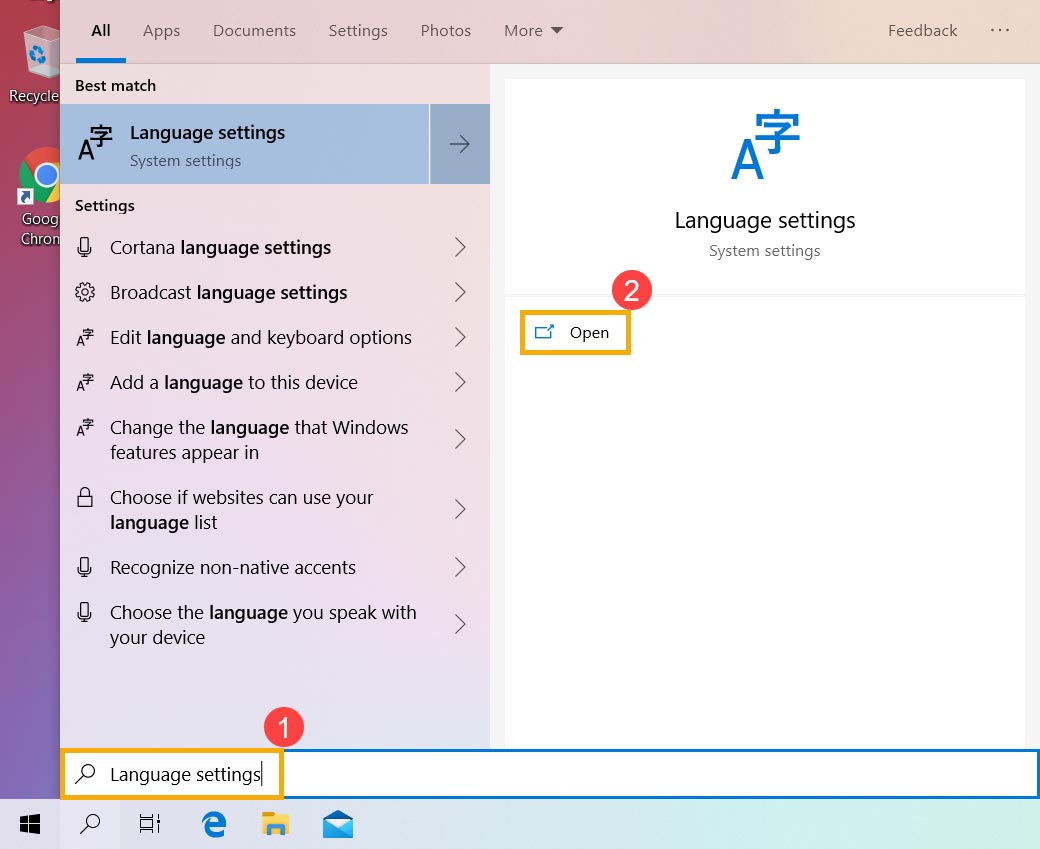
۲- در پنجره باز شده بررسی کرده و مطمعن بشید که preferred language صحیح هست. اگر صحیح نبود بر روی دکمه Add a preferred language (افزودن زبان ترجیحی) کلیک کنید.
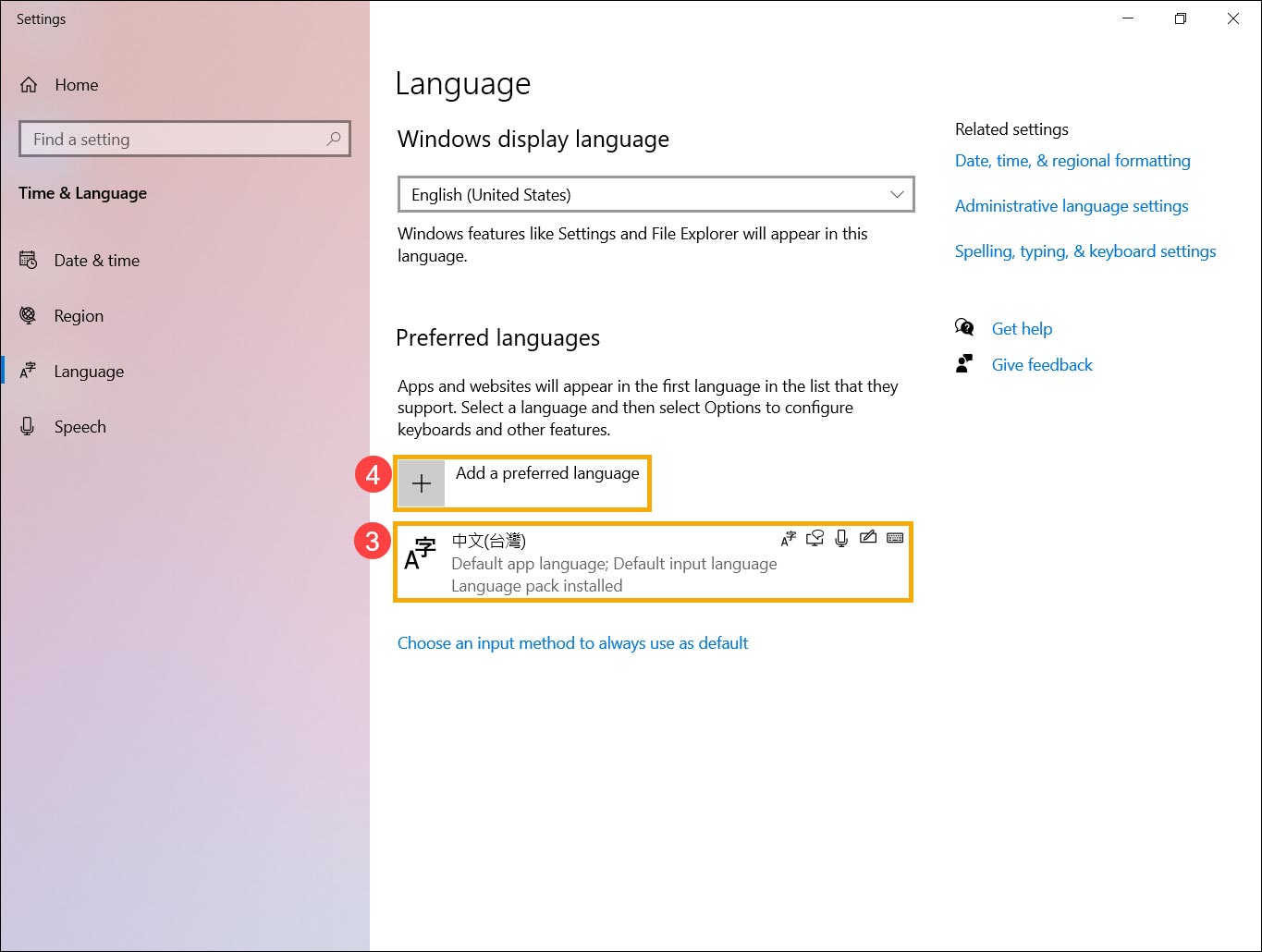
۳- اکنون زبان مورد نظر رو جستجو کرده و بر روی دکمه Next کلیک کنید.
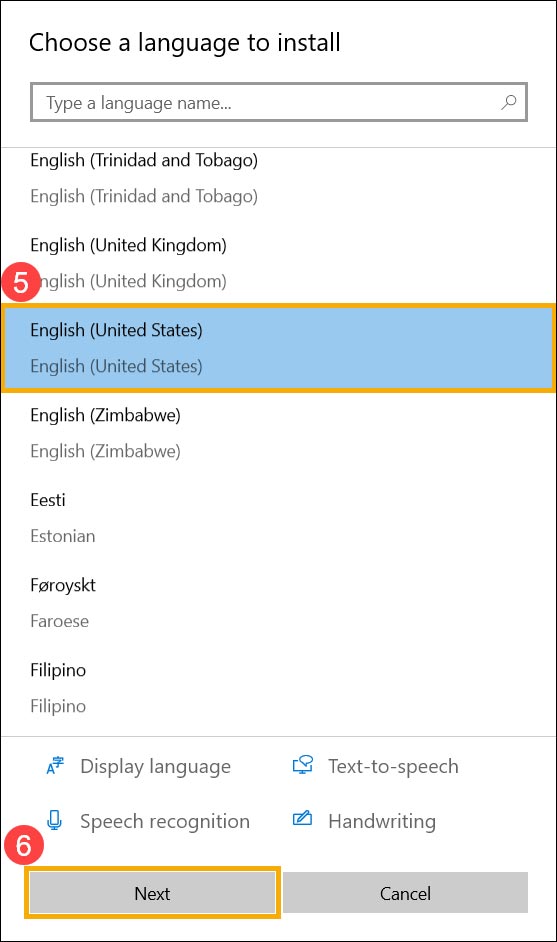
۴- با فشردن دکمه Install، زبان انتخاب شده به صورت خودکار دانلود و نصب خواهد شد.
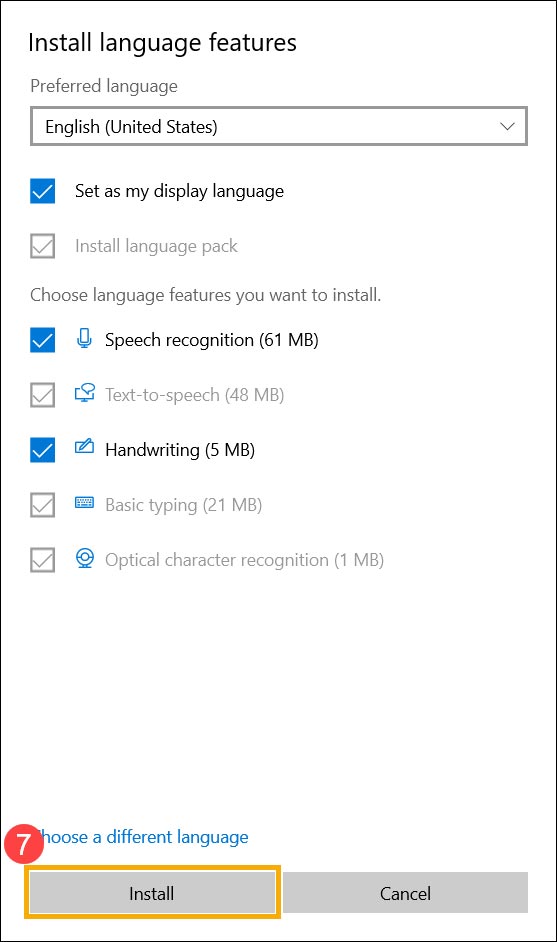
۵- بعد از تکمیل نصب، زبان مورد نظر رو انتخاب و بر روی دکمه Option کلیک کنید.
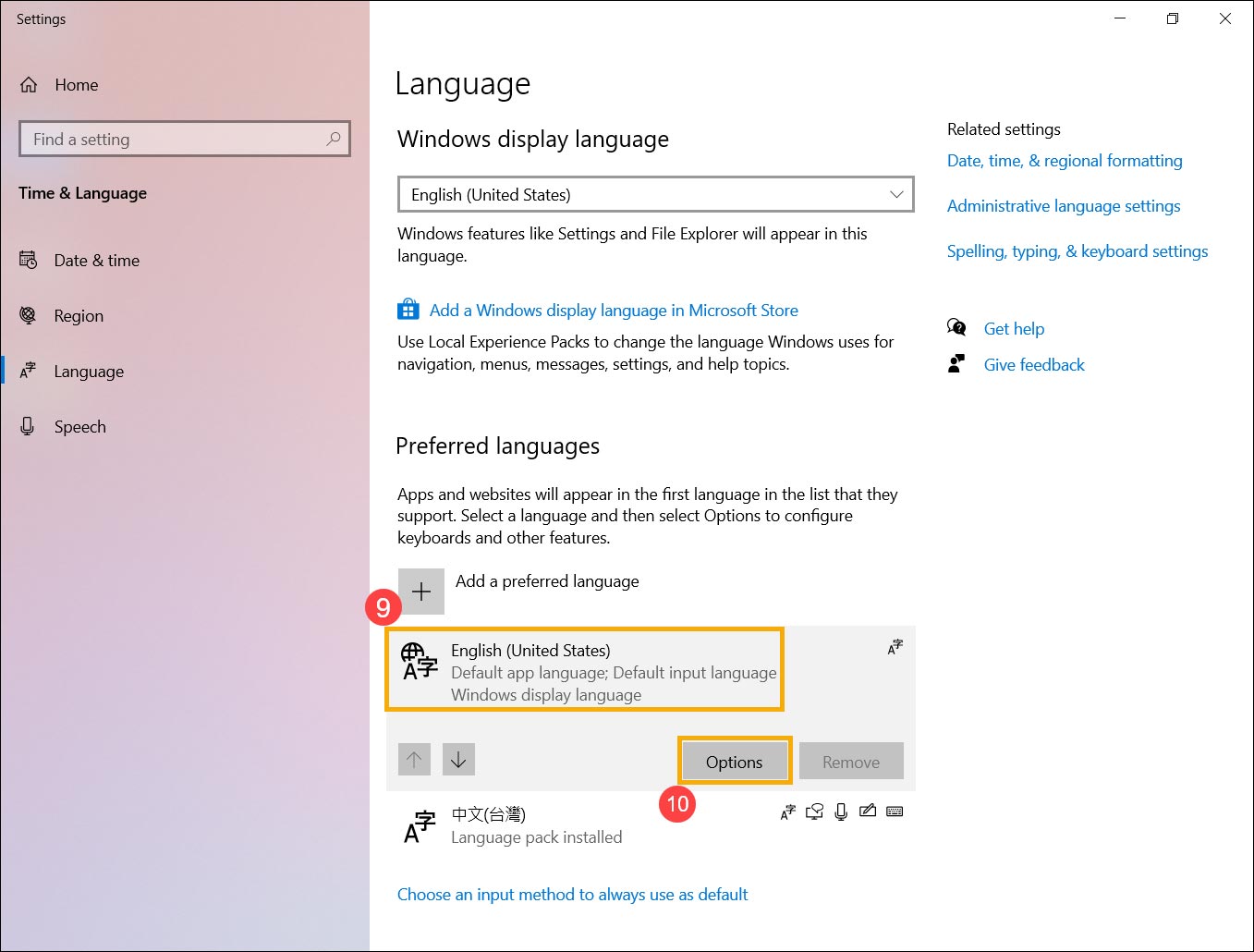
۶- بررسی کنید که کیبورد انتخاب شده صحیح باشه و اگر هم صحیح نبود بر روی دکمه Add a keyboard کلیک کنید.