laptop(نرم افزارها، درایورها، ویندوز و …). بعلاوه اینکه مسئله خاموش شدن یا ریستارت شدن ناگهانی یا خودکار لپ تاپ میتونه به دلیل امنیت و محافظت از دستگاه در مقابل دمای بالا باشه. (مثل بالا رفتن دمای CPU یا گرافیک).
بروز رسانی بایوس / ویندوز / درایورها به آخرین نسخه ارائه شده
به روز رسانی نرم افزاری موجب ثبات و بهینه موندن سیستم میشه که به خاطر همین دلیل توصیه میکنیم لپ تاپ خودتون رو همیشه از لحاظ نرم افزاری بروز نگه دارید.
استفاده از ویژگی MyASUS
با استفاده از بخش MyASUS میتونید از سلامت سخت افزاری بخش های مختلف لپ تاپ آگاه بشید. با اجرای این ویژگی طبق مراحلی که در تصاویر زیر مشخص شده، سخت افزار سیستم رو عیب یابی کرده و در صورت مشاهده مشکل به نزدیک ترین متخصص مراجعه کنید.
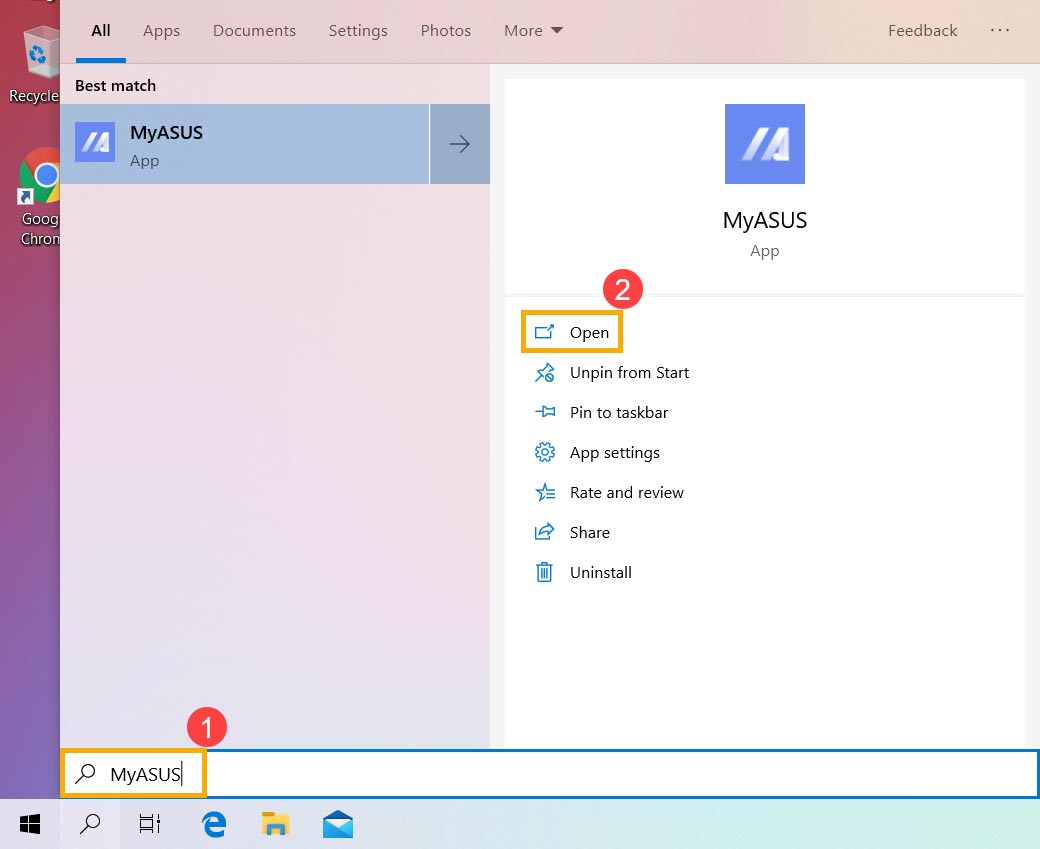
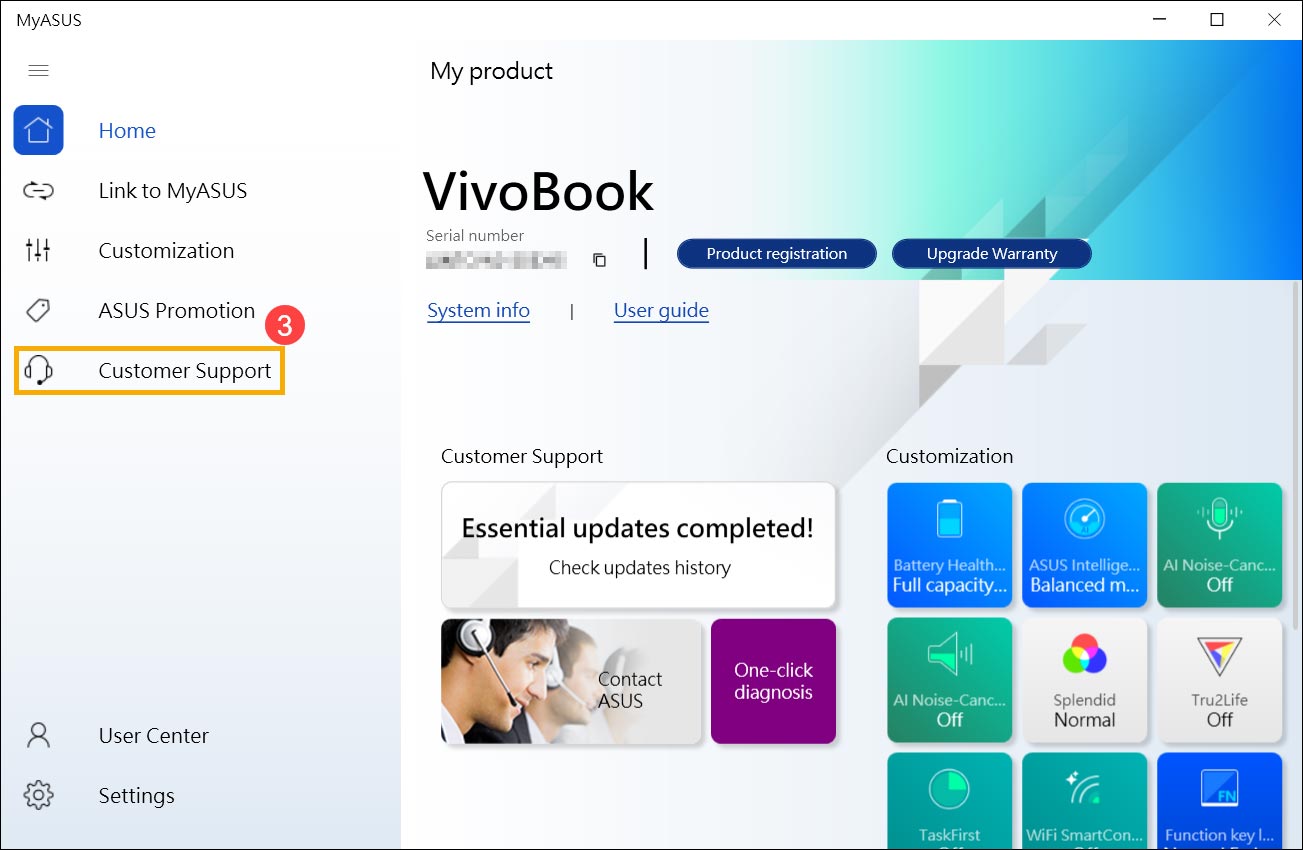
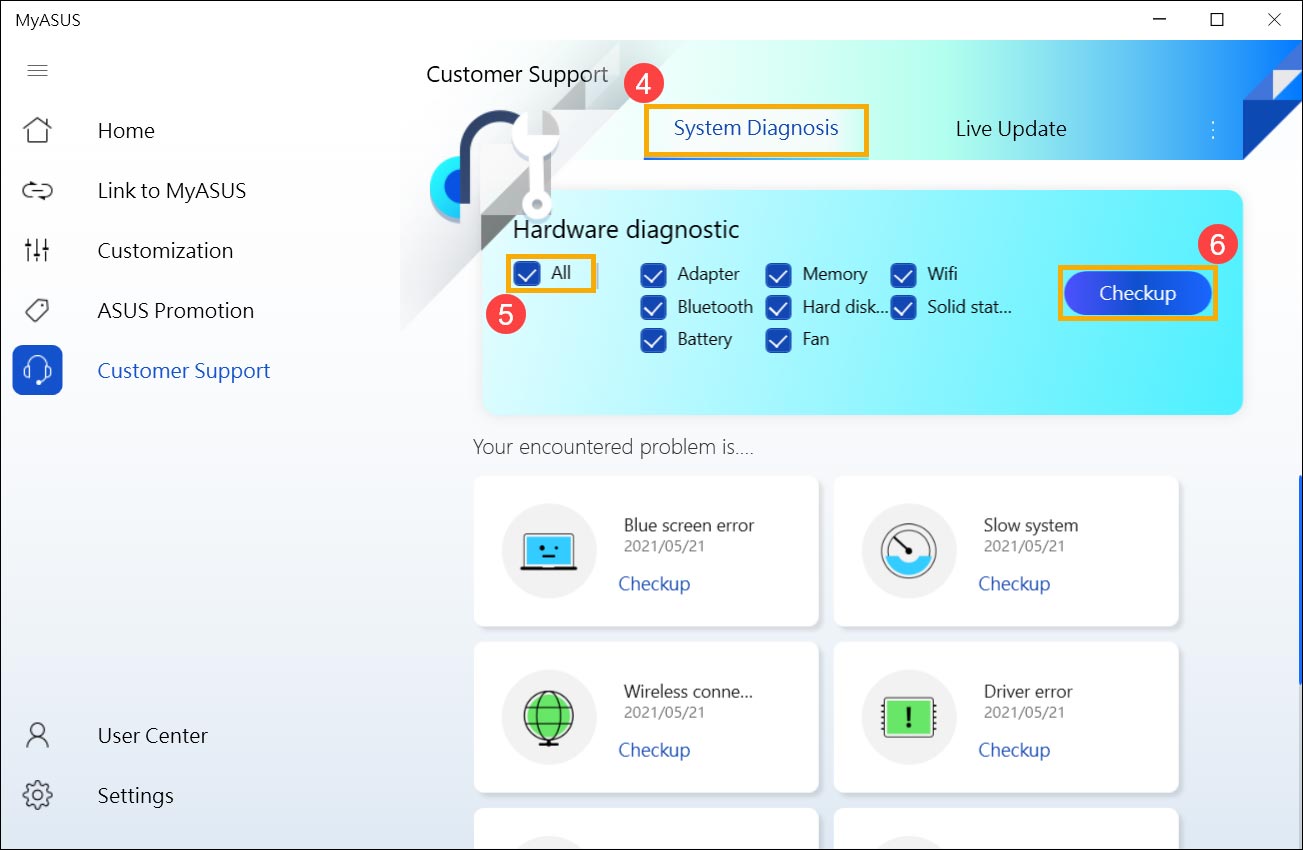
بررسی تمامی دستگاه های جانبی متصل شده به لپ تاپ
در برخی موارد دلیل خاموشی ناگهانی لپ تاپ یا ریستارت شدن اون، دستگاه های جانبی و اکسترنالی هست که به لپ تاپ متصلشون میکنیم. بنابراین تمامی دستگاه های جانبی مثل پرینتر، فلش USB، هارد اکسترنال و … رو جدا کرده (اگر لپ تاپ شما دارای سی دی درایو اینترنال هست لطفأ اون رو هم جدا کنید) و سیستم رو ریست کنید سپس بررسی کنید که آیا مشکل خاموشی ناگهانی لپ تاپ برطرف شده یا خیر.
اگر به لپ تاپ شما هیچ گونه دستگاه جانبی متصل نیست و یا حتی با جدا کردن تمامی دستگاه های جانبی مشکل هنوز پابرجاست، بررسی کنید که آیا به تازگی تغییرات سخت افزاری در لپ تاپ انجام دادید یا خیر. تغییراتی مثل تعویض حافظه ذخیره سازی دائمی (هارد و SSD) و حافظه رم. چون عدم سازگاری بین قطعات تازه نصب شده و لپ تاپ ایسوس موجب بروز مشکل خواهد شد پس قطعات تازه نصب شده رو از سیستم جدا کرده و بررسی کنید که آیا مشکل برطرف شده یا خیر. در صورت برطرف شدن مشکل به یک متخصص مراجعه کنید تا از سلامت و سازگاری قطعات تعویضی مطمعن بشید.
بررسی بروز رسانی های اخیر ویندوز
بعد از بروز رسانی ویندوز یا نصب برخی از نرم افزارها، به دلیل عدم سازگاری و هماهنگی سیستم با نرم افزار یا ویندوز ممکنه لپ تاپ با مشکلاتی مثل خاموشی ناگهانی، ریست، هنگ کردن سیستم و …. روبرو بشه. با بررسی قسمت Update history میتونید تمامی بروز رسانی هایی رو که اخیر در سیستم انجام دادید مشاهده کنید.
۱- Windows Update settings رو در فیلد جستجوگر ویندوز تایپ کرده و اجراش کنید.
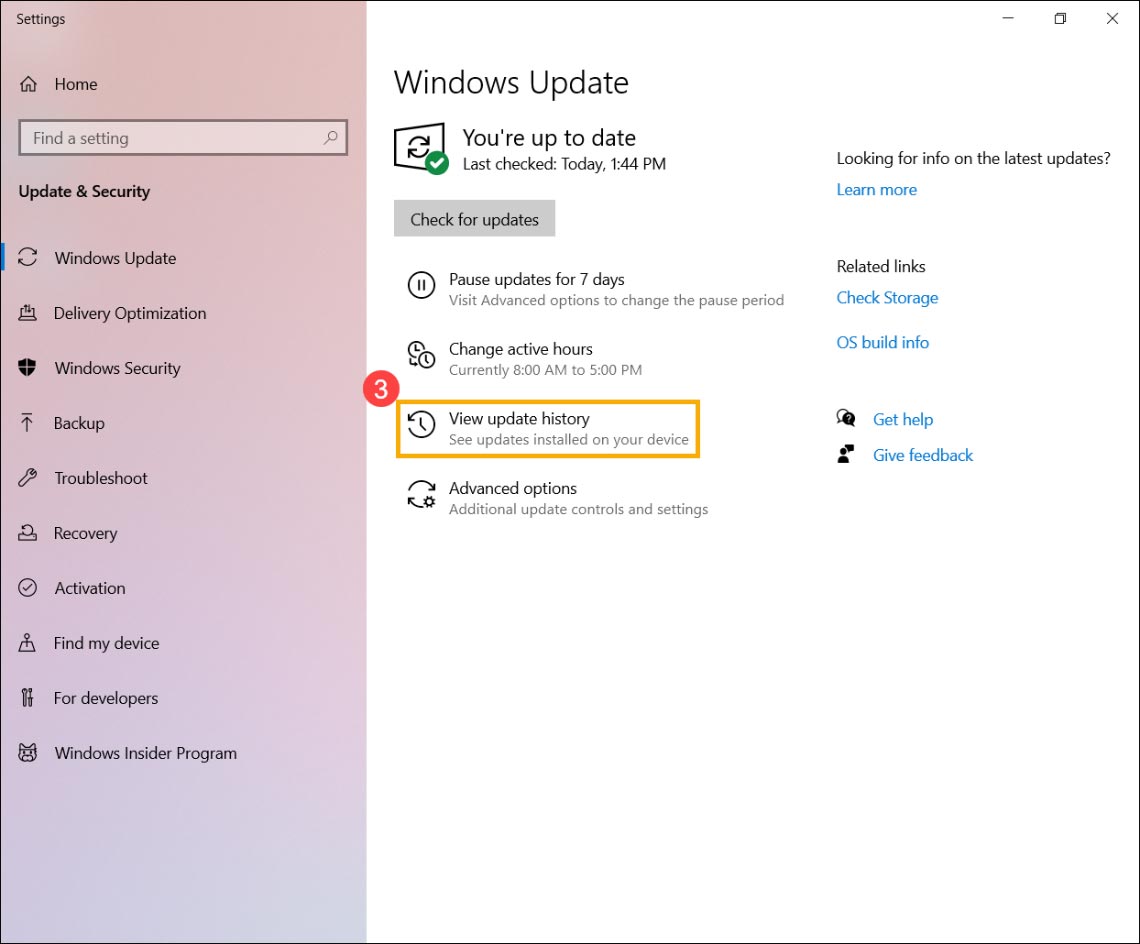
۲- سپس گزینه View update history رو انتخاب کنید.
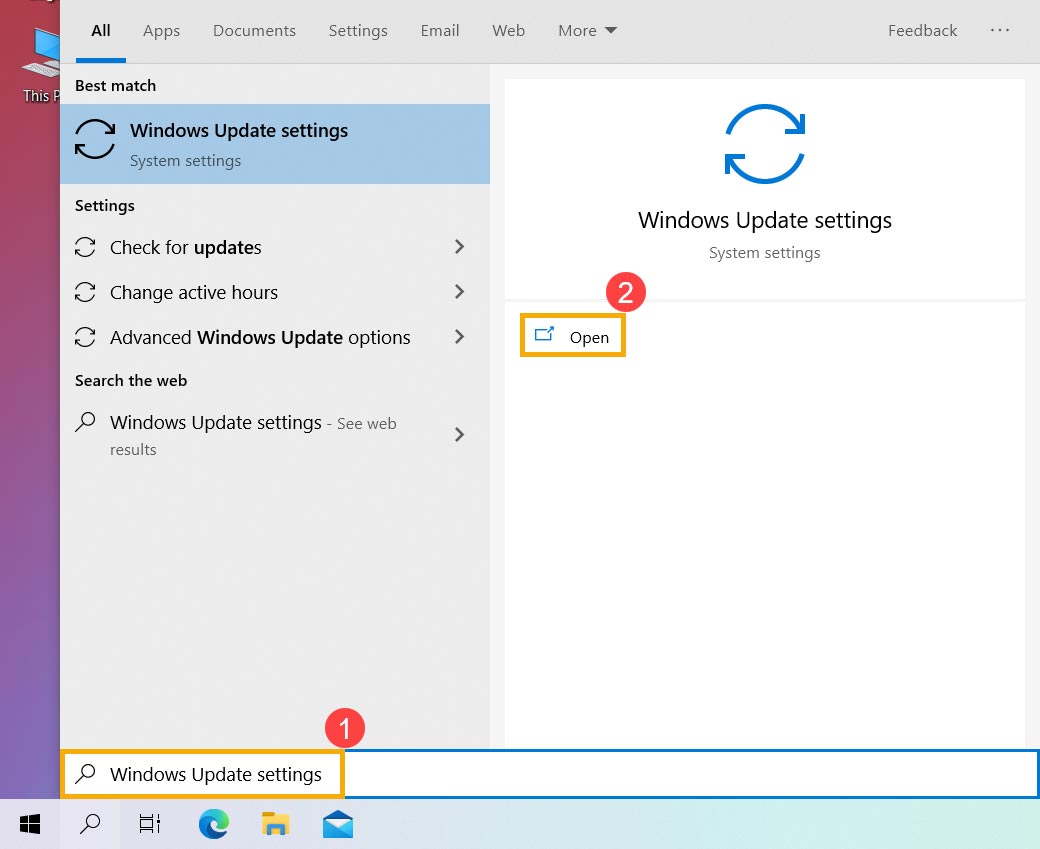
۳- با انتخاب گزینه View update history، لیست Feature Updates، Quality Updates و Driver Updates برای شما به نمایش درخواهند اومد که تمامی بروز رسانی های انجام شده در سیستم رو مشاهده کنید.
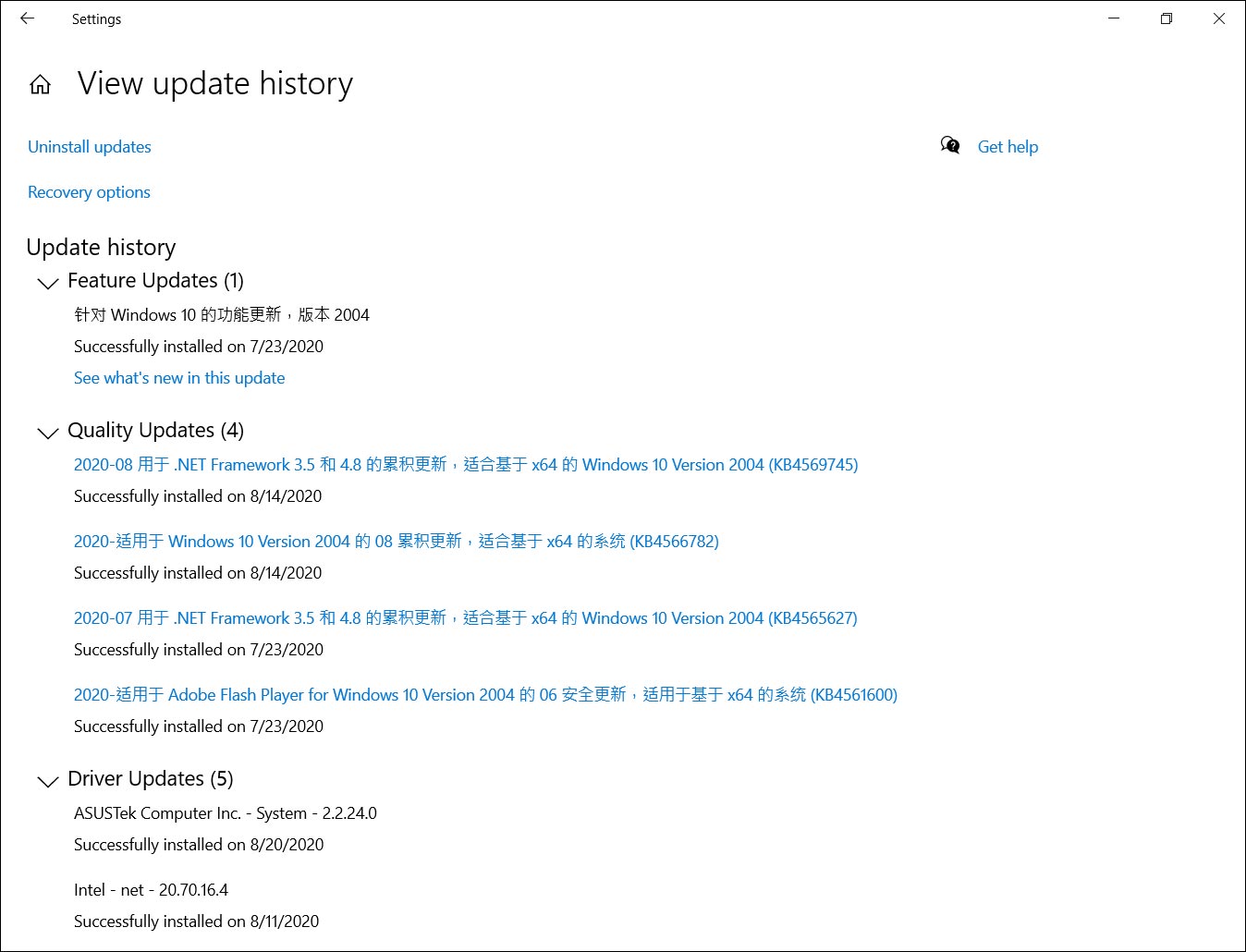
۴- اکنون با توجه به تاریخ شروع مشکل خاموشی ناگهانی یا ریستارت شدن لپ تاپ و مقایسه تاریخ بروز رسانی نرم افزارها میتونید نرم افزار یا بروز رسانی رو یافته و به نسخه قدیمی تر برگردونید.
بازگردانی نسخه بروز رسانی های Feature Updates ویندوز به قبل
اگر لپ تاپ شما بعد از انجام بروز رسانی های Feature Updates (ویژگی feature update شامل ارتقاء ویندوز به آخرین نسخه همراه با ویژگی های جدید و پیشرفته، بهبودهای امنیتی و غیره هست که با quality updates متفاوت هست) به مشکل خورده توصیه میکنیم ویندوز رو به نسخه قبل تر برگردونید و منتظر بمونید تا وقتی که اصلاحات بعدی از شرکت مایکروسافت ارائه نشدن ویندوز رو بروز رسانی نکنید. اگر نتونستید ویندوز رو به نسخه قبل برگردونید پیشنهاد میکنیم از قابلیت restore point استفاده کنید.
حذف بروز رسانی های Quality Updates ویندوز
Quality Updates همون بروز رسانی های اجباری و الزامی هستند که به صورت ماهانه (معمولا سه شنبه دوم هر ماه) از طرف شرکت مایکروسافت ارائه شده و از طریق بخش Windows Update در سیستم شما دانلود و نصب میشن.
اگر لپ تاپ شما بعد از انجام بروز رسانی های Quality Updates به مشکل خورده لطفأ بروز رسانی انجام شده مورد نظر رو حذف کرده و تا زمان ارائه اصلاحات توسط مایکروسافت اقدام به بروز رسانی نکنید.
۱- در پنجره View update history بر روی گزینه Uninstall updates کلیک کنید.
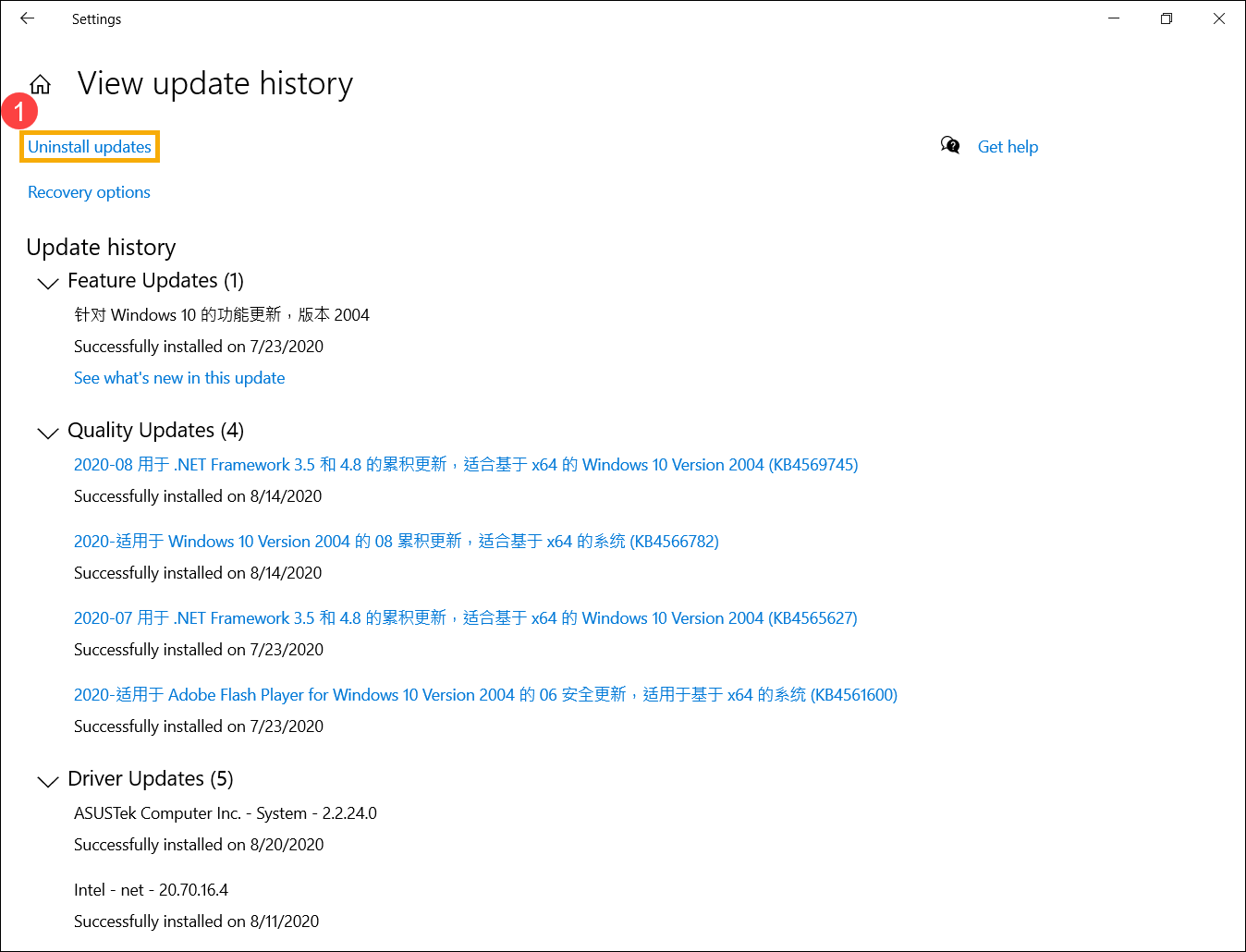
۲-بر روی آیتم مورد نظر (آیتمی که طبق بررسی شما از موقع بروز رسانی اون لپ تاپ به مشکل خورده) کلیک کرده و گزینه Uninstall رو انتخاب کنید تا بروز رسانی مورد نظر حذف بشه.
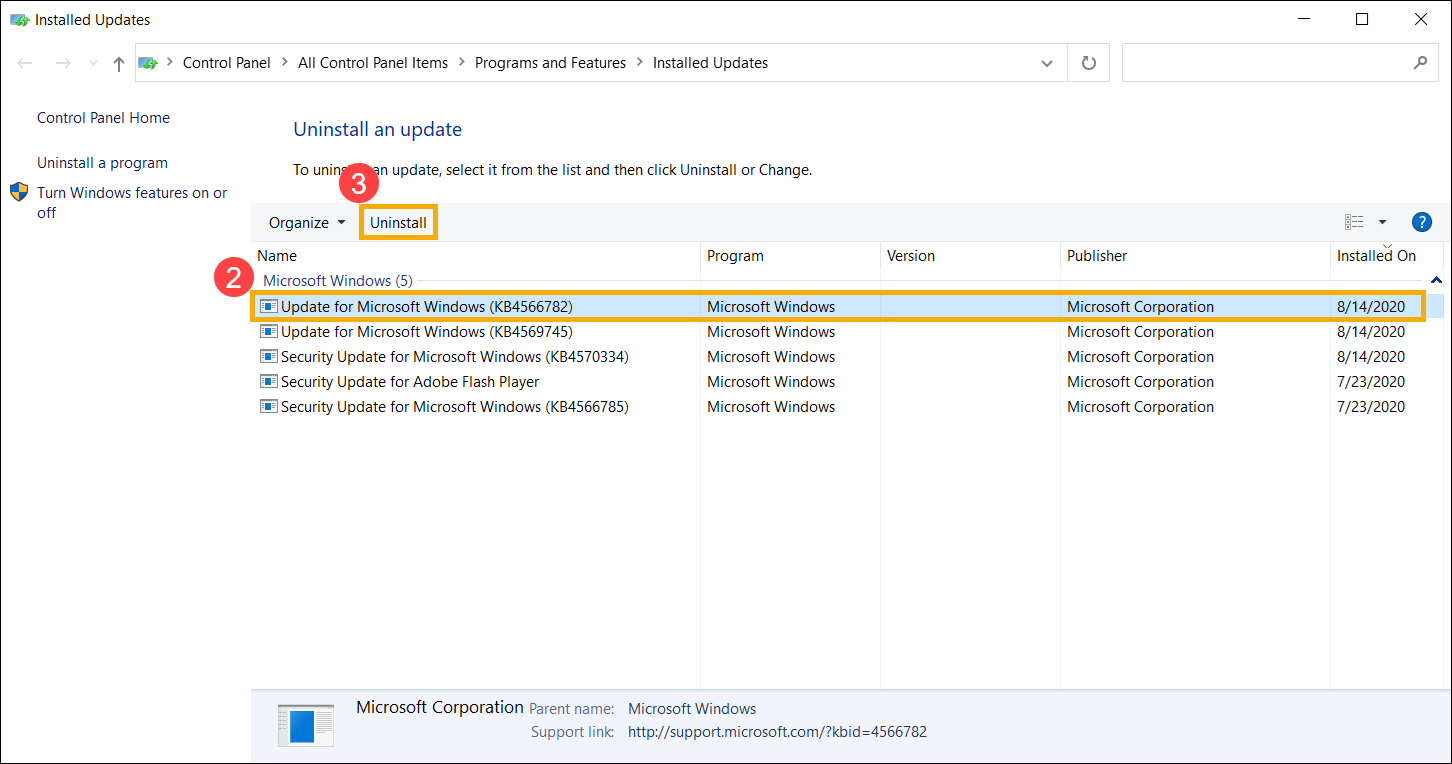
بازگردانی نسخه درایورهای بروزرسانی شده ای که موجب بروز مشکل شده اند
۱- Device Manager رو در جستجوگر ویندوز تایپ کرده و اجرا کنید.
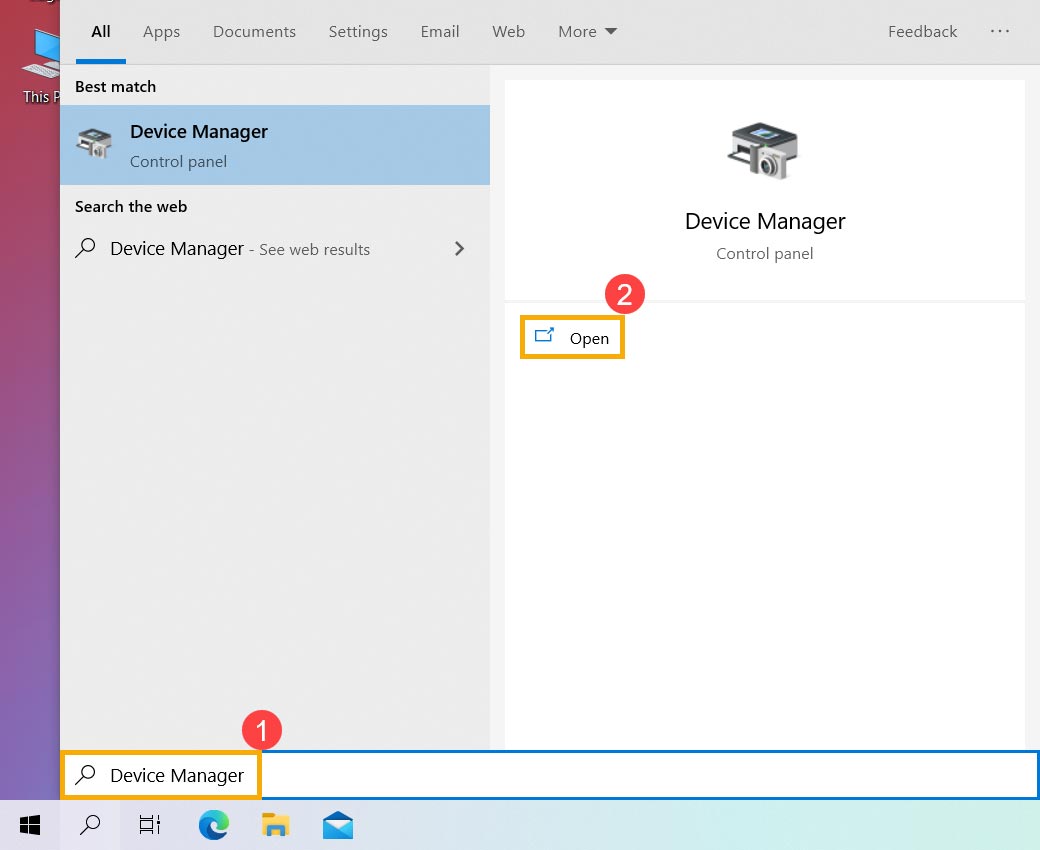
۲- به طور مثال مطابق با تصویر زیر، درایوری رو که میدونید بعد از بروز رسانی یا نصب اون سیستم به مشکل خورده رو انتخاب کرده و با کلیک راست بر روی اون، گزینه Properties رو انتخاب کنید.
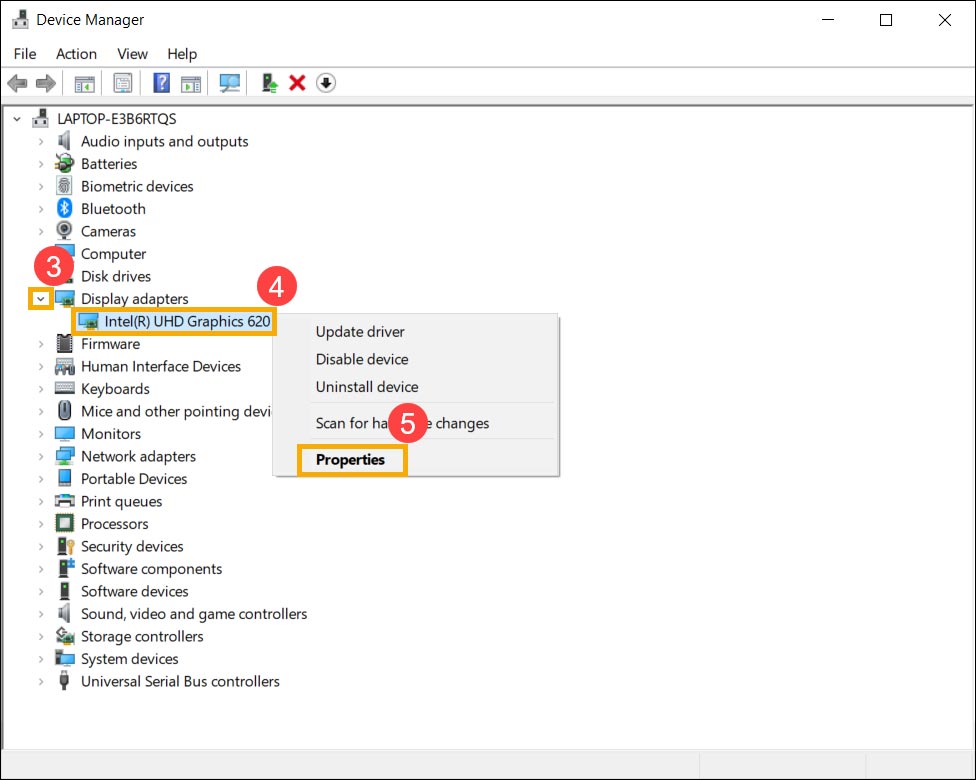
۳- بعد از باز شدن پنجره Properties وارد تب Driver شده و گزینه Roll Back Driver رو انتخاب کنید.
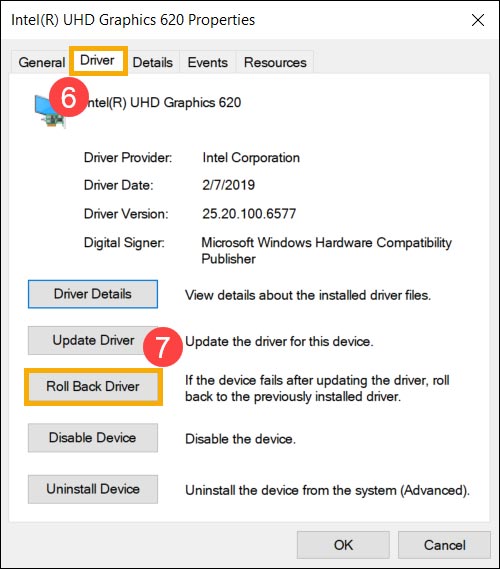
۴- اکنون دلیل بازگردانی به نسخه قبل رو در بین گزینه های موجود ارائه شده انتخاب کرده و بر روی دکمه Yes کلیک کنید سیستم شروع به بازگردانی نسخه درایور انتخاب شده بکنه.
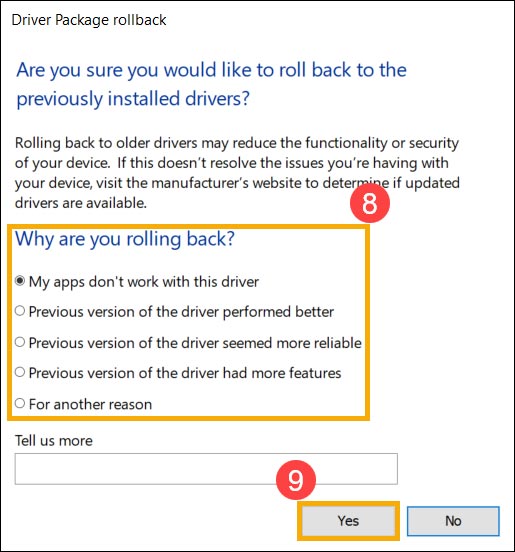
حذف نرم افزارهایی که به تازگی نصب کرده اید
اگر به تازگی نرم افزار یا نرم افزارهایی رو نصب کردید و بعد از اون لپ تاپ با مشکلاتی روبرو شده توصیه میکنیم که این نرم افزارها رو پیدا کرده و حذف کنید. اگر بعد از حدف نرم افزار تازه نصب شده مشکل سیستم برطرف شد لطفأ مشخصات سیستم عاملی که نرم افزار پشتیبانی میکنه رو بررسی کنید که آیا با نسخه ویندوز فعلی شما سازگار هست یا خیر. همچنین بررسی کنید که نرم افزار مورد نظر به چه پیش نیازهای دیگه ای برای اجرای صحیح نیاز داره.
ریست فکتوری کردن سیستم
اگر تمامی راه کارهای بالا جواب نداد می تونید از اطلاعات شخصی داخل سیستم یک بکاپ یا نسخه پشتیبان گرفته و از ویژگی ریست فکتوری استفاده کنید. با انجام این کار تنظیمات ویندوز به حالت اورجینال برمیگرده.
مقالات مرتبط:






