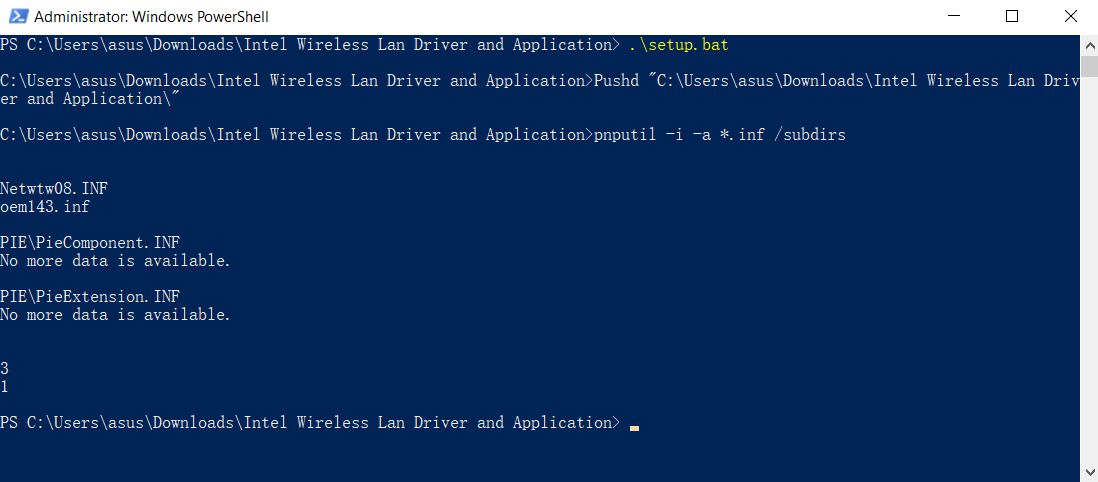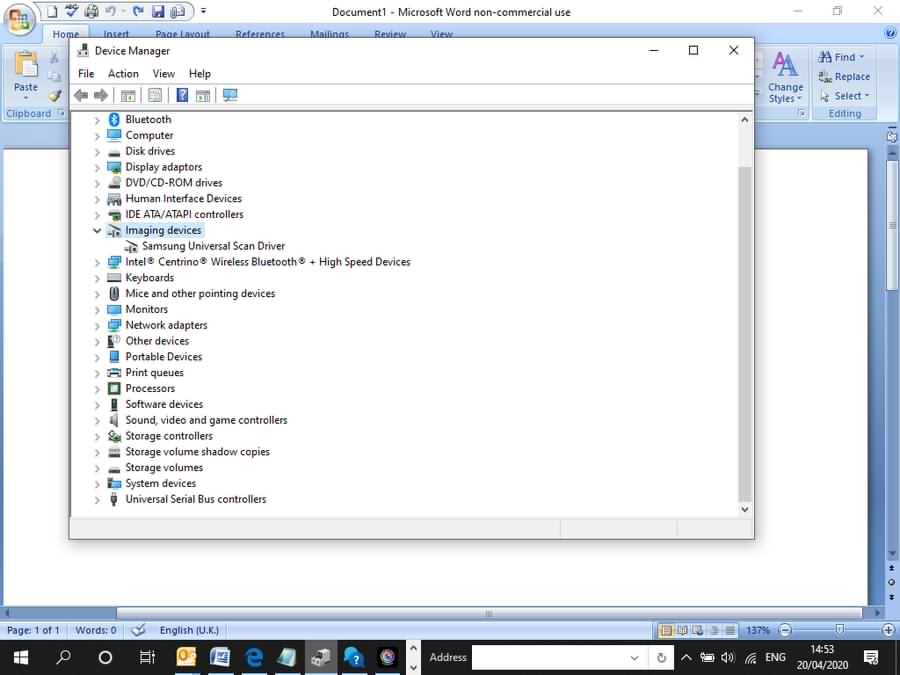با چه روش هایی میشه درایورهایی که فایل setup.exe یا install.exe رو ندارند در ویندوز ۱۰ نصب کرد؟
روش اول: نصب یا بروزرسانی درایور از طریق Device Manager
به طور مثال: نصب درایور گرافیک که فایل setup.exe یا install.exe ندارد:
۱- در مرحله اول لطفأ درایور مورد نظر رو از بخش پشتیبانی وب سایت دانلود کنید.

۲- درایور مورد نظر رو از حالت فشرده خارج کنید.
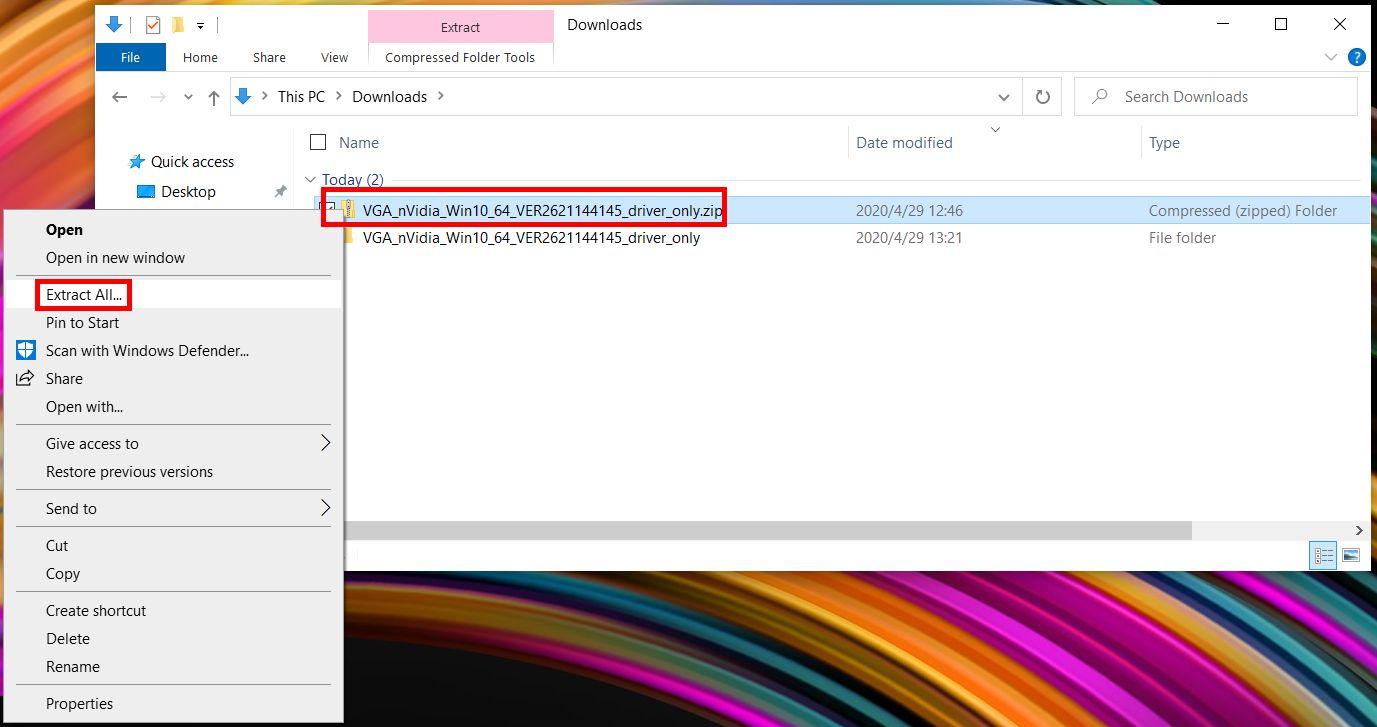
۳- بر روی آیکون ویندوز کلیک راست کرده و گزینه Device Manager رو انتخاب کنید. اکنون در پنجره باز شده بر روی تب Display adapters کلیک کرده و با راست کلیک بر روی درایور گرافیک مورد نظر، گزینه Update Driver رو انتخاب کنید.
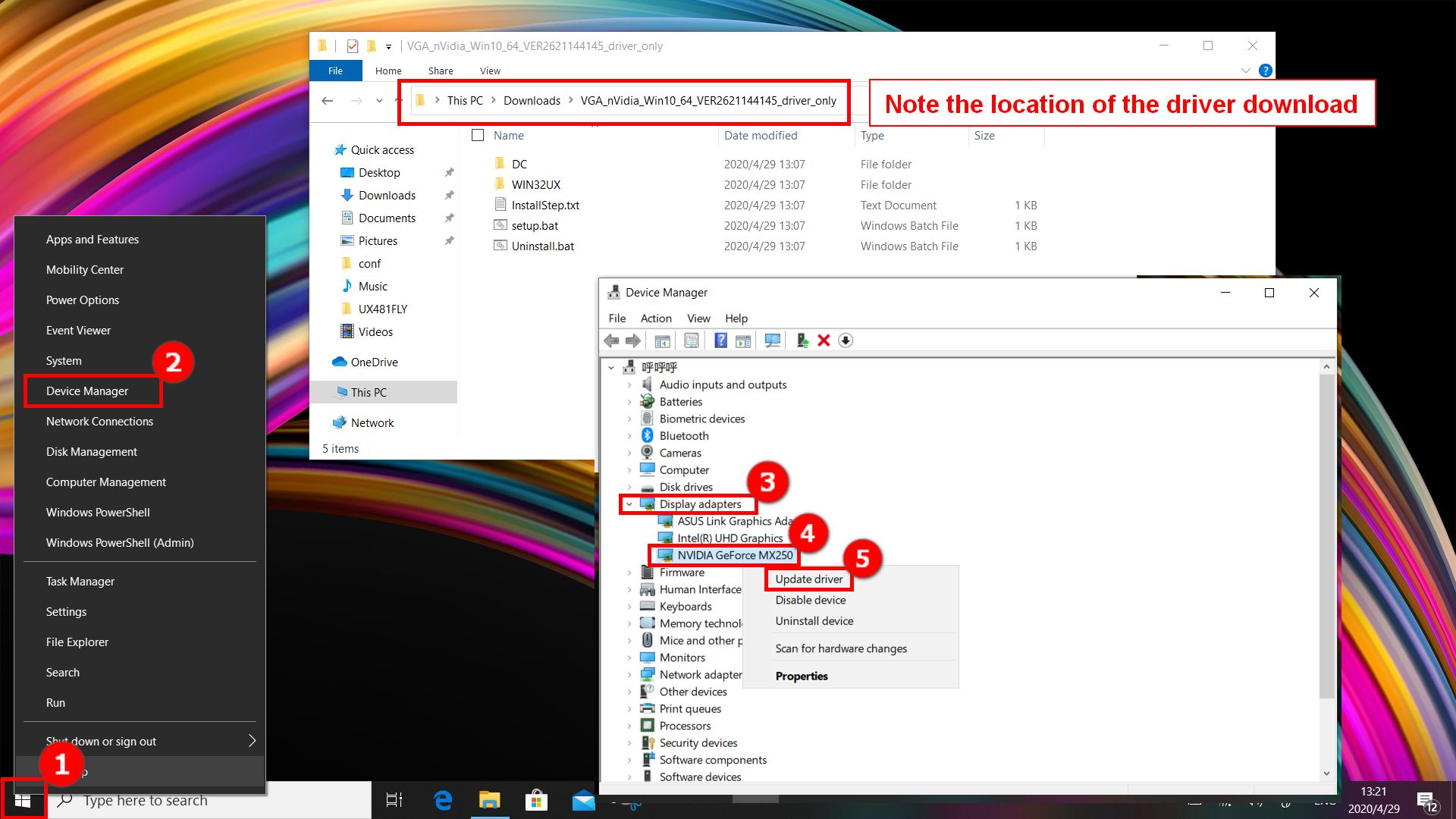
۴- اکنون در پنجره باز شده بر روی گزینه Browse my computer for driver software کلیک کنید.
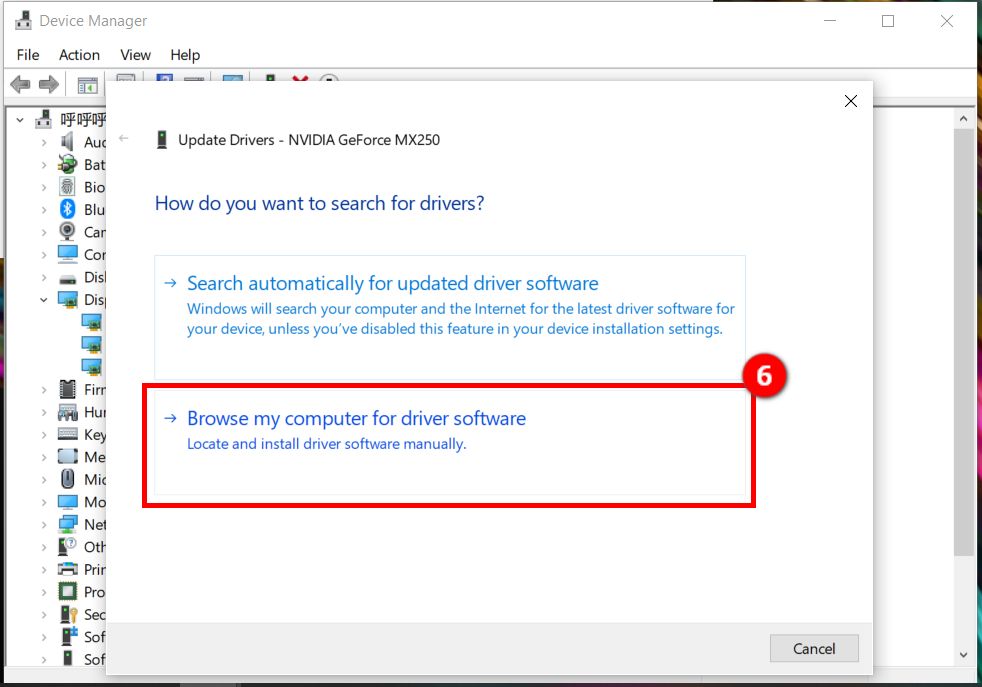
۵- بر روی گزینه Browse کلیک کرده و در پنجره باز شده به دنبال پوشه درایور دانلود شده بگردید. سپس بر روی گزینه OK و بعد از اون بر روی Next کلیک کنید.
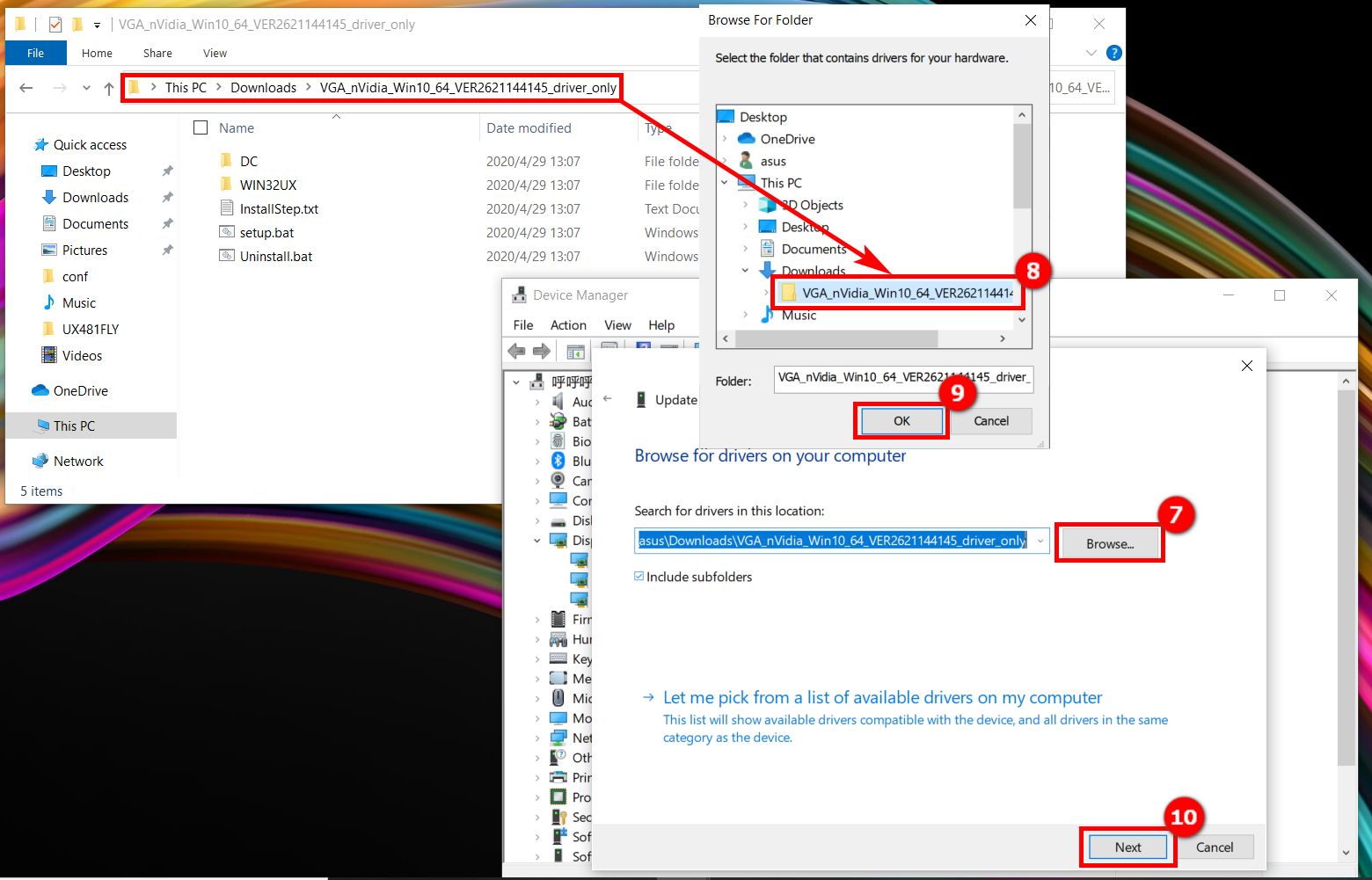
۶- اگر بعد از انجام مراحل ذکر شده با تصاویر زیر روبرو شدید، یعنی اینکه درایور مورد نظر به درستی بر روی سیستم نصب شده.
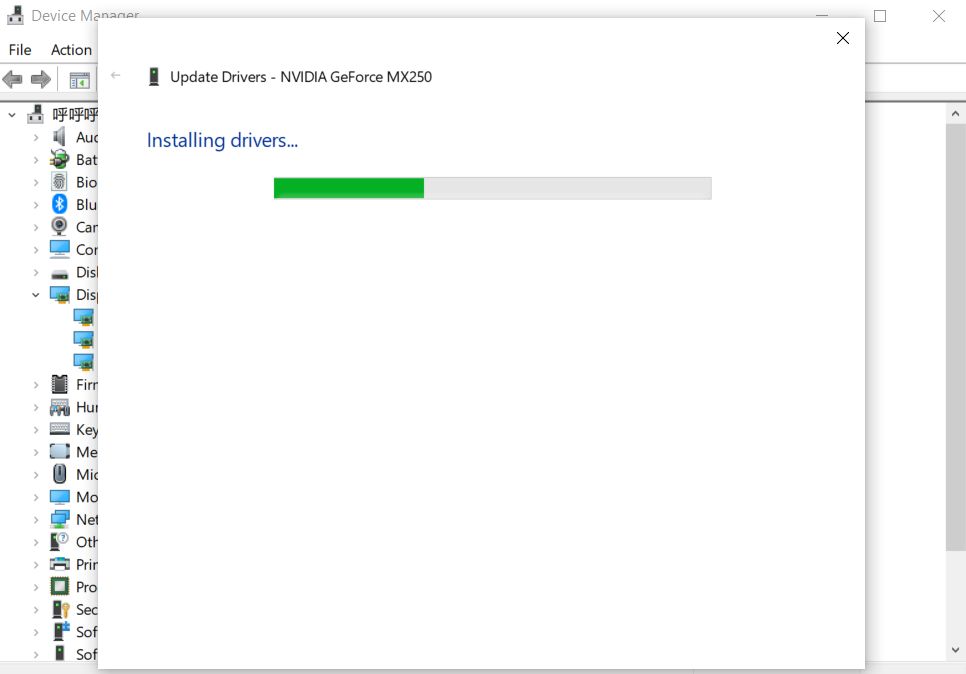
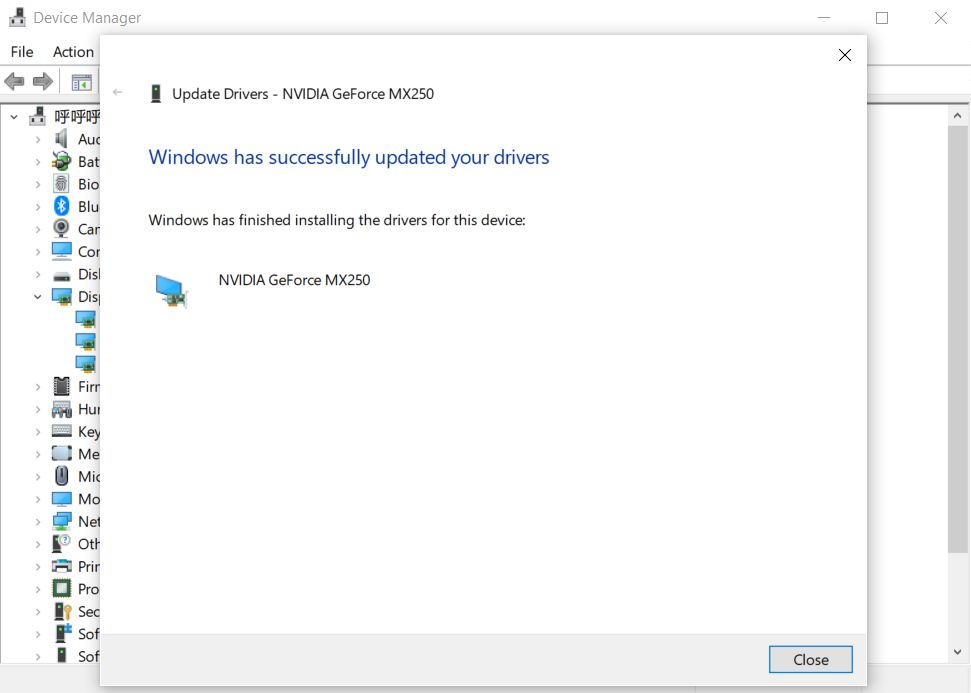
روش دوم: استفاده از PowerShell برای نصب درایور مورد نظر
۱- پوشه درایور مورد نظر رو باز کرده و سپس فایل installstep.txt رو باز کنید.
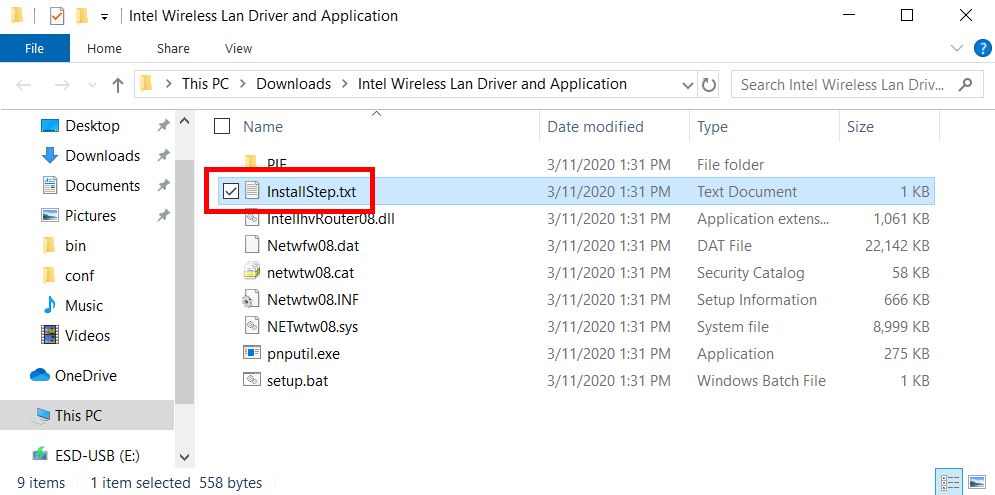
۲- اکنون به دنبال متنی باشید که با Input . \xxxxx شروع بشه. البته به جای . \xxxxx ،نام یک فایلی که در پوشه درایور موجود هست، قرار داره. به طور مثال در درایوری که ما دانلود کردیم setup.bat به جای . \xxxxx قرار داده شده و فایل setup.bat در پوشه درایور موجود هست.
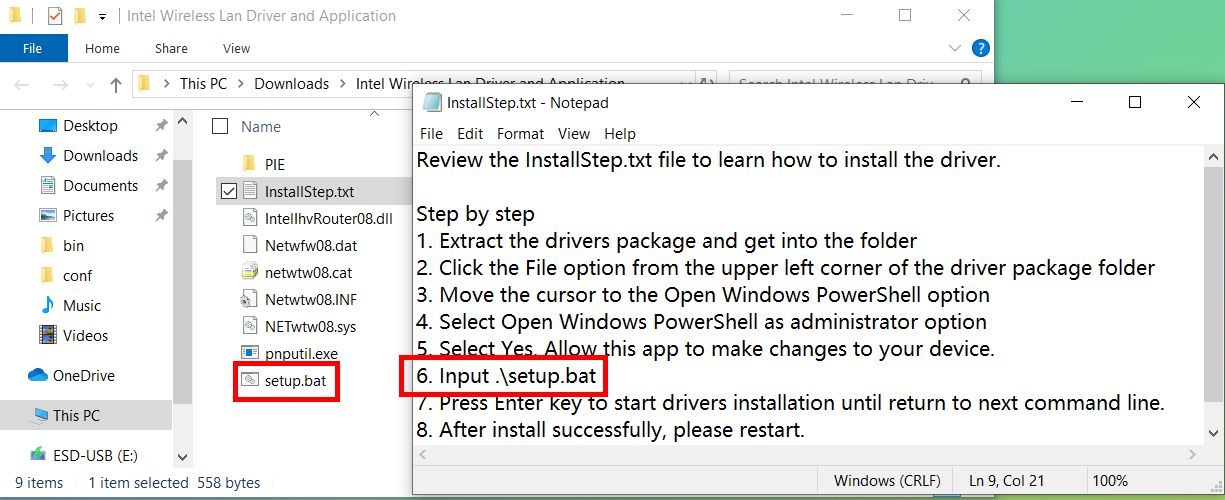
۳- اکنون در قسمت بالا و سمت چپ پوشه باز شده بر روی گزینه File کلیک کرده و با گرفتن نشانگر موس بر روی فلش کوچک آیتم Open Windows PowerShell ، در بین گزینه های ظاهر شده بر روی Open Windows PowerShell as administrator کلیک کنید.
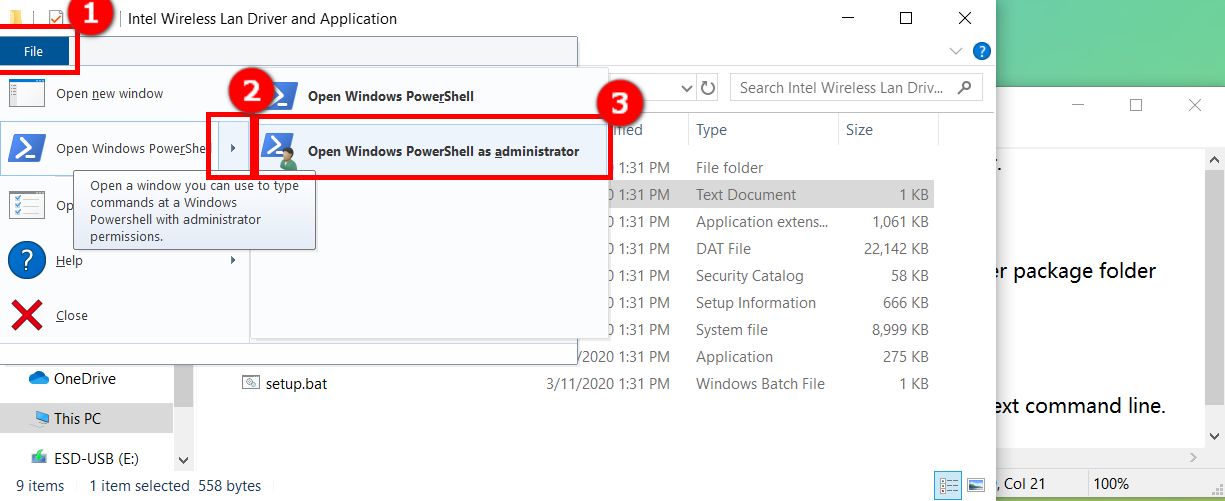
۴- در پنجره ظاهر شده بر روی Yes کلیک کنید.
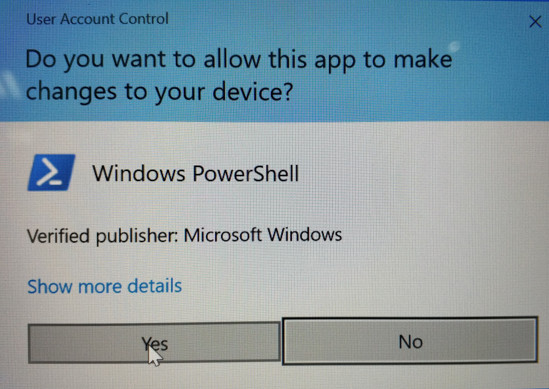
۵- اکنون باید عبارت .\setup.bat (طبق این مثال) رو در پنجره Windows PowerShell وارد کرده و دکمه اینتر رو فشار بدید.
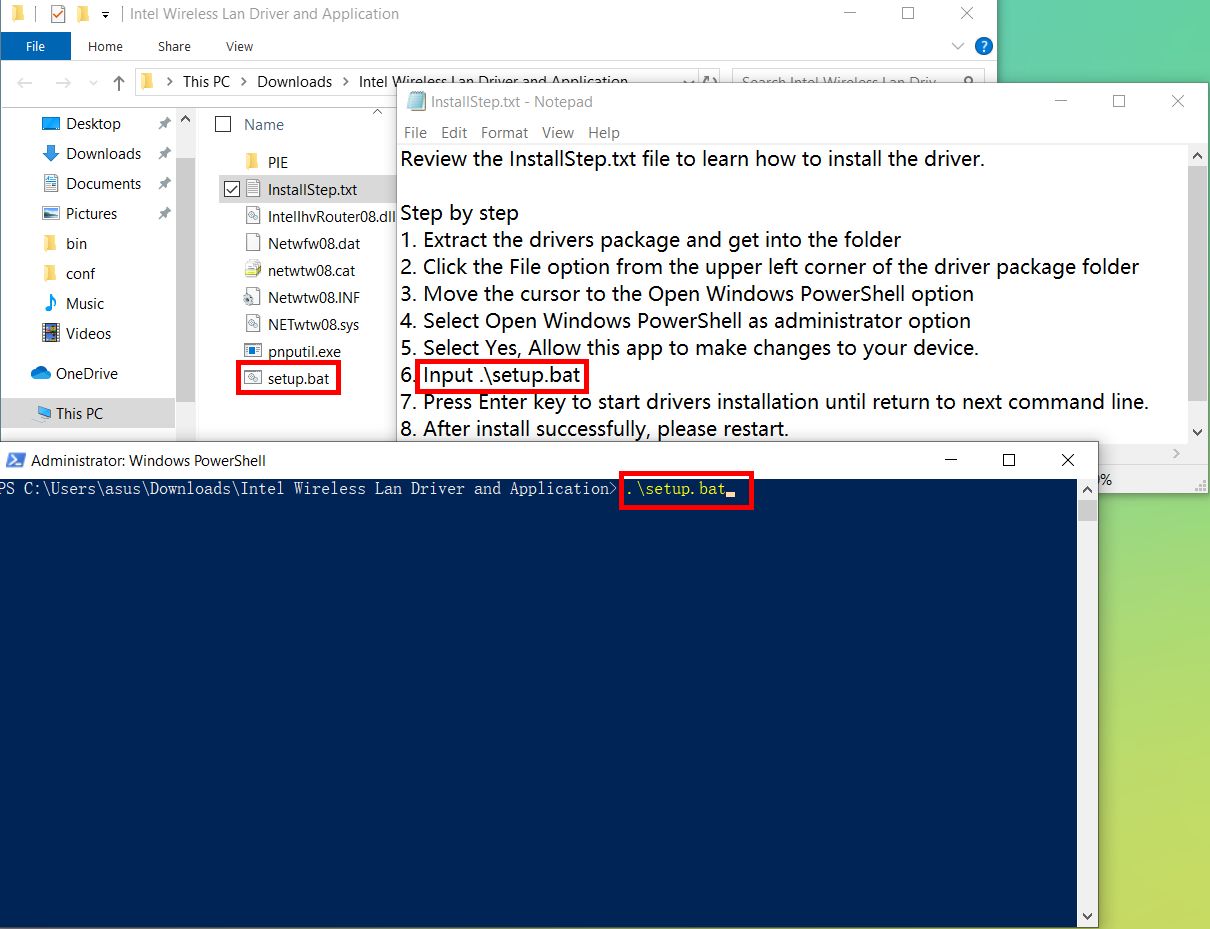
۶- در صورت نصب موفقیت آمیز درایور مورد نظر، رابط زیر نمایش داده خواهد شد.