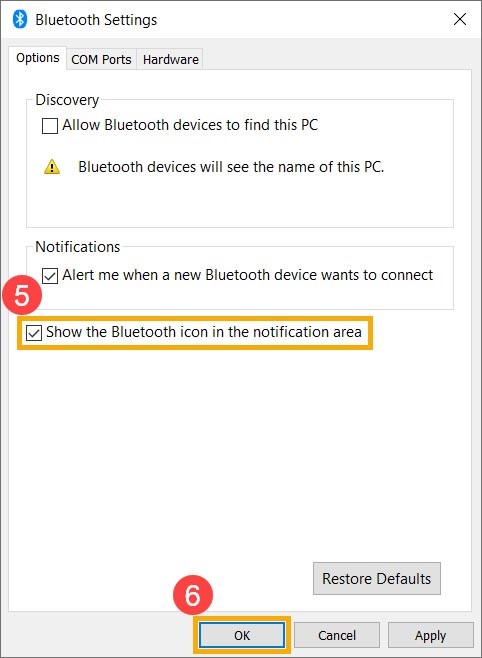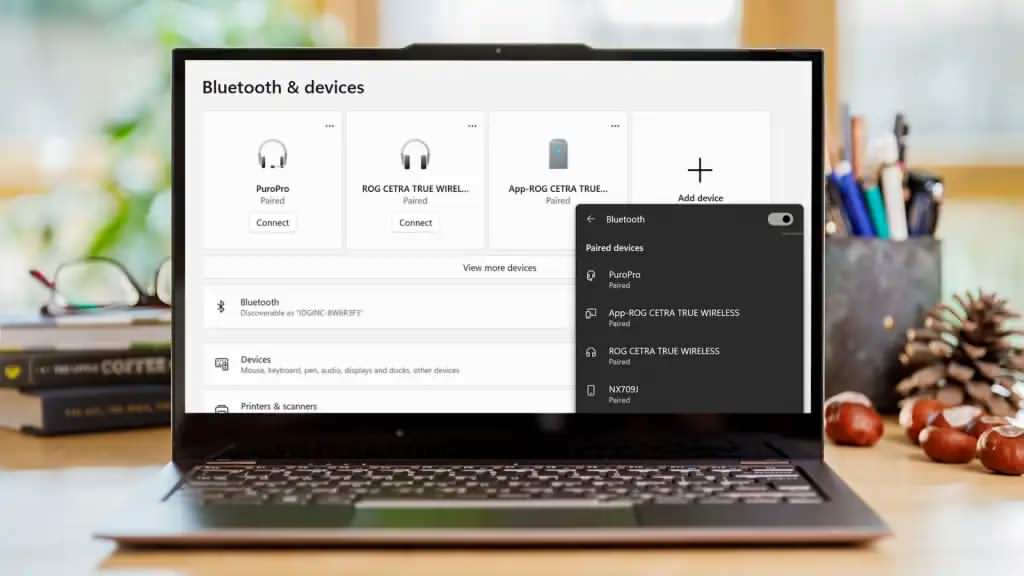اگر بلوتوث لپ تاپ شما با مسائل و مشکلاتی مانند عدم اتصال به دستگاه، کار نکردن، قطعی مکرر، غیب شدن آیکون بلوتوث، نمایش علامت تعجب در Device Manager و غیره … مواجه شده، لطفأ به مراحل عیب یابی و رفع مشکل اتصال بلوتوث در این مقاله مراجعه کنید.
نکته: توجه داشته باشید که اگر لوازم جانبی دارای بلوتوث و لپ تاپ در نزدیکی هم قرار گرفته شده باشن ممکنه در بین سیگنال های دریافتی و ارسالی بلوتوث اختلال و مداخله ایجاد بشه. برای حل این مشکل تا جای ممکن دستگاه بلوتوث مورد نظر رو به لپ تاپ نزدیک کنید.
مطمعن شوید که بلوتوث رو در تنظیمات ویندوز روشن کردید
۱- بر روی منوی استارت ویندوز (Start Menu) کلیک کرده سپس وارد بخش Setting (آیکون چرخ دنده) شوید.
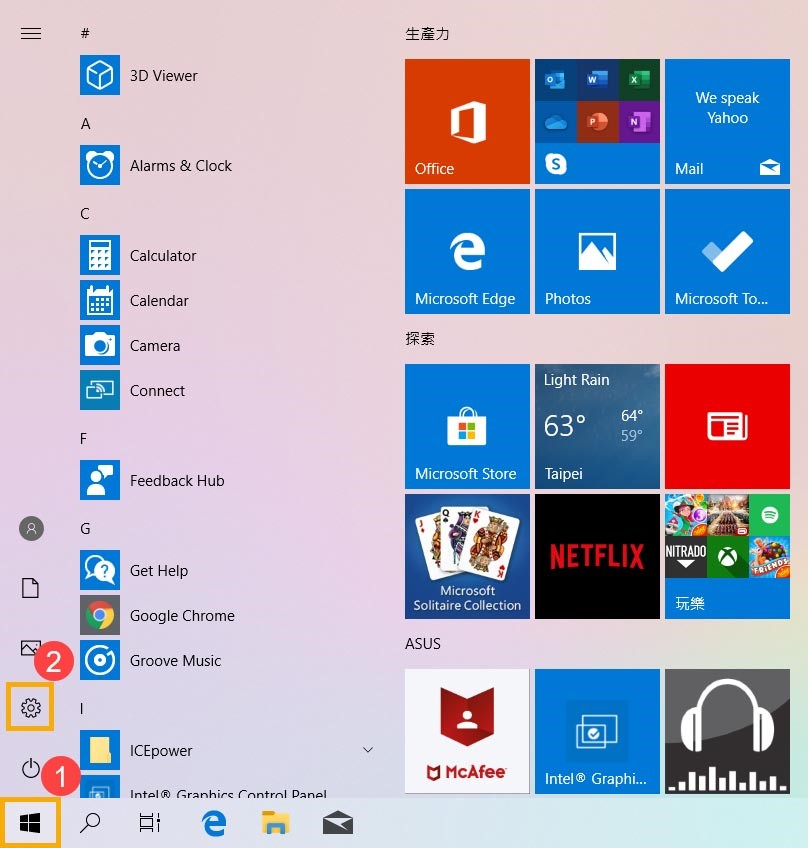
۲- در پنجره باز شده گزینه Devices رو انتخاب کرده و بلوتوث رو روشن کنید.
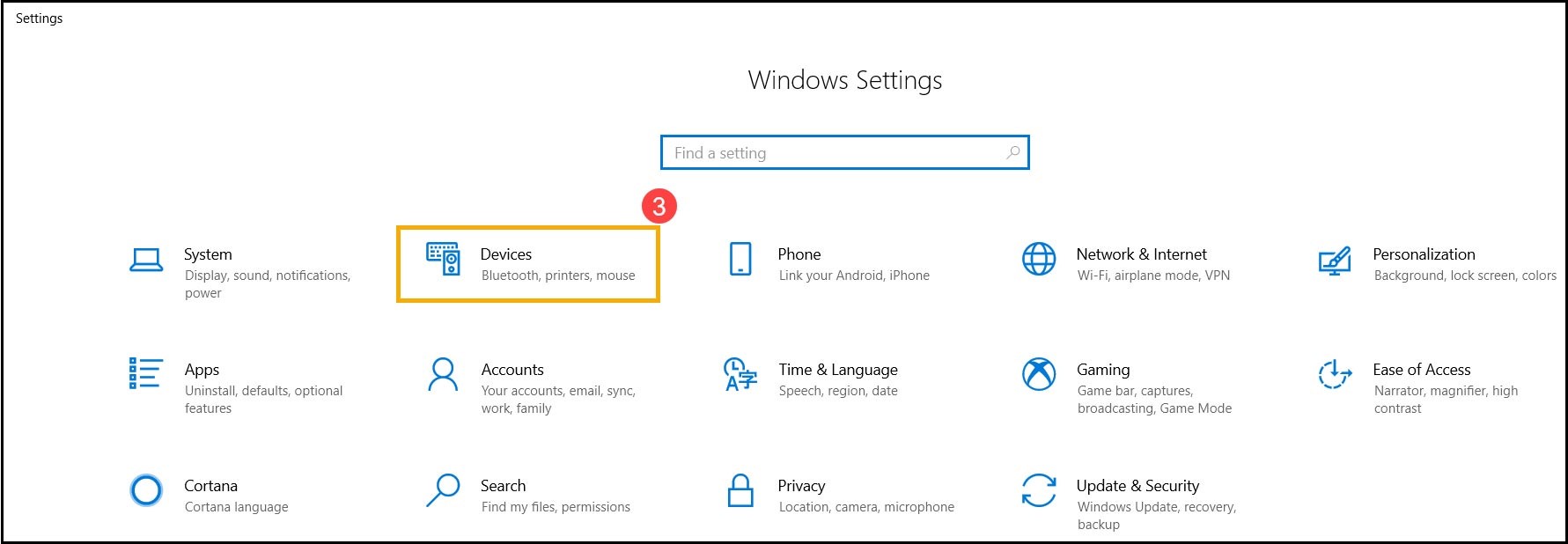
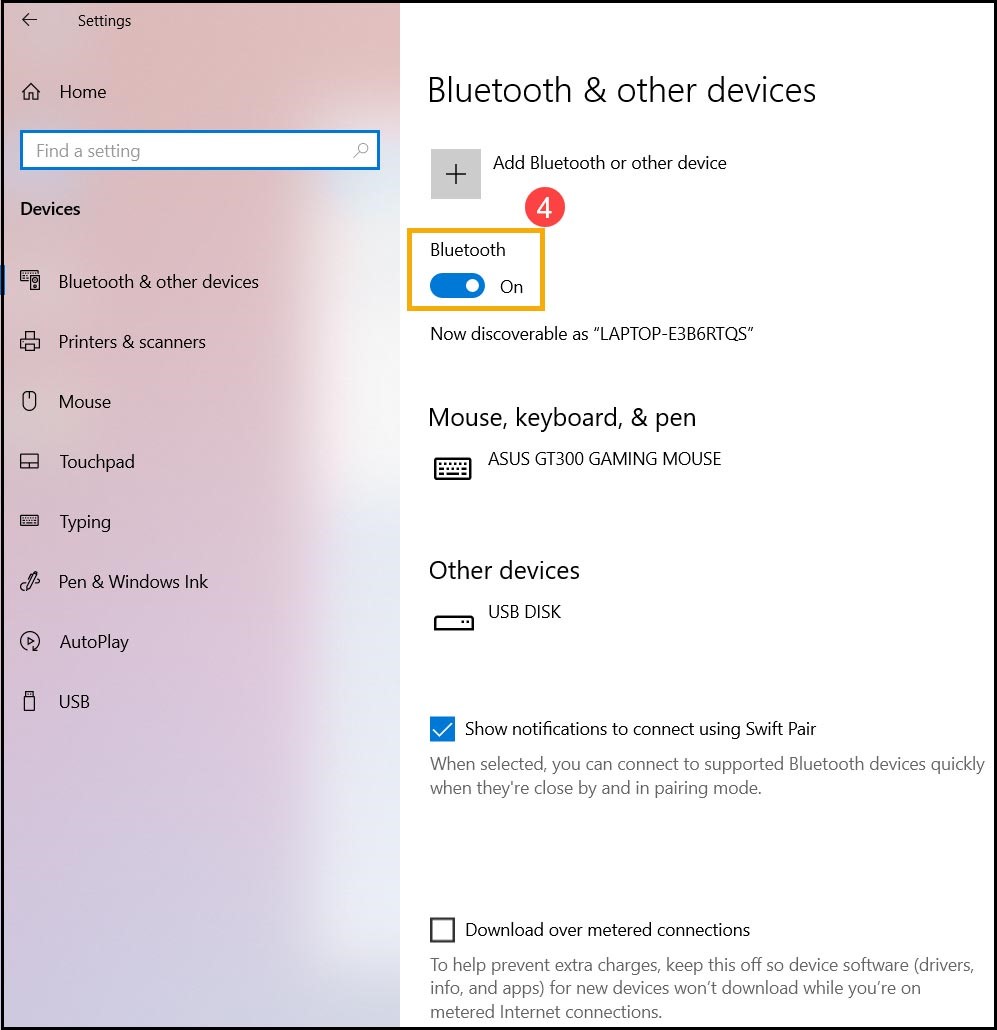
بررسی کنید که لپ تاپ دارای قابلیت بلوتوث باشه و همچنین این قابلیت فعال شده باشه
۱- در صفحه اصلی کلیک راست کرده و در لیست باز شده گزینه Device Manager رو انتخاب کنید.
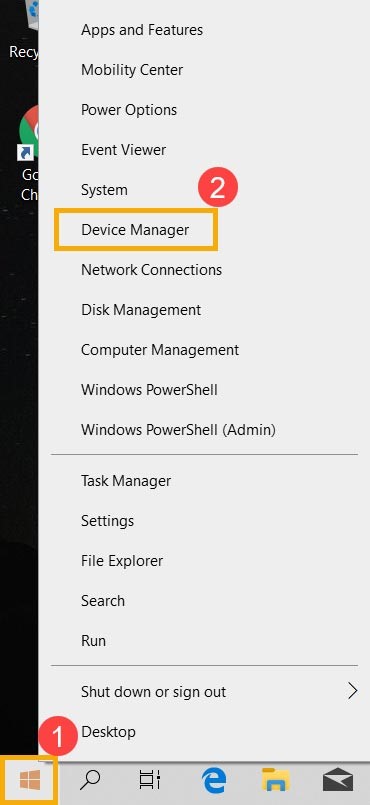
۲- در لیستی که در پنجره Device Manager مشاهده میکنید به دنبال درایور Bluetooth بگردید.
نکته: اگر در صفحه Device Manager شما درایور بلوتوث وجود نداشت به این معنی هست دستگاه شما از بلوتوث پشتیبانی نمیکنه.
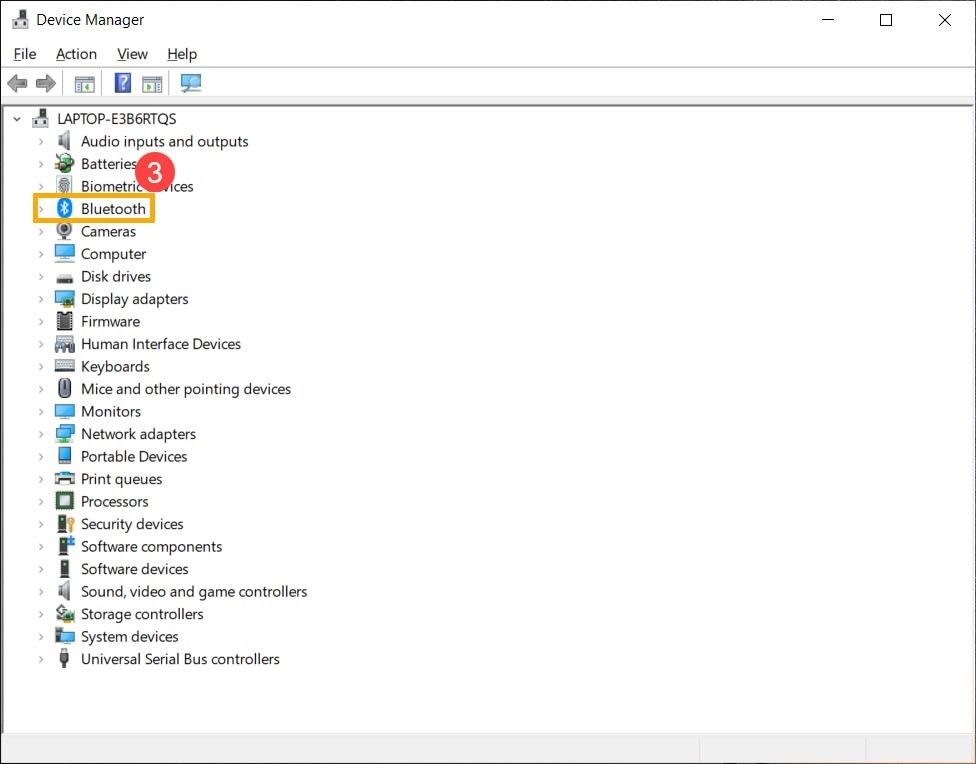
۳- مطابق با تصویر زیر بر روی درایور بلوتوث کلیک راست کرده و گزینه Enable device رو انتخاب کنید تا بلوتوث فعال بشه.
نکته: نام دستگاه بلوتوث در لپ تاپ های مختلف متفاوت خواهد بود.
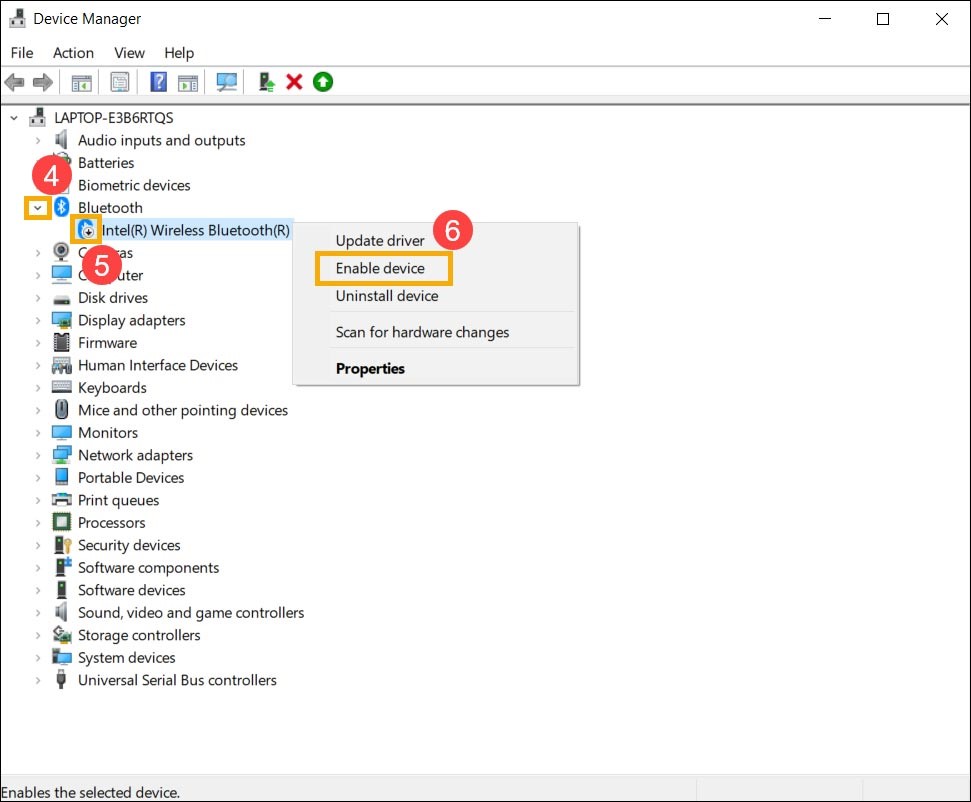
بازگردانی تنظیمات بایوس
کامپیوتر را به طور کامل خاموش کنید
بر روی منوی استارت ویندوز کلیک کرده و بر روی آیکون Power کلیک کنید سپس به صورت همزمان کلید Shift و دکمه Shut down رو فشار بدید تا کامپیوتر به طور کامل خاموش بشه.
بعد از خاموش کردن کامپیوتر دوباره سیستم رو روشن کرده و بررسی کنید که آیا مشکل بلوتوث برطرف شده یا خیر.
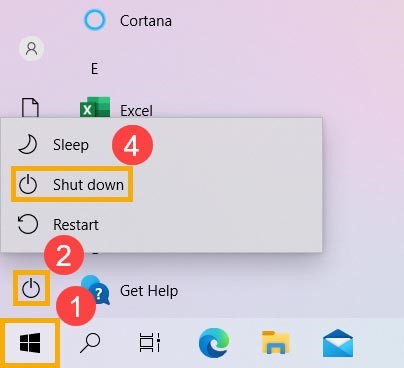
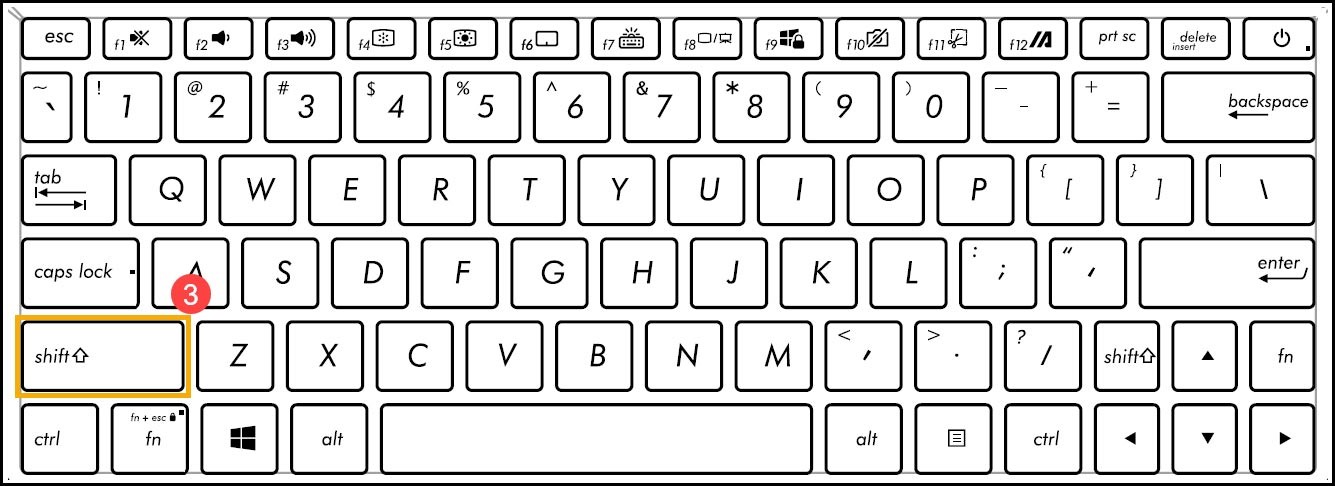
بروز رسانی کردن درایور بلوتوث
۱- در پنجره Device Manager بر روی درایور بلوتوث راست کلیک کرده و گزینه Update driver (بروز رسانی درایور) رو انتخاب کنید.
نکته: نام درایور بلوتوث در مدل ها و برندهای مختلف متفاوت خواهد بود.
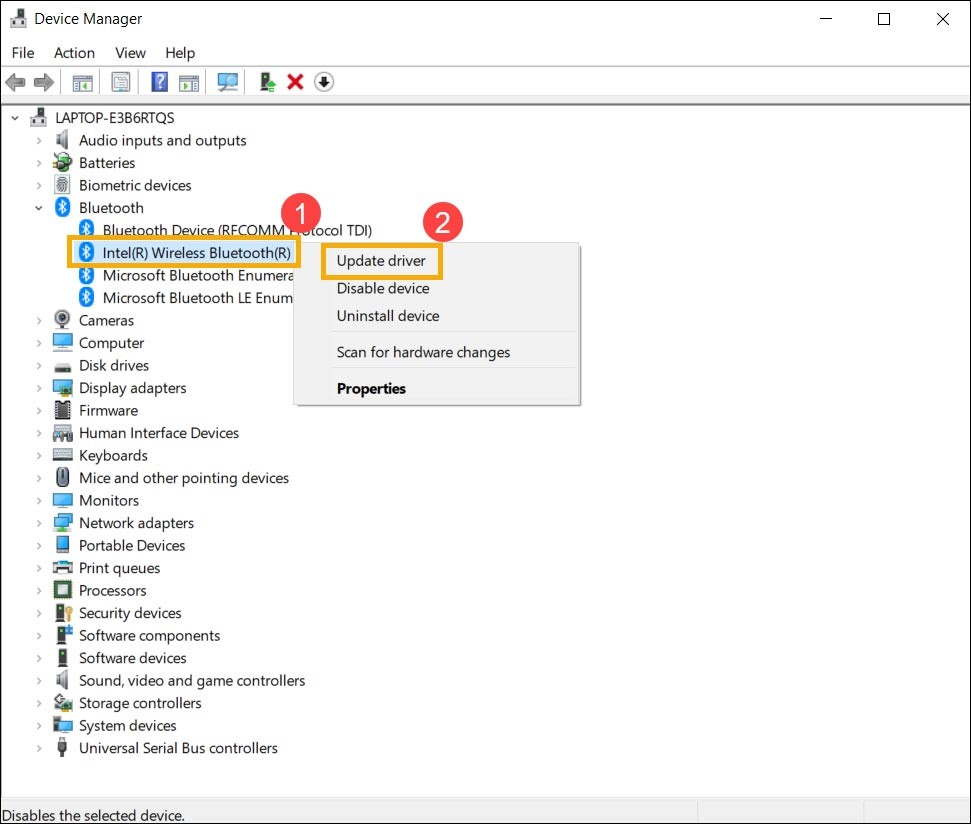
۲- بر روی Search automatically for updated driver software کلیک کنید.
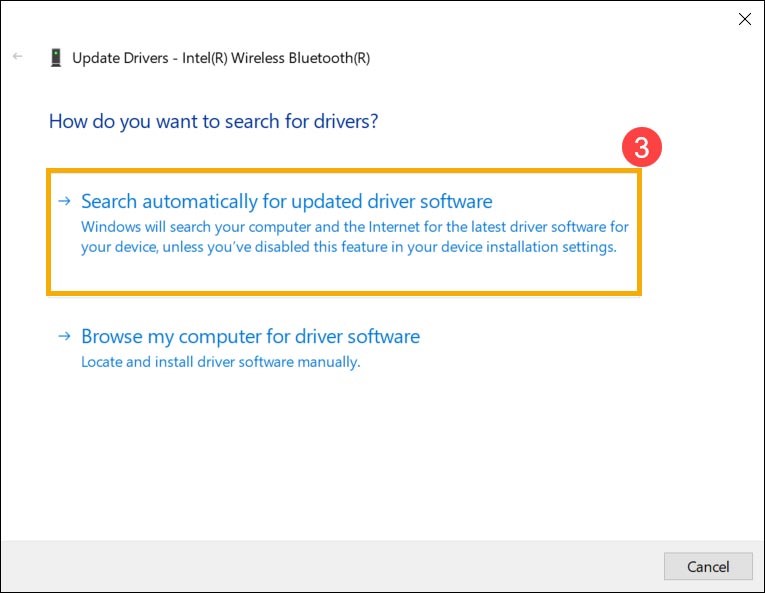
۳- اکنون ویندوز به صورت آنلاین نسخه جدید درایور بلوتوث رو جستجو خواهد کرد.
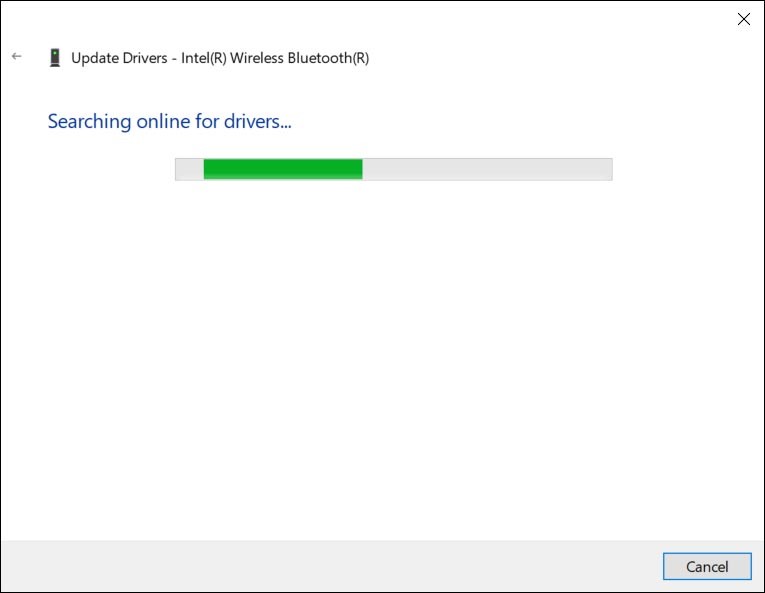
۴- اگر بروز رسانی موجود نبود یا حتی بعد از بروز رسانی درایور مشکل همچنان پابرجا بود به مرحله بعدی عیب یابی و رفع مشکل مراجعه کنید.
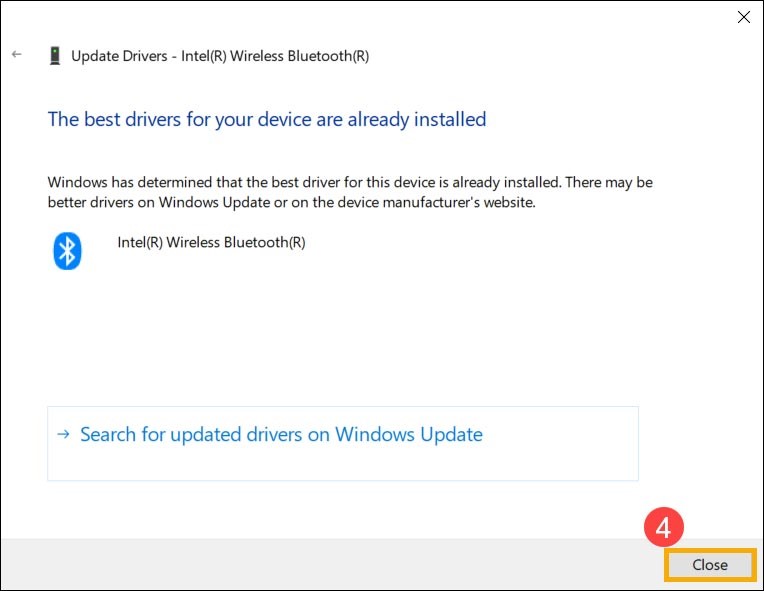
حذف درایور بلوتوث، دانلود و نصب دستی آن از وب سایت پشتیبانی
نکته: توجه داشته باشید که ممکن هست در یک مدل یکسان از لپ تاپ شاهد دستگاه های بلوتوث با عرضه کنندگان متفاوت باشیم. پس در هنگام دانلود درایور از وب سایت پشتیبانی به این نکته توجه کنید.
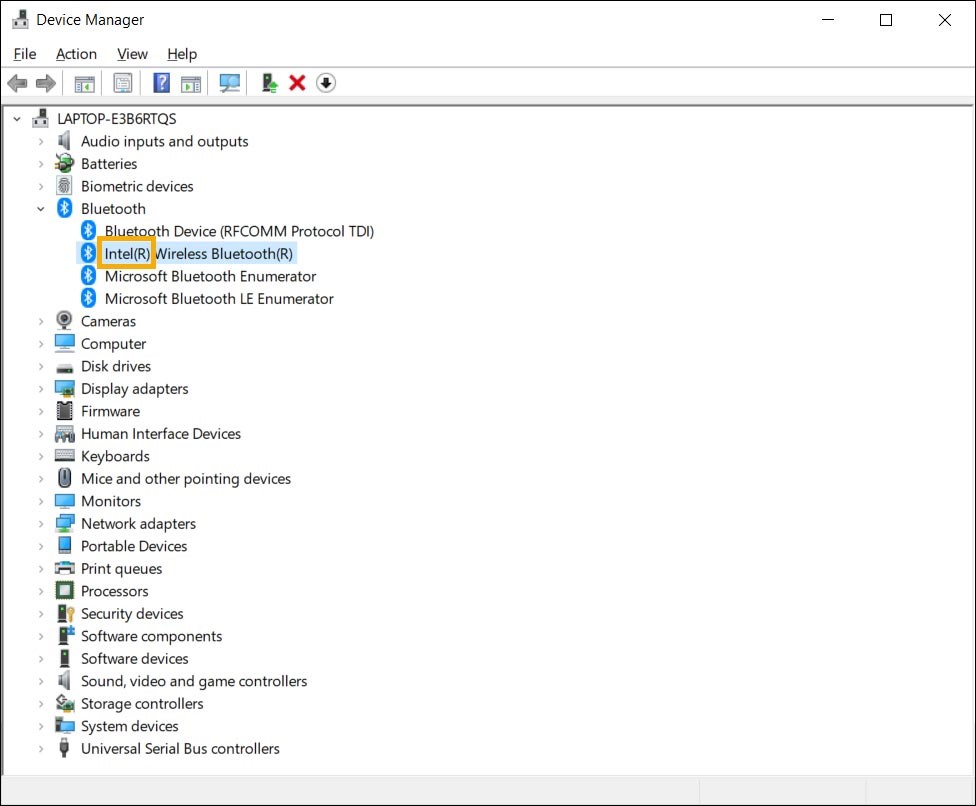
۱- در پنجره Device Manager بر روی درایور بلوتوث راست کلیک کرده و گزینه Uninstall device رو انتخاب کنید.
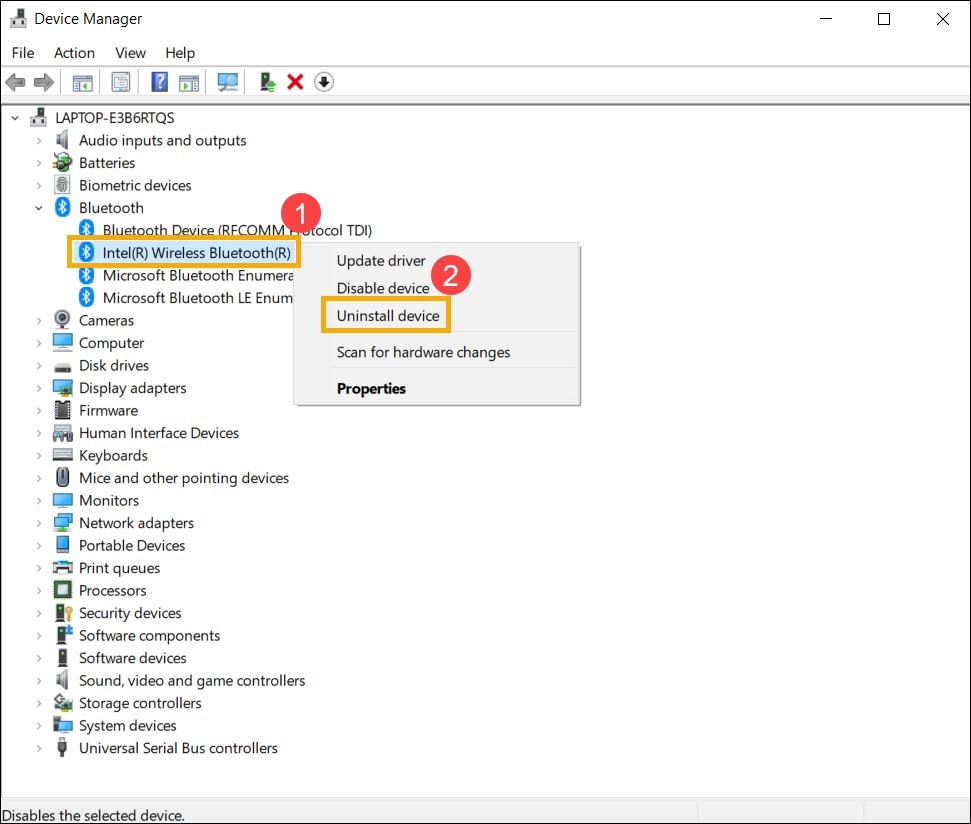
۲- تیک گزینه Delete the driver software for this device رو بزنید و بر روی دکمه Uninstall کلیک کنید.
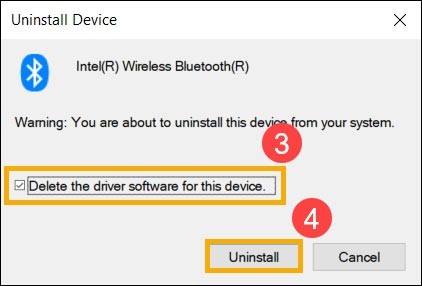
۳- درایور بلوتوث مورد نظر رو در وب سایت پشتیبانی بر اساس مدل لپ تاپ و تولید کننده دستگاه بلوتوث دانلود کرده و نصب کنید.

۴- بعد از نصب لطفأ سیستم رو ریستارت کرده و بررسی کنید که آیا مشکل برطرف شده یا خیر.
رفع مشکل با استفاده از قابلیت Troubleshooter ویندوز
۱- در نوار جستجوی ویندوز عبارت Troubleshoot settings رو تایپ کرده و سپس بر روی دکمه Open کلیک کنید.
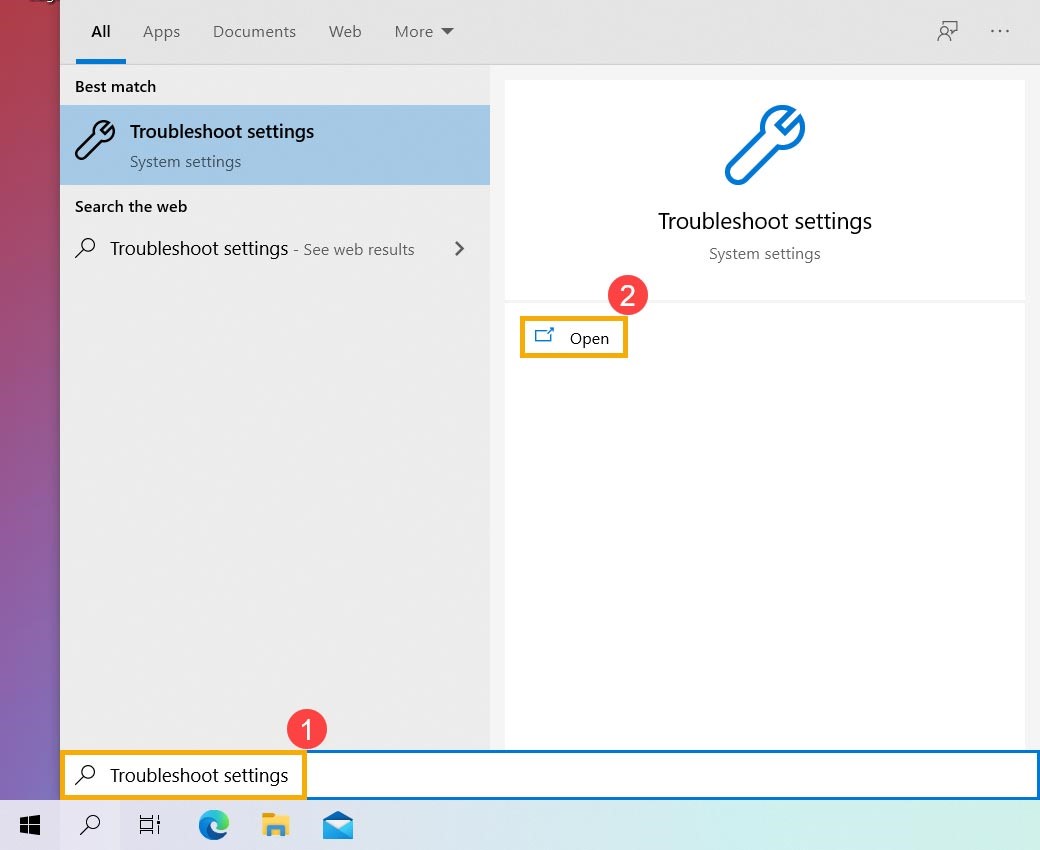
۲- گزینه Additional troubleshooters رو انتخاب کنید.
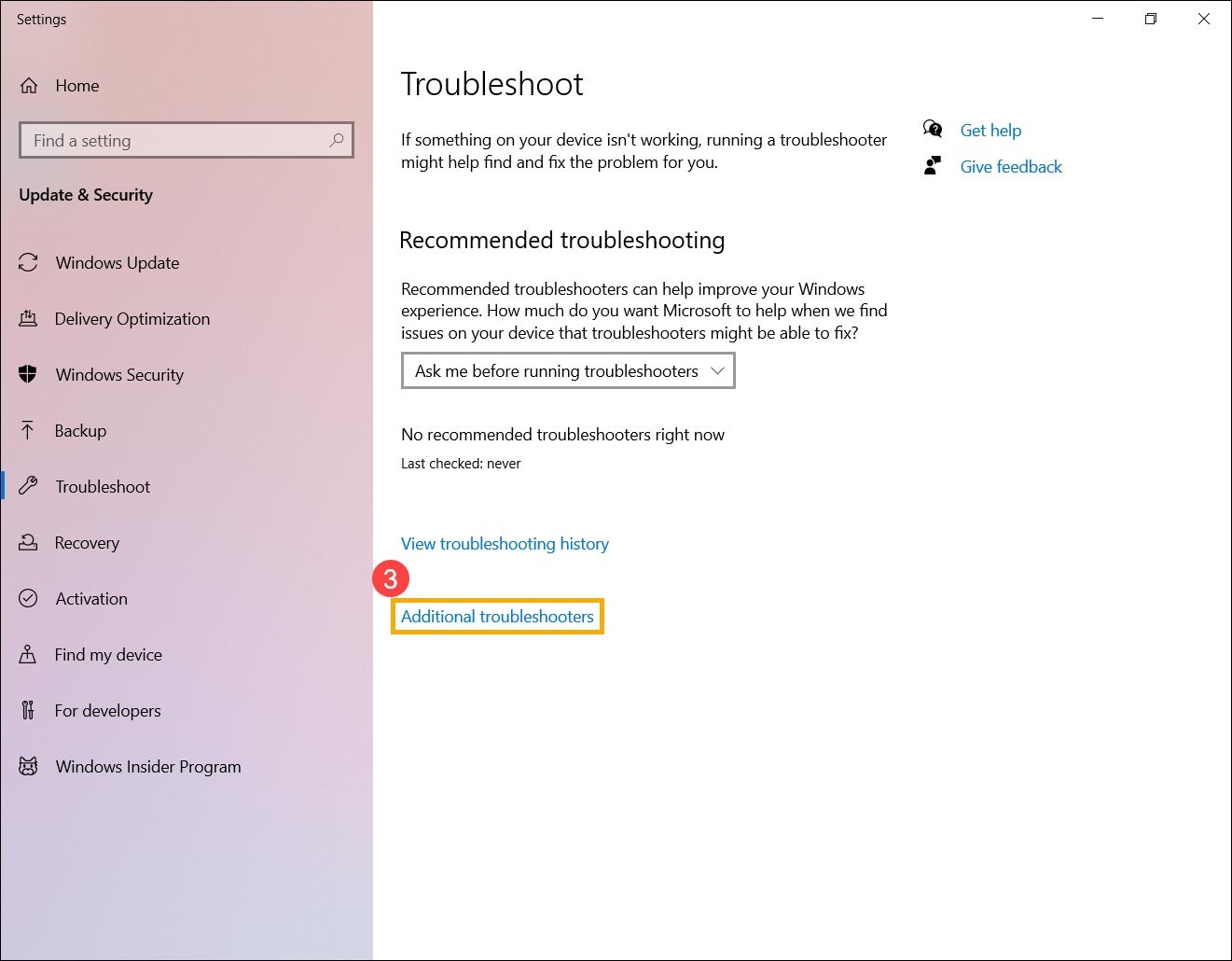
۳- گزینه Bluetooth رو انتخاب کرده و بر روی دکمه Run the troubleshooter کلیک کنید.
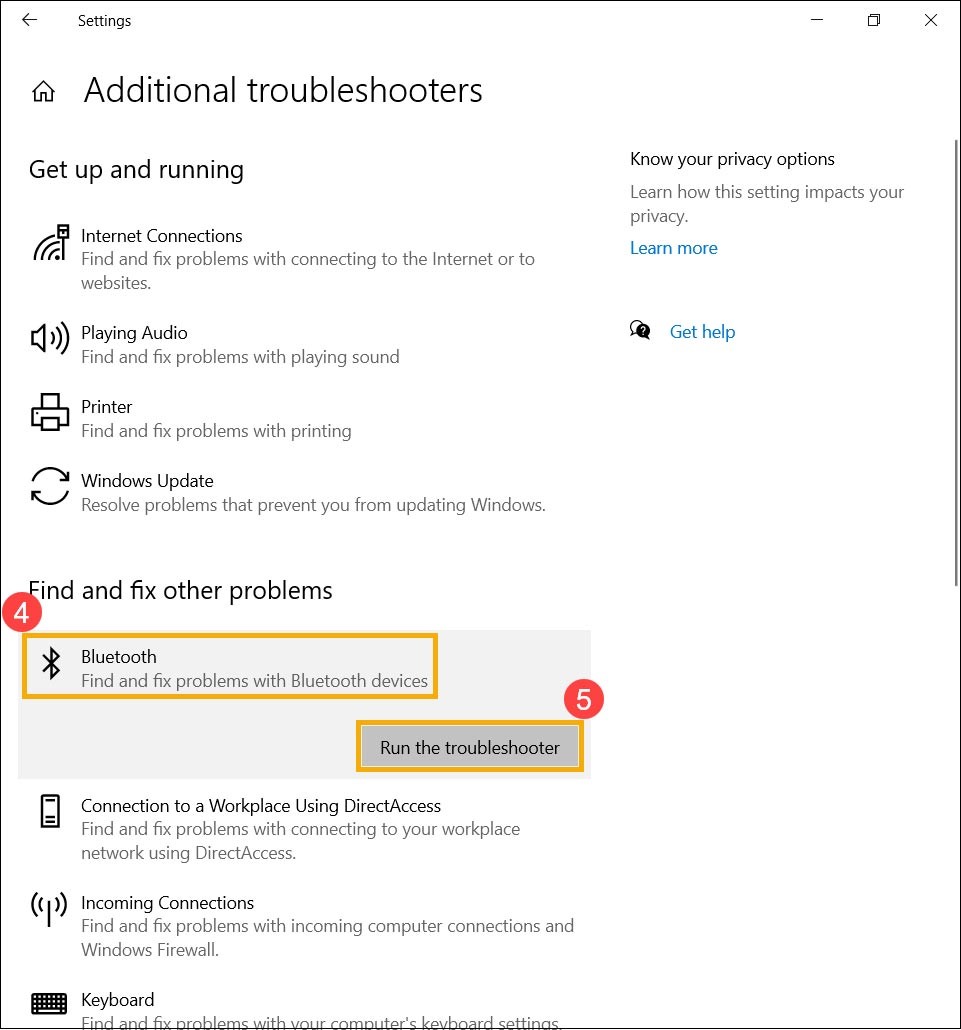
۴- اکنون سیستم به صورت خودکار مشکل بلوتوث رو عیب یابی کرده و در صورت امکان اون رو برطرف خواهد کرد.
رفع مشکل ناپدید شدن آیکون بلوتوث از Taskbar
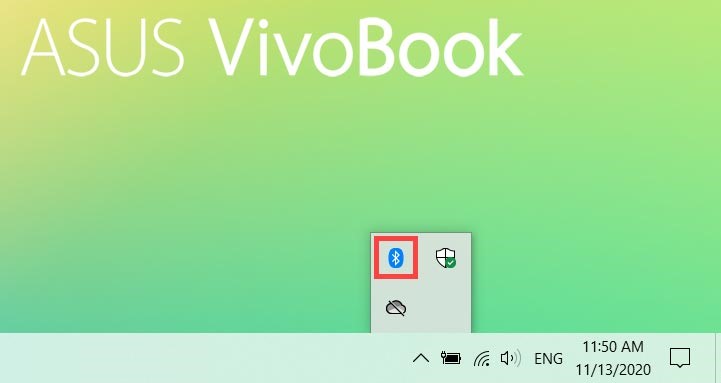
۱- در نوار جستجوی ویندوز عبارت Bluetooth and other devices settings رو تایپ کرده و سپس بر روی دکمه Open کلیک کنید.
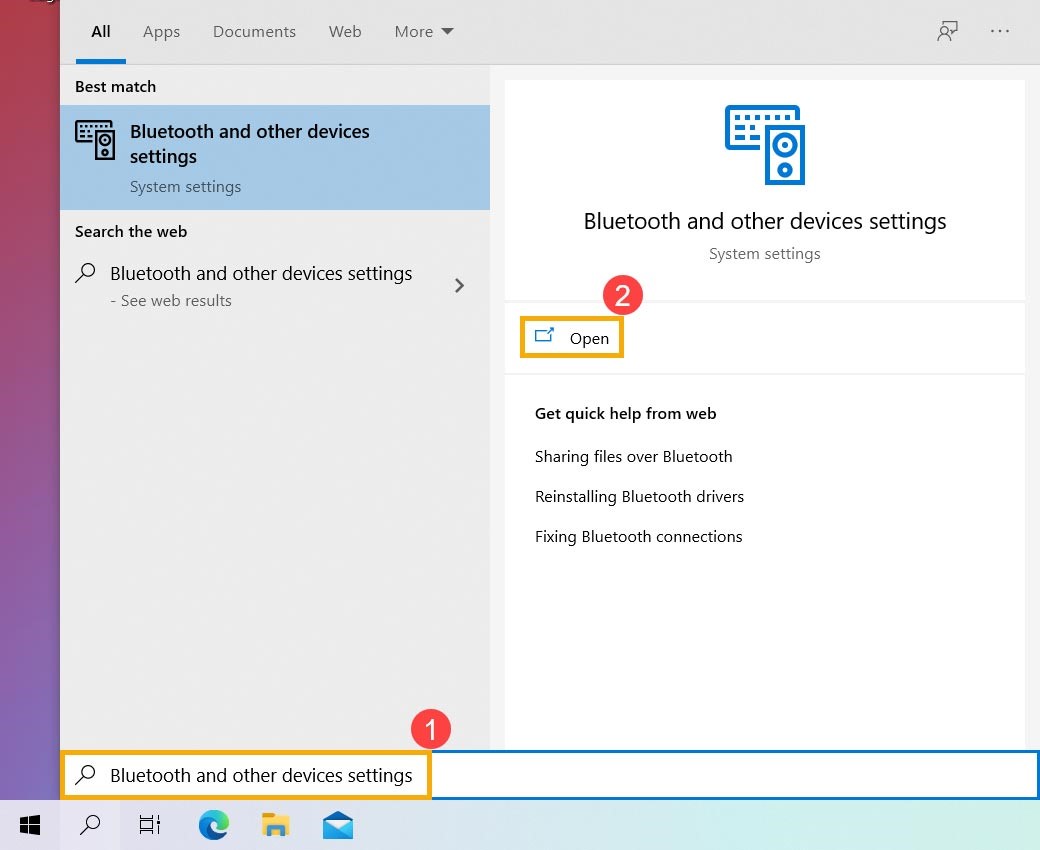
۲- پس از فعال کردن Bluetooth بر روی گزینه More Bluetooth options کلیک کنید.
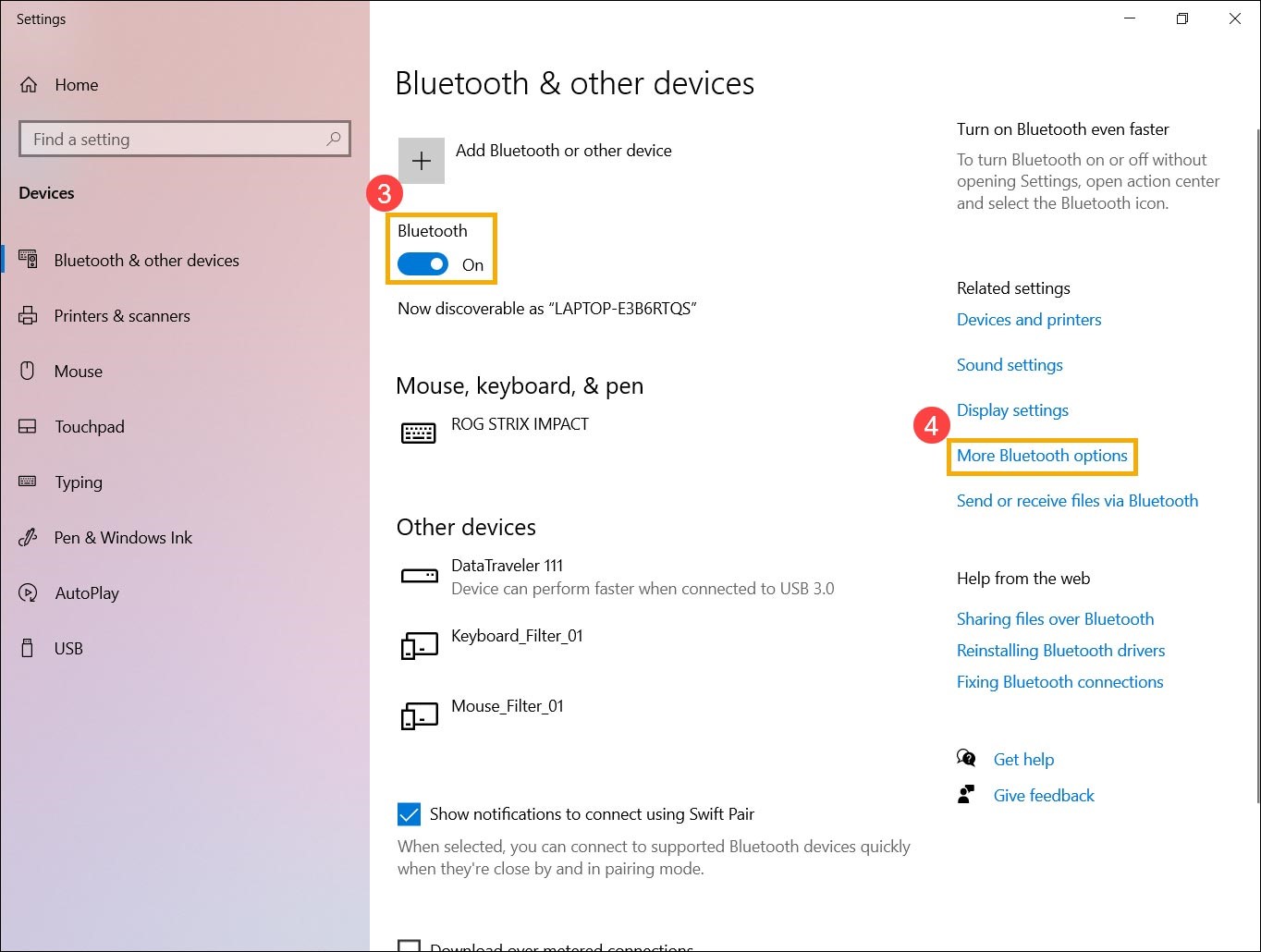
۳- در پنجره باز شده تیک گزینه Show the Bluetooth icon in the notification area بزنید و بر روی دکمه OK کلیک کنید.