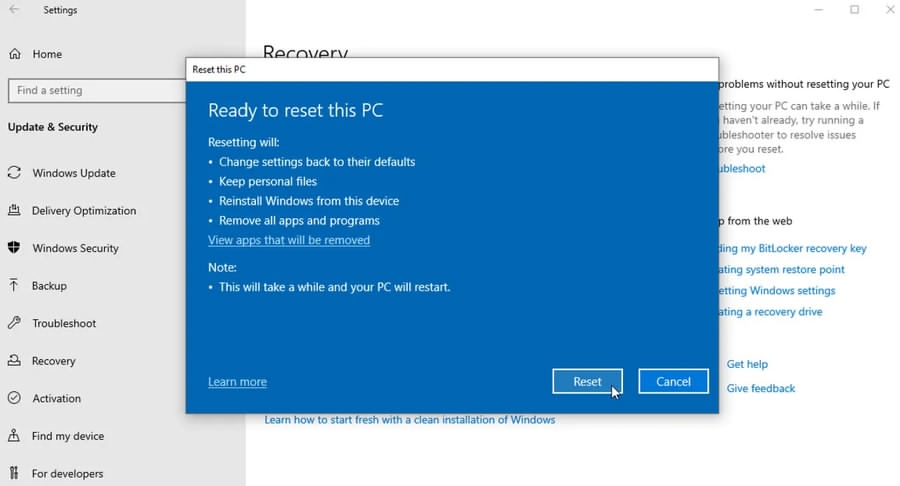این نوع از ریست فکتوری بدون اینکه فایل های شخصی شما (مثل عکس، فیلم، متن و …) حذف بشن ویندوز رو مجدد نصب میکنه. هرچند که با انجام این کار تمامی نرم افزارها و درایورهای نصب شده به همراه تمامی تغییراتی که در تنظیمات و پیکربندی ویندوز اعمال کردید حذف میشن.
نکته: دقت کنید که قبل از انجام ریست فکتوری، کابل شارژ به سیستم متصل باشه و به هیچ عنوان در فرآیند ریست فکتوری سیستم رو به صورت فورس یا اجباری خاموش نکنید تا سیستم صدمه نبینه.
برای انجام این کار دو روش وجود داره:
- روش اول: نصب مجدد سیستم عامل با استفاده از Reset this PC در تنظیمات ویندوز
- روش دوم: نصب مجدد سیستم عامل با استفاده از Windows Recovery Environment (WinRE)
روش اول: نصب مجدد سیستم عامل با استفاده از Reset this PC در تنظیمات ویندوز
لطفأ بر اساس نسخه فعلی سیستم عامل نصب شده بر روی سیستم خودتون، مراحل رو پیگیری کنید.
انجام Reset this PC (روش اول) در سیستم عامل ویندوز ۱۱
۱- در جستجوگر ویندوز Reset this PC رو تایپ و اجرا کنید. 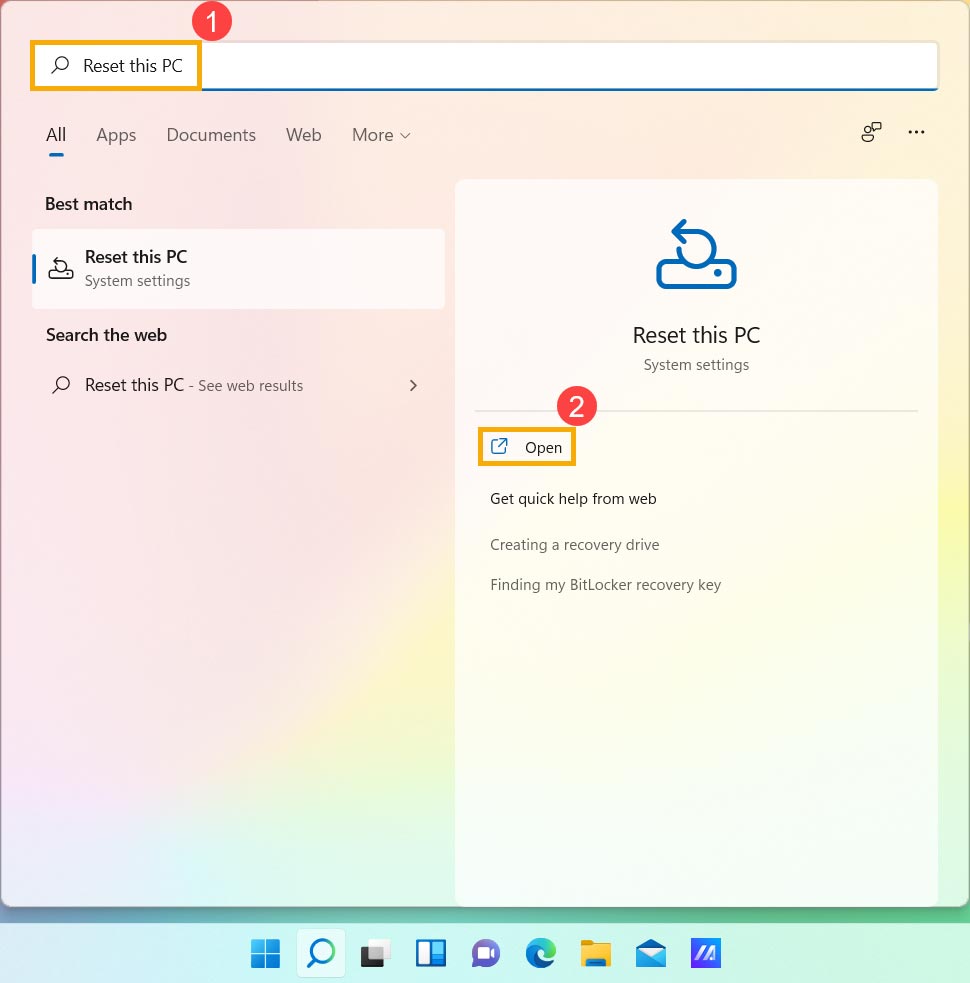
۲- در فیلد Reset this PC بر روی Reset PC کلیک کنید.
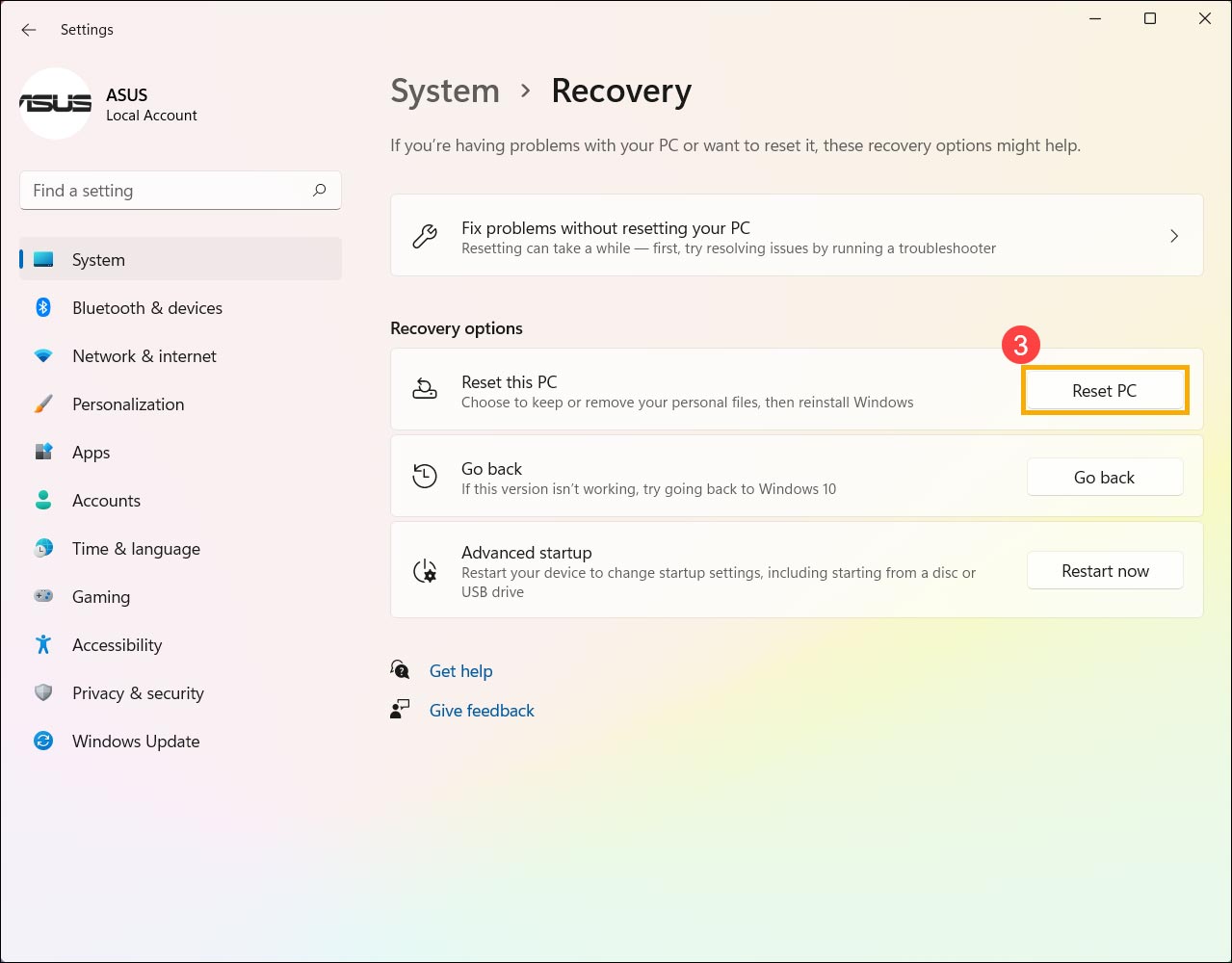
۳- حال گزینه Keep my files رو انتخاب کنید.
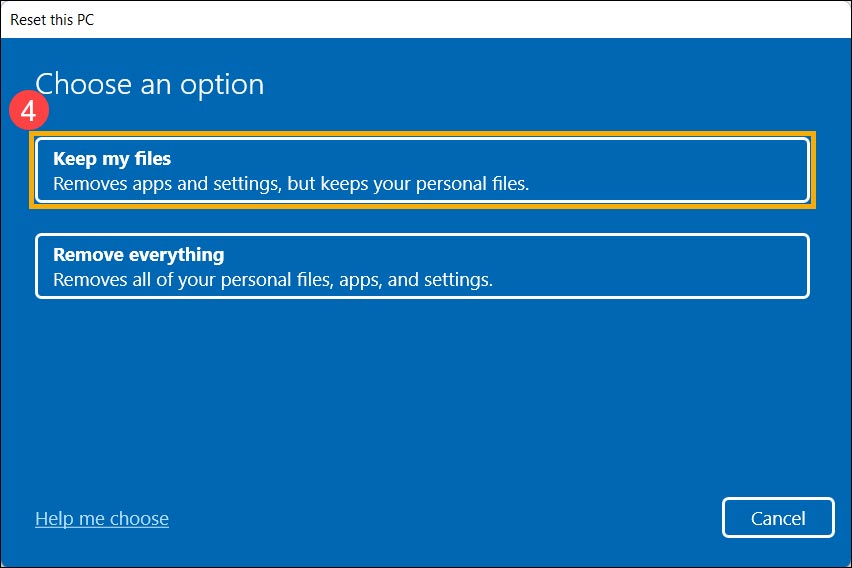
۴- بر روی Local reinstall کلیک کنید.
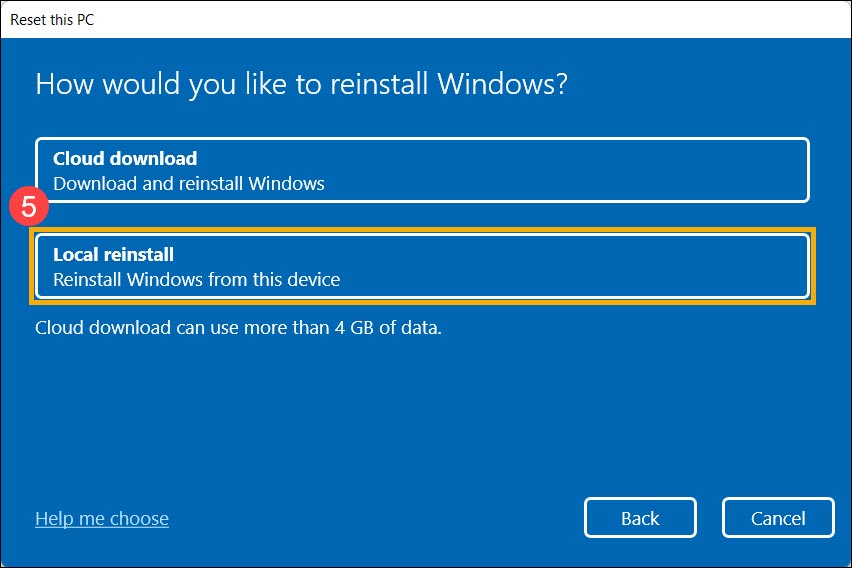
۵- بر روی گزینه Change settings کلیک کنید.
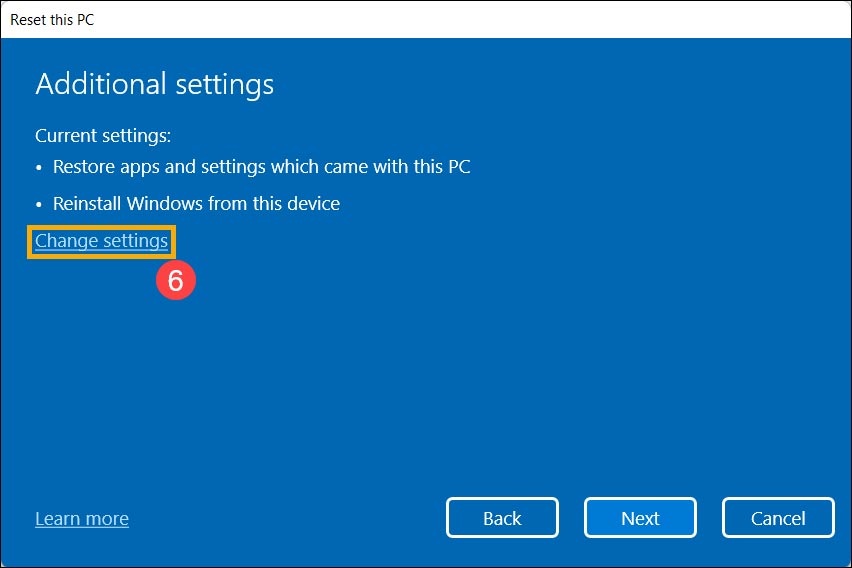
۶- گزینه Restore apps and settings which came with this PC رو در Yes تنظیم کنید.
با انجام این مرحله تمامی نرم افزارهای از پیش نصب شده بر روی سیستم (در کامپیوترهایی که به صورت کارخانه سیستم عامل و یکسری نرم افزارها بر روی آنها نصب شده) و همچنین تنظیمات سیستم پاک خواهند شد.
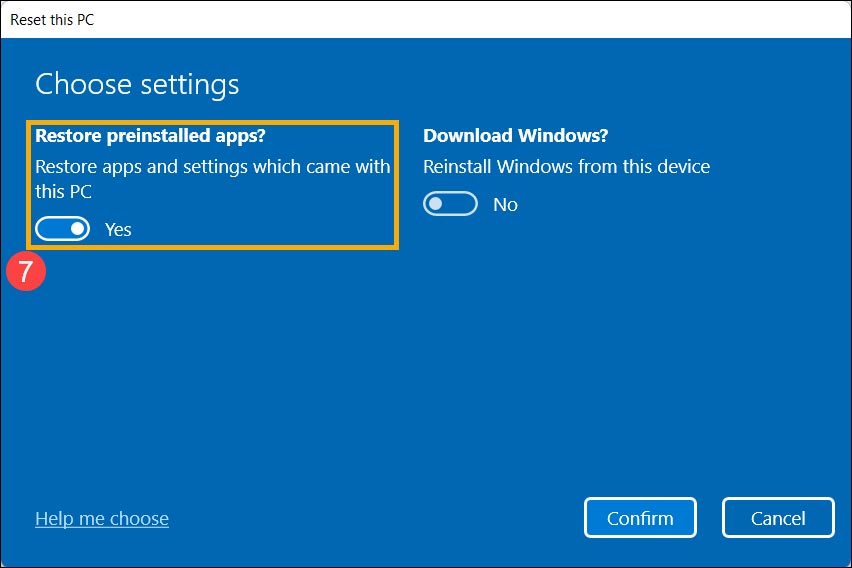
۷- در این مرحله باید تنظیمات اعمال شده در فرآیند رو تأیید کنید.
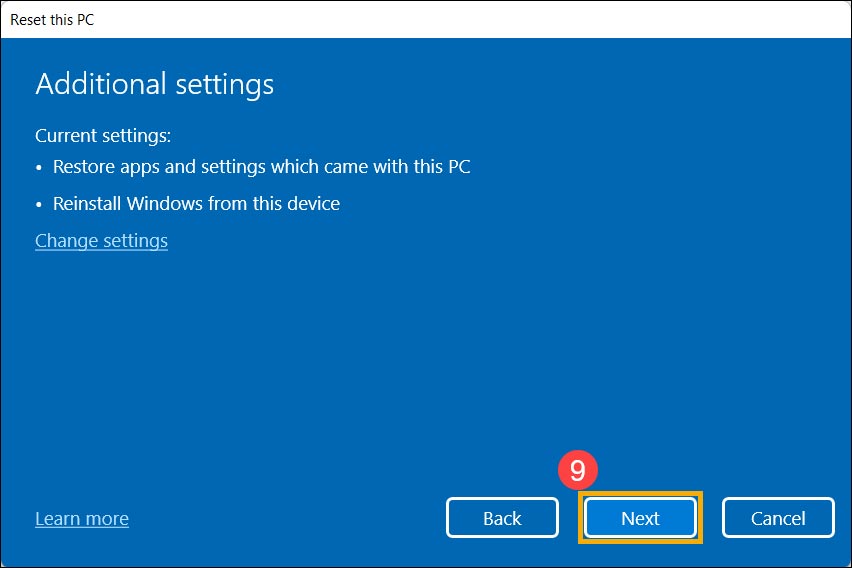
۸- اگر نوتیفیکیشن زیر برای شما نمایش داده شد گزینه Next رو انتخاب کنید.
در واقع در این نوتیفیکیشن به شما هشدار داده میشه که با توجه به بروز رسانی هایی که اخیرأ نصب کردید، با ادامه فرآیند ریست فکتوری دیگه قادر به بازگرداندن نسخه قبل تر بروز رسانی های انجام شده نخواهید بود.
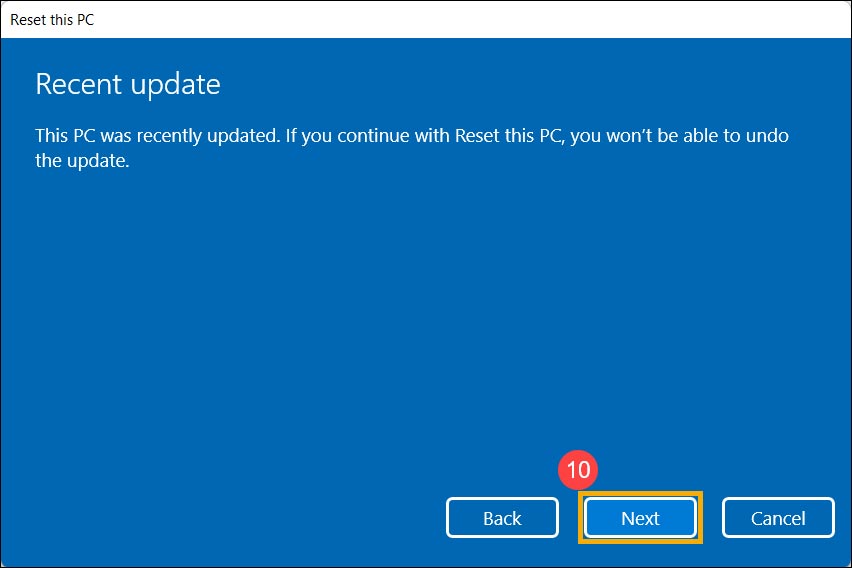
۹- بر روی View apps that will be removed کلیک کنید.
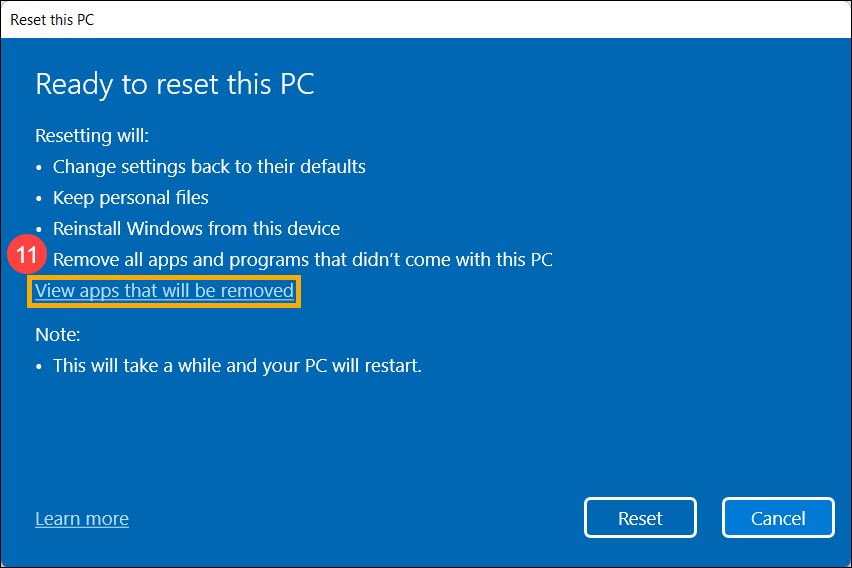
۱۰- با کلیک بر روی View apps that will be removed تمامی نرم افزارهایی رو که با ریست فکتوری ویندوز حذف میشن و با نصب مجدد ویندوز دوباره روی سیستم نصب نخواهند شد رو نشون میده. در واقع برای نصب این نرم افزارها باید از طریق وب سایت ها و دیگر منابع اقدام کنید. حال بر روی گزینه Back کلیک کنید تا بازگشته و فرآیند ریست رو ادامه بدید.
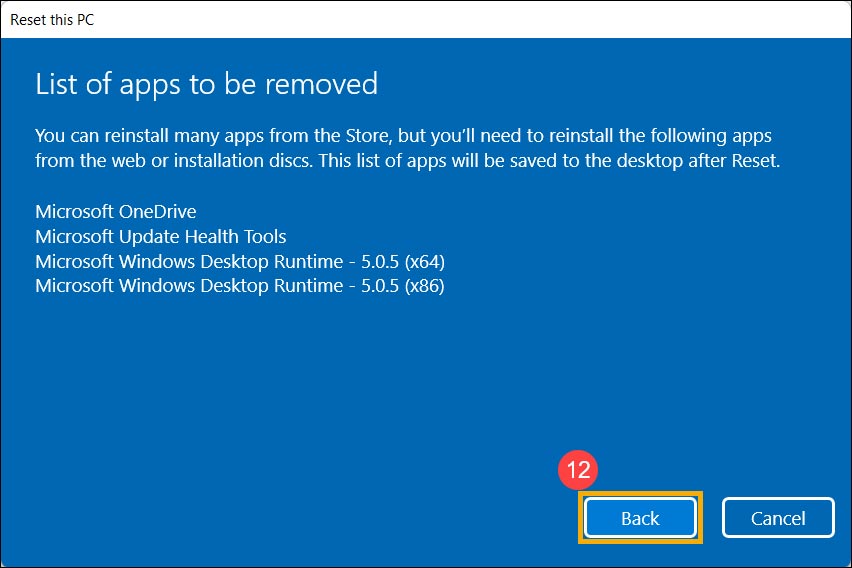
۱۱- بر روی Reset کلیک کنید تا عملیات ریست و نصب مجدد ویندوز ۱۱ شروع بشه. بعد اینکه فرآیند تکمیل شد سیستم عامل ریستارت (ریبوت) خواهد شد.
نکته: دوباره تأکید میکنیم که از اتصال کابل شارژ اطمینان کسب کرده و در طول فرآیند نصب مجدد سیستم عامل به هیچ وجه سیستم رو به صورت اجباری خاموش (با کلید پاور) نکنید.
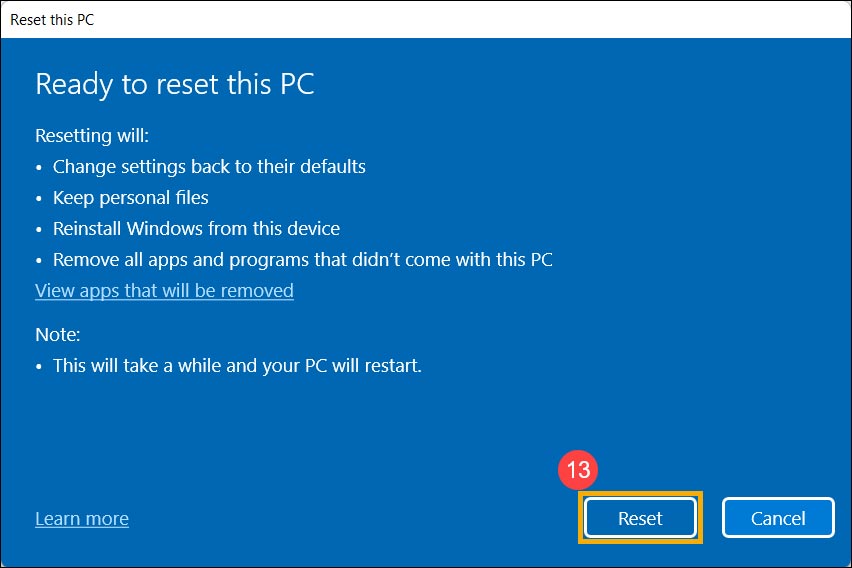
انجام Reset this PC (روش اول) در سیستم عامل ویندوز ۱۰
۱- Reset this PC رو تایپ کرده و اجرا کنید.
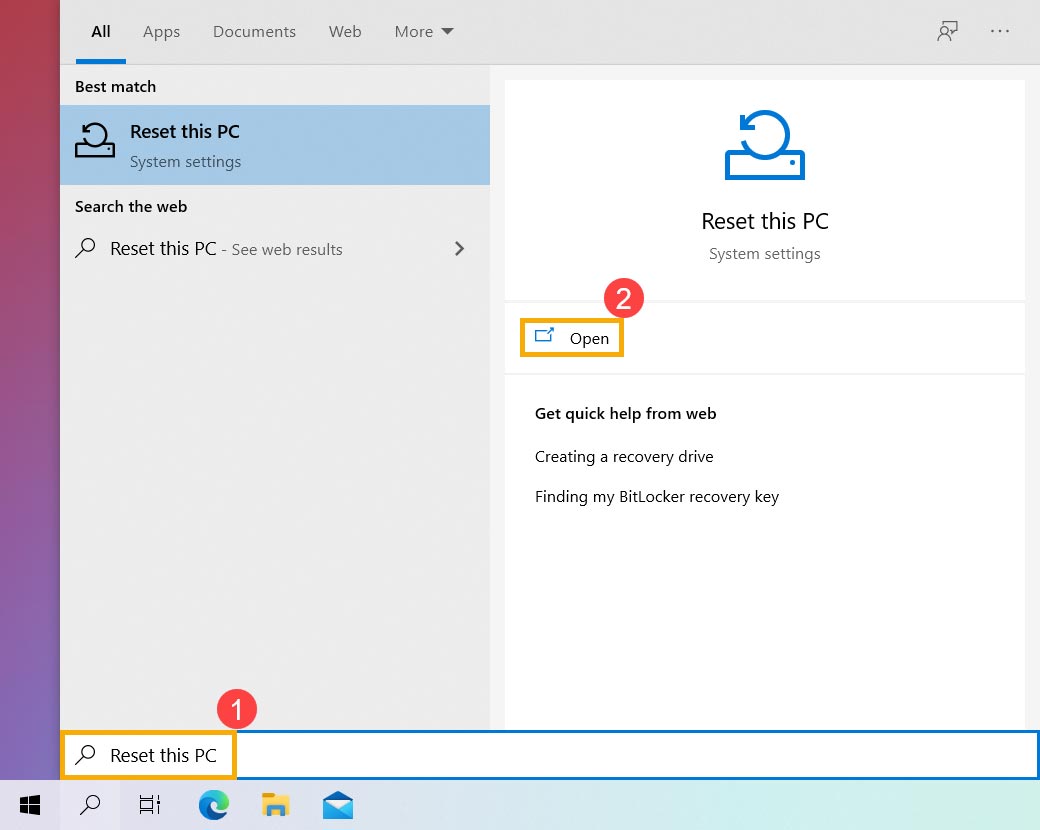
۲- بر روی Get started کلیک کنید.
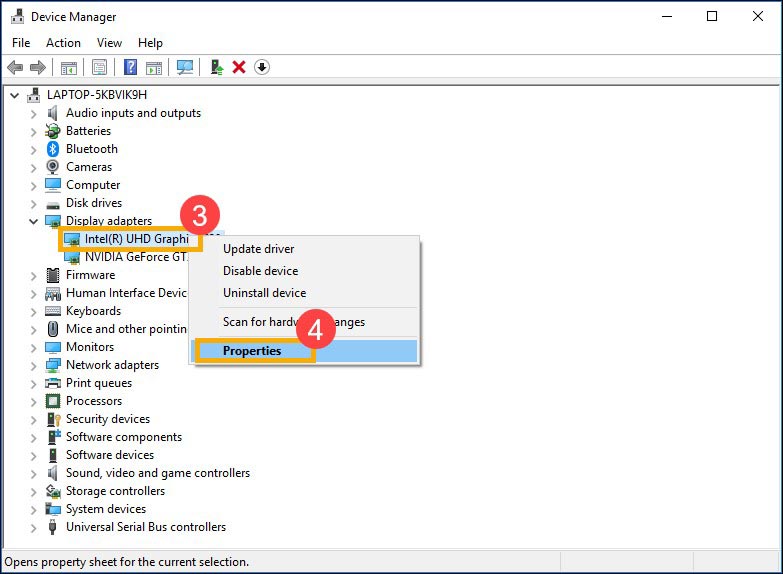
۳- گزینه Keep my files رو انتخاب کنید.
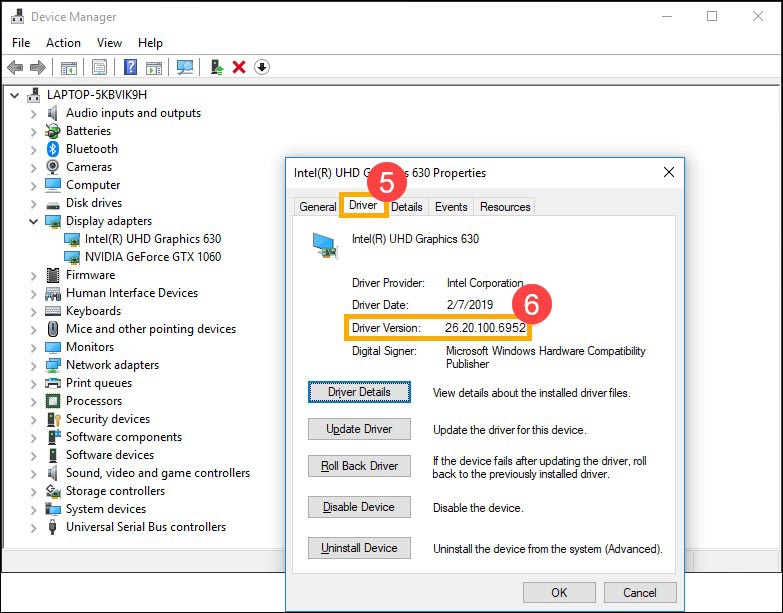
۴- بر روی Local reinstall کلیک کنید.
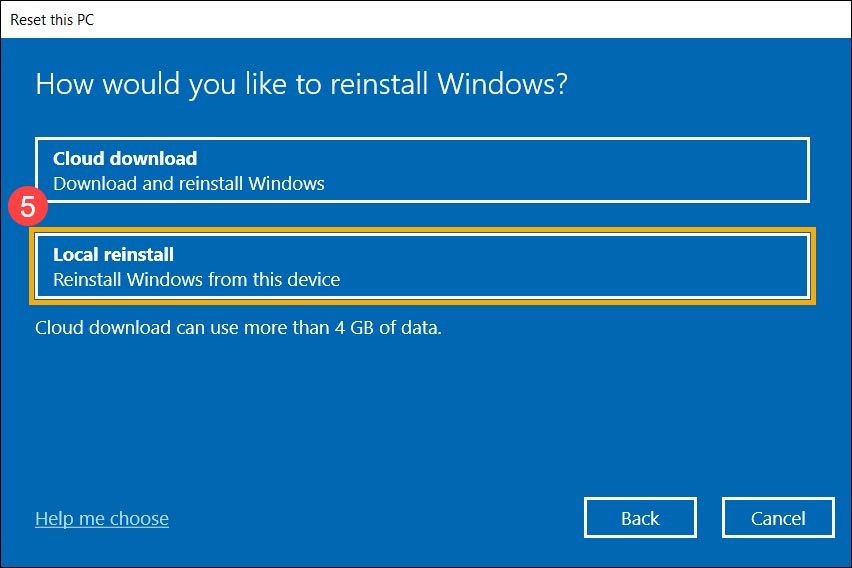
۵- Change settings رو انتخاب کنید.
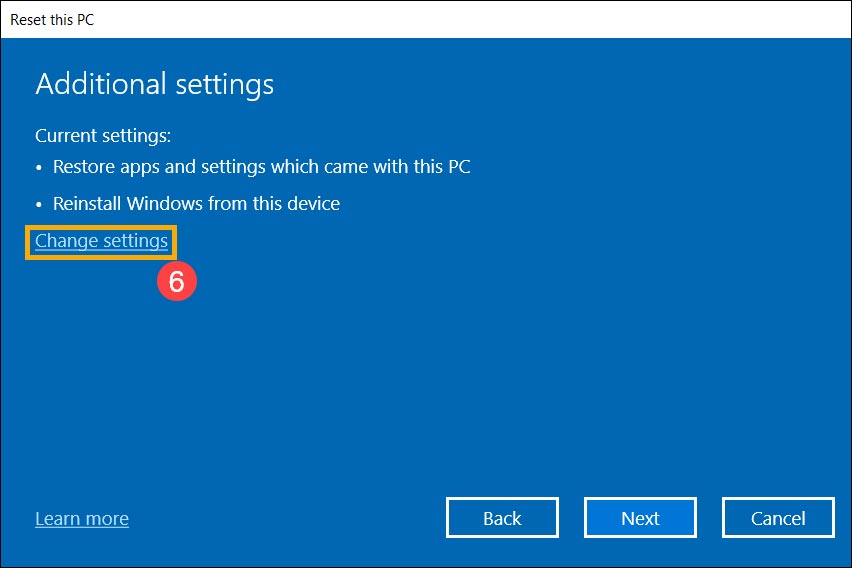
۶- گزینه Restore apps and settings which came with this PC رو به Yes تغییر بدید.
با انجام این مرحله تمامی نرم افزارهای از پیش نصب شده بر روی سیستم (در کامپیوترهایی که به صورت کارخانه سیستم عامل و یکسری نرم افزارها بر روی آنها نصب شده) و همچنین تنظیمات سیستم پاک خواهند شد.
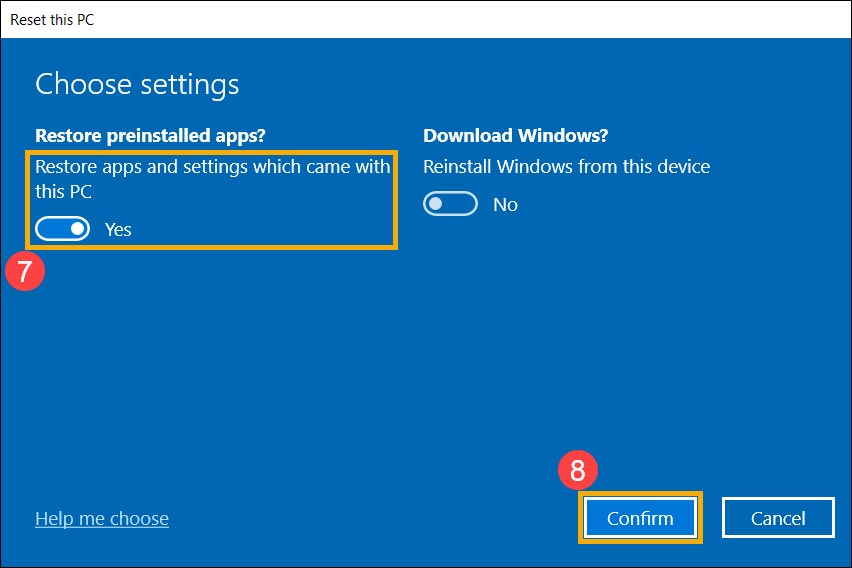
۷- تنظیمات اعمال شده رو تأیید و بر روی Next کلیک کنید.
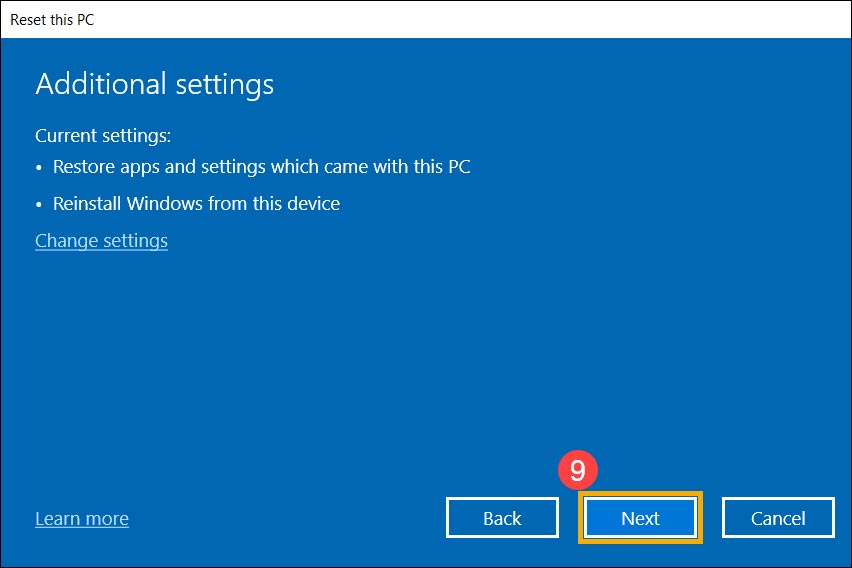
۸- با کلیک بر روی View apps that will be removed تمامی نرم افزارهایی رو که با ریست فکتوری ویندوز حذف شده و با نصب مجدد ویندوز دوباره روی سیستم نصب نخواهند شد رو مشاهده خواهید کرد. در واقع برای نصب این نرم افزارها باید از طریق وب سایت ها و دیگر منابع اقدام کنید. حال بر روی گزینه Back کلیک کنید تا بازگشته و فرآیند ریست رو ادامه بدید.
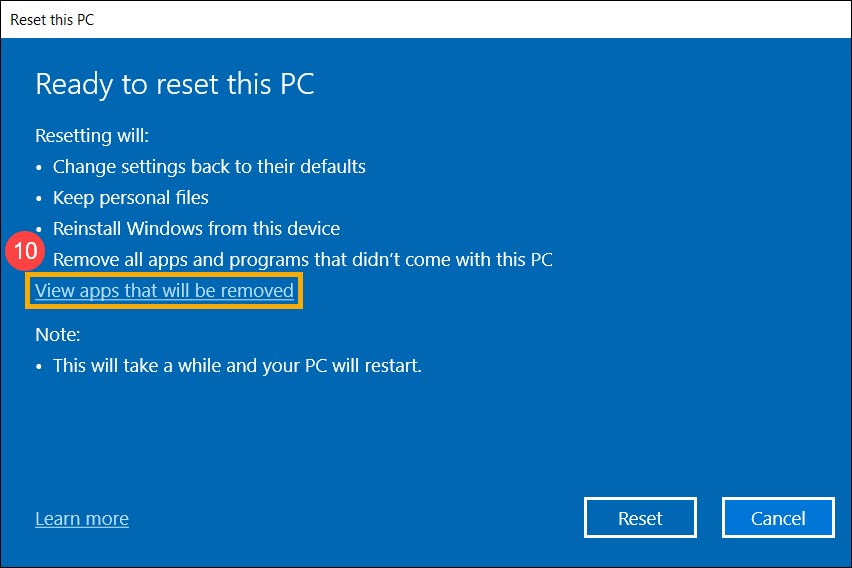
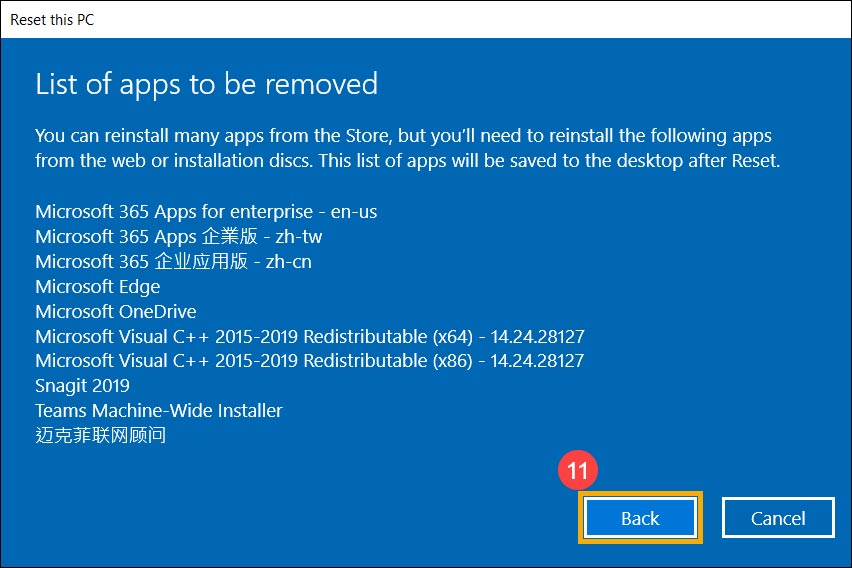
۹- گزینه Reset رو انتخاب کنید تا فرآیند نصب مجدد سیستم عامل آغاز بشه. در صورت اتمام فرآیند، ویندوز ریستارت خواهد شد.
نکته: در طول فرآیند، کابل شارژ رو از سیستم جدا نکرده و سیستم رو به صورت اجباری (با کلید پاور) خاموش نکنید.
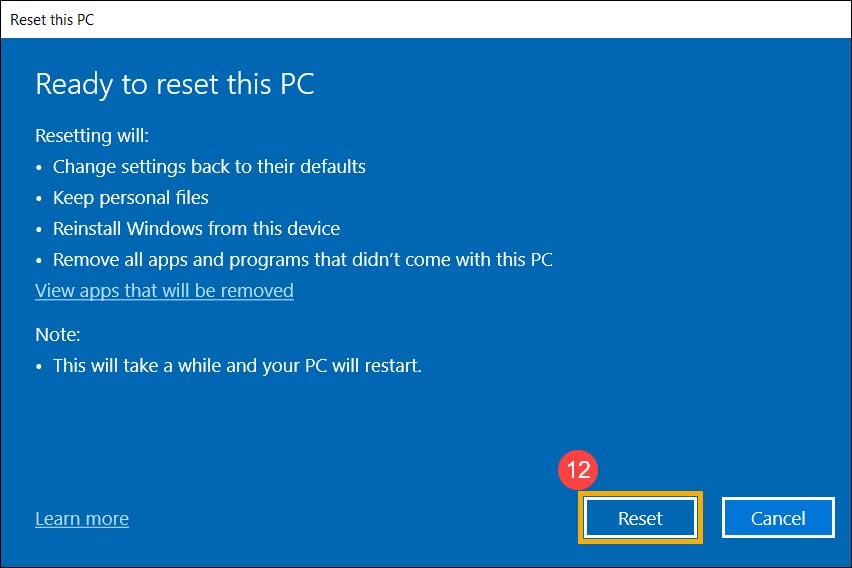
روش دوم: نصب مجدد سیستم عامل با استفاده از Windows Recovery Environment (WinRE)
۱- در اولین قدم وارد محیط Windows Recovery Environment بشید. برای آموزش ورود به این بخش به مقاله “آموزش ورود به بخش Windows Recovery Environment در ویندوز” مراجعه کنید.
۲- بعد از ورد به بخش Windows Recovery بر روی Troubleshoot کلیک کنید.
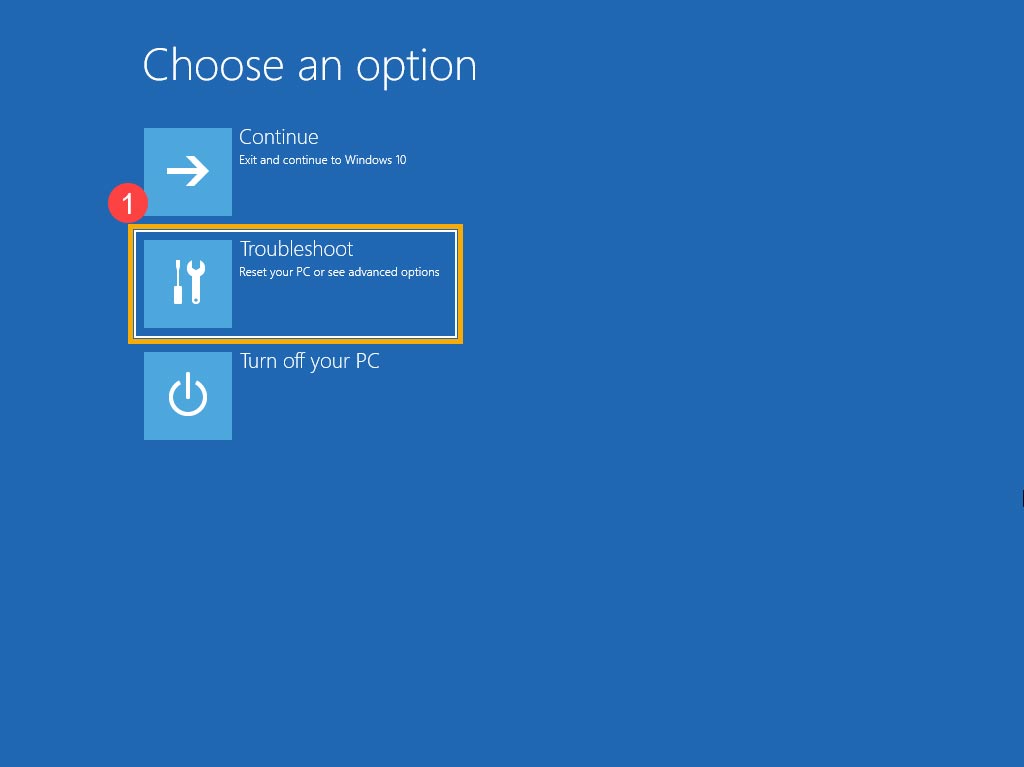 3- در صفحه باز شده، گزینه Reset this PC رو انتخاب کنید.
3- در صفحه باز شده، گزینه Reset this PC رو انتخاب کنید.
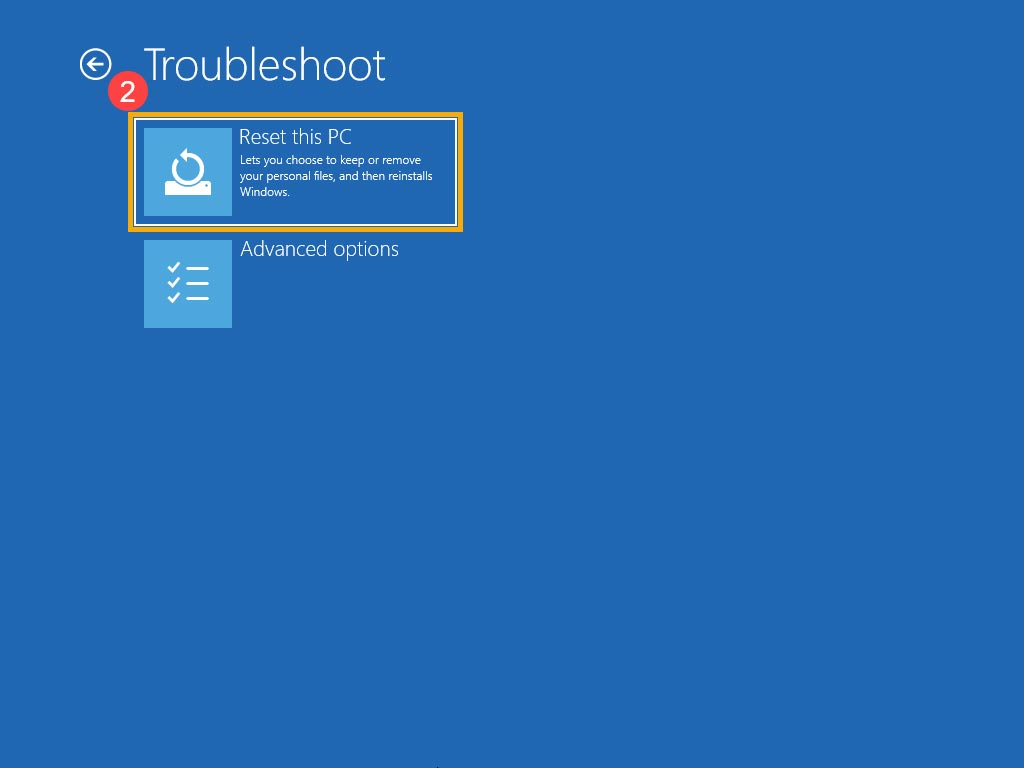
۴- اکنون برای حفاظت از فایل های شخصی بر روی Keep my files کلیک کنید.
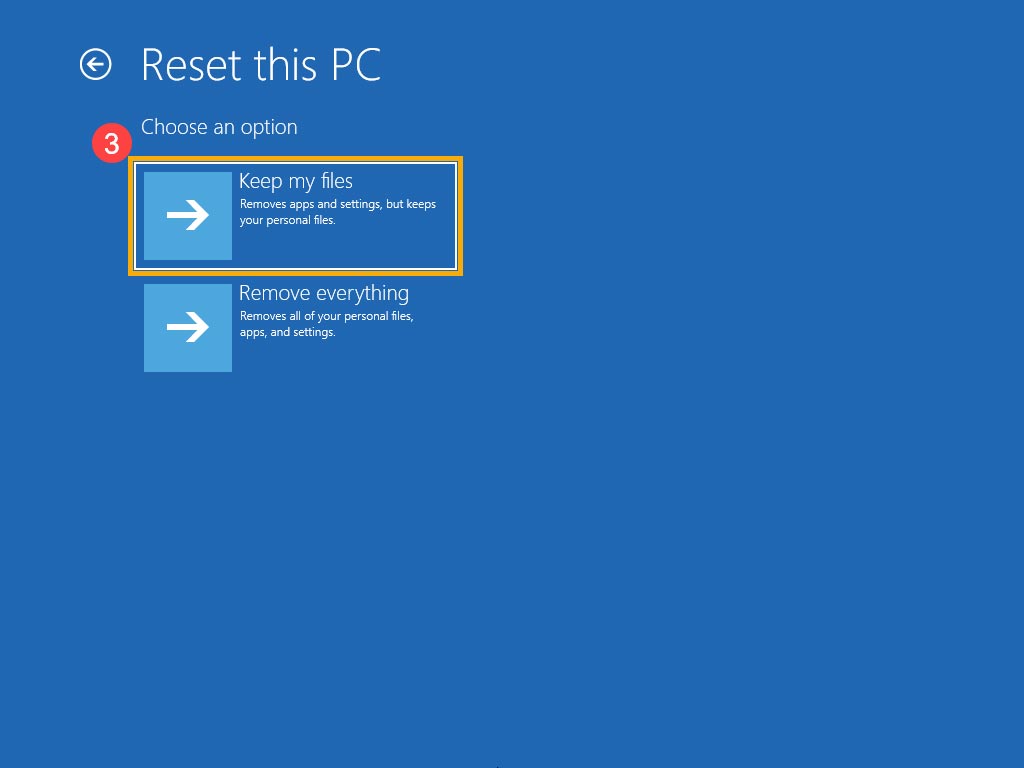
۵- بر روی account خودتون کلیک کنید.
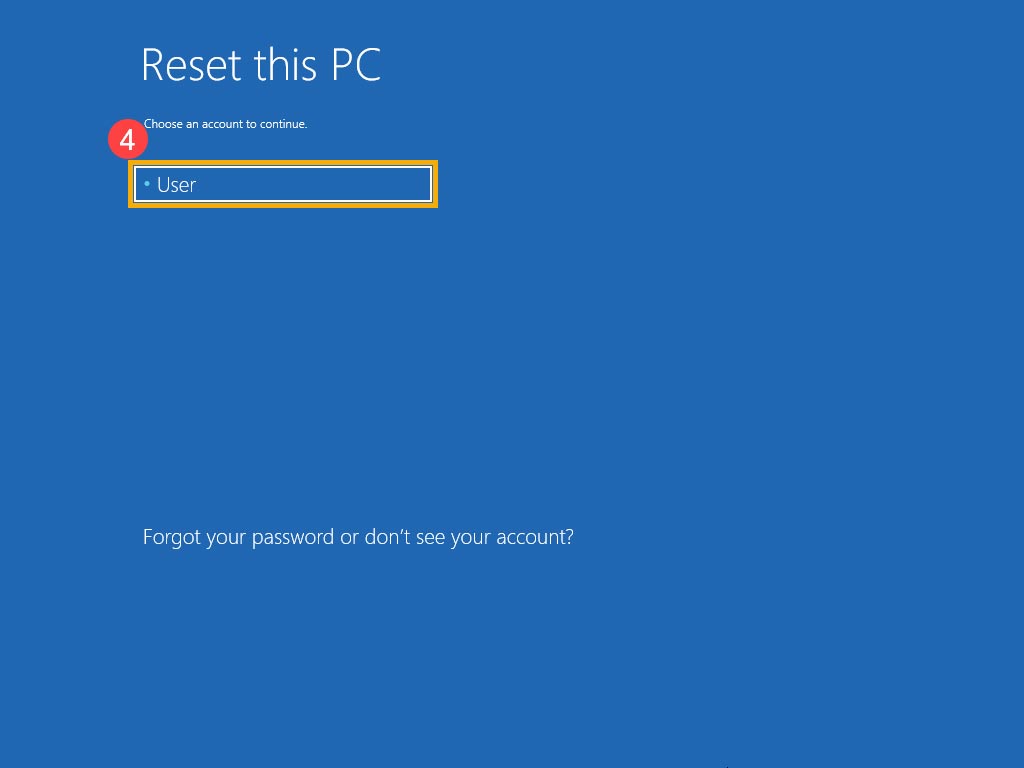
۶- در داخل فیلد Enter the password for this account ، پسورد اکانت رو وارد کرده و بر روی گزینه Continue کلیک کنید.
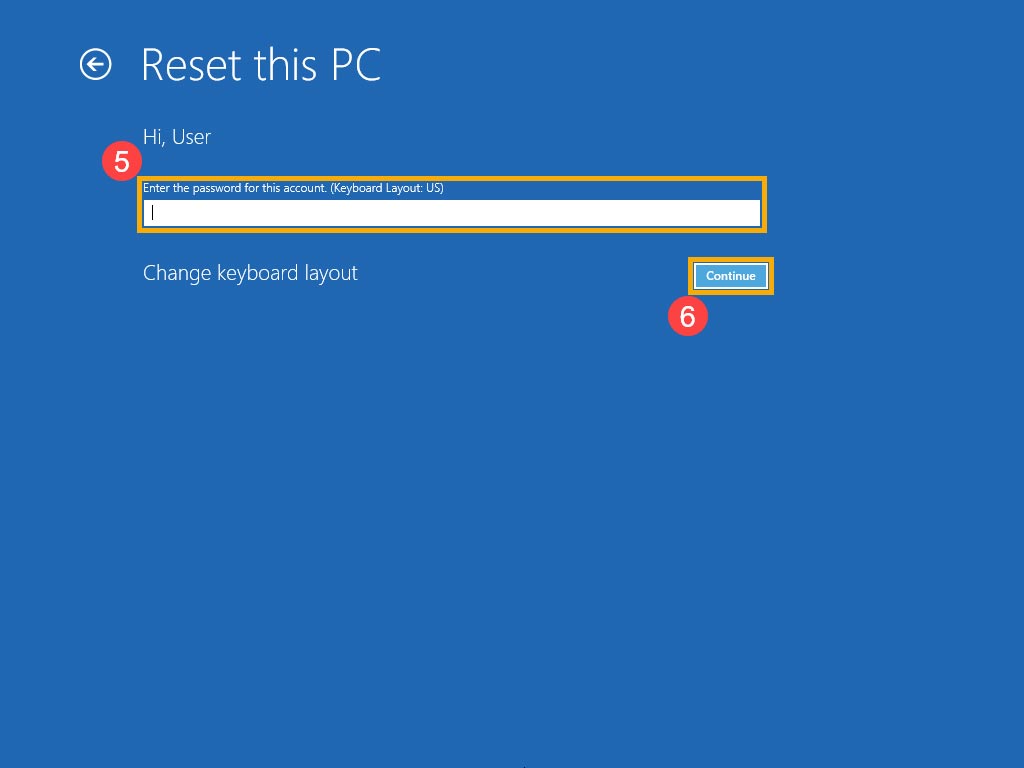
۷- اکنون گزینه Local reinstall رو انتخاب کنید.
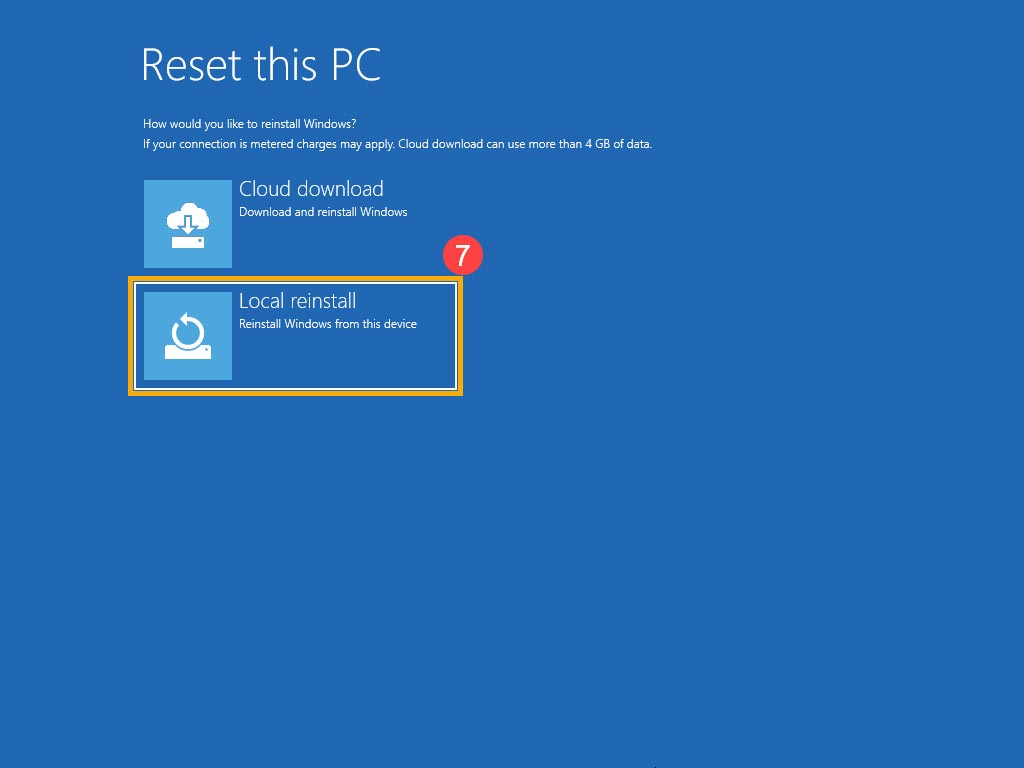
۸- بر روی Reset کلیک کنید تا فرآیند نصب مجدد ویندوز آغاز بشه.
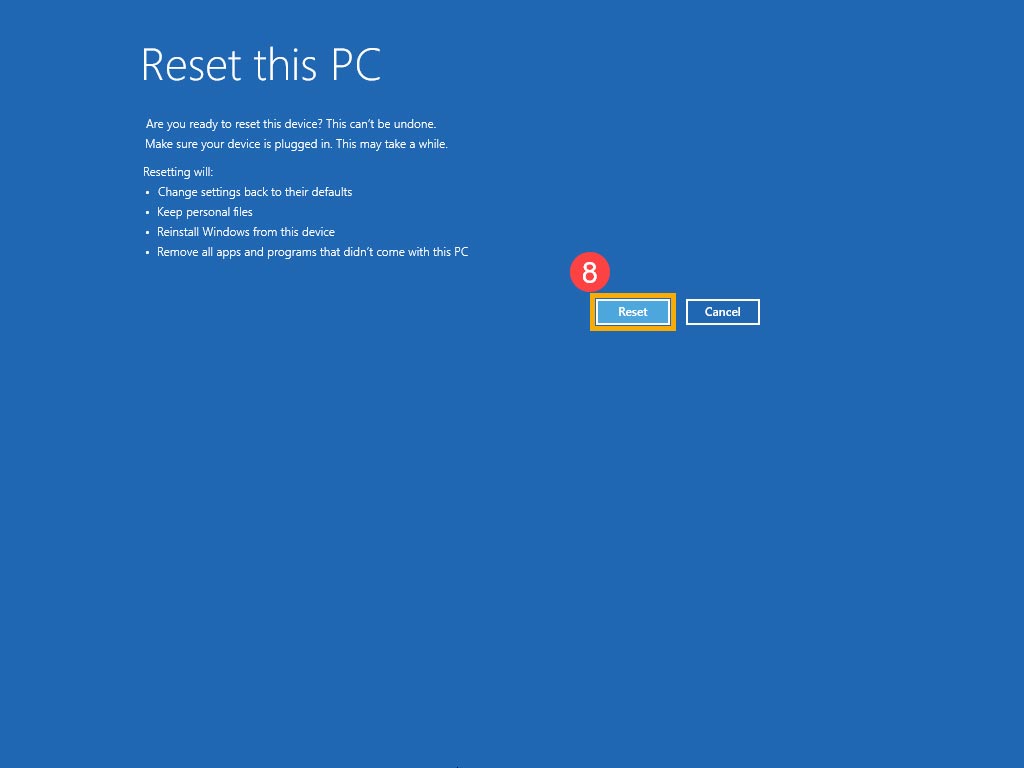
مقالات مرتبط: