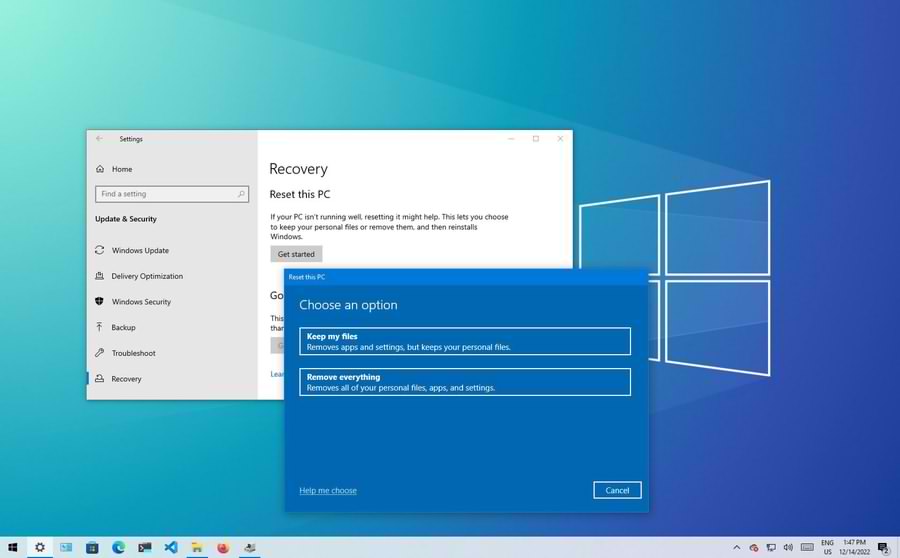کامل ترین نوع ریست ویندوز، ریست فکتوری (Reset Factory) هست که باعث حذف و بازگردانی پیکربندی فعلی ویندوز به حالت اورجینال میشه. در واقع با این کار تمامی دیتاها و اطلاعاتی مثل اکانت های ساخته شده، فایل ها، نرم افزارها و تنظیمات ویندوز کاملا پاک میشن.
این قابلیت به درد کاربرانی میخوره که میخوان با یک کامپیوتر کاملا جدید و پاک سازی شده کارشونو شروع کنن. عمل ریست فکتوری همه چیز رو پاک کرده و ویندوز رو مجدد نصب میکنه.
اگر کامپیوتر شما از ویندوز ۱۰ مستقیم به ویندوز ۱۱ آپگرید شده بعد از انجام ریست فکتوری امکان بازگردانی به نسخه قبلی ویندوز از دسترس خارج خواهد شد.
برای ریست فکتوری دو راه وجود داره که میتونید با هر کدوم که راحت بودید همون رو انجام بدید.
- روش اول: نصب مجدد ویندوز با استفاده از گزینه Reset this PC در تنظیمات (Setting)
- روش دوم: نصب مجدد ویندوز با استفاده از Windows Recovery Environment (WinRE)
روش اول: نصب مجدد ویندوز با استفاده از گزینه Reset this PC در تنظیمات
در سیستم عامل ویندوز ۱۱
۱- در جستجوگر ویندوز reset this pc رو تایپ و اجرا کنید.
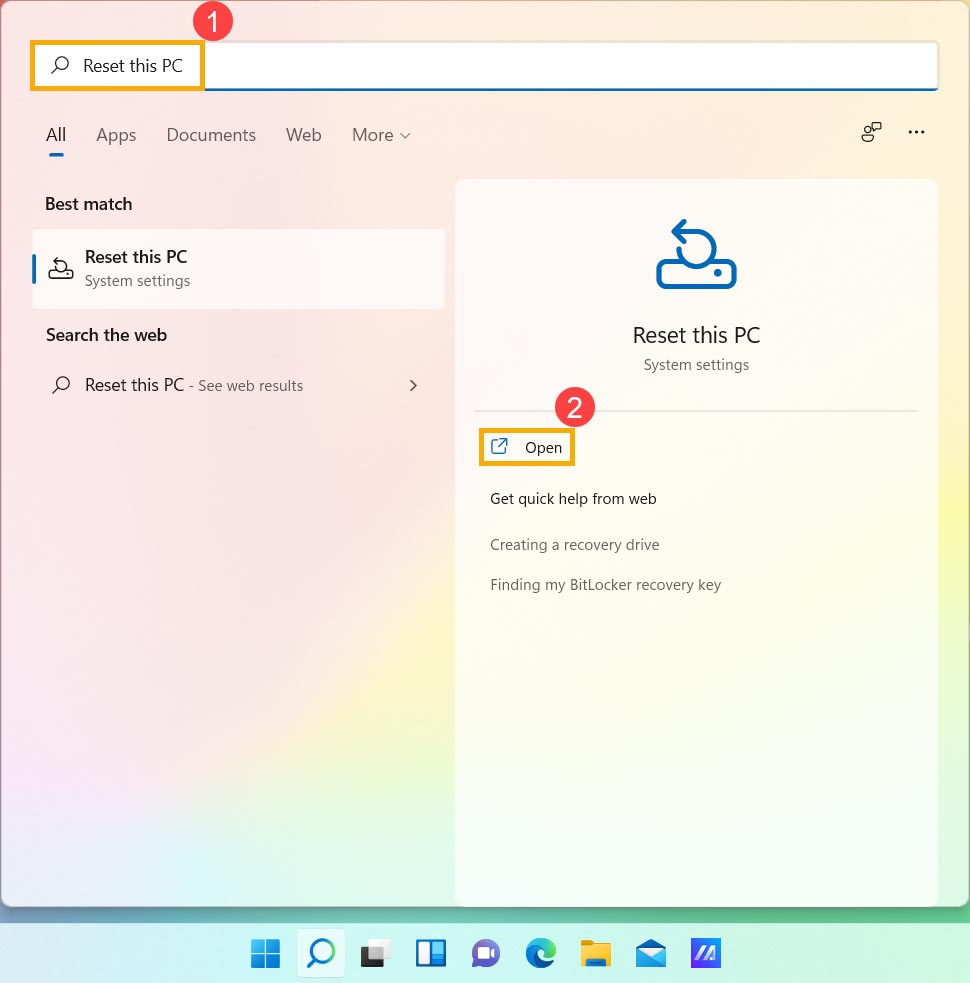
۲- در فیلد Reset this PC بر روی گزینه Reset PC کلیک کنید.
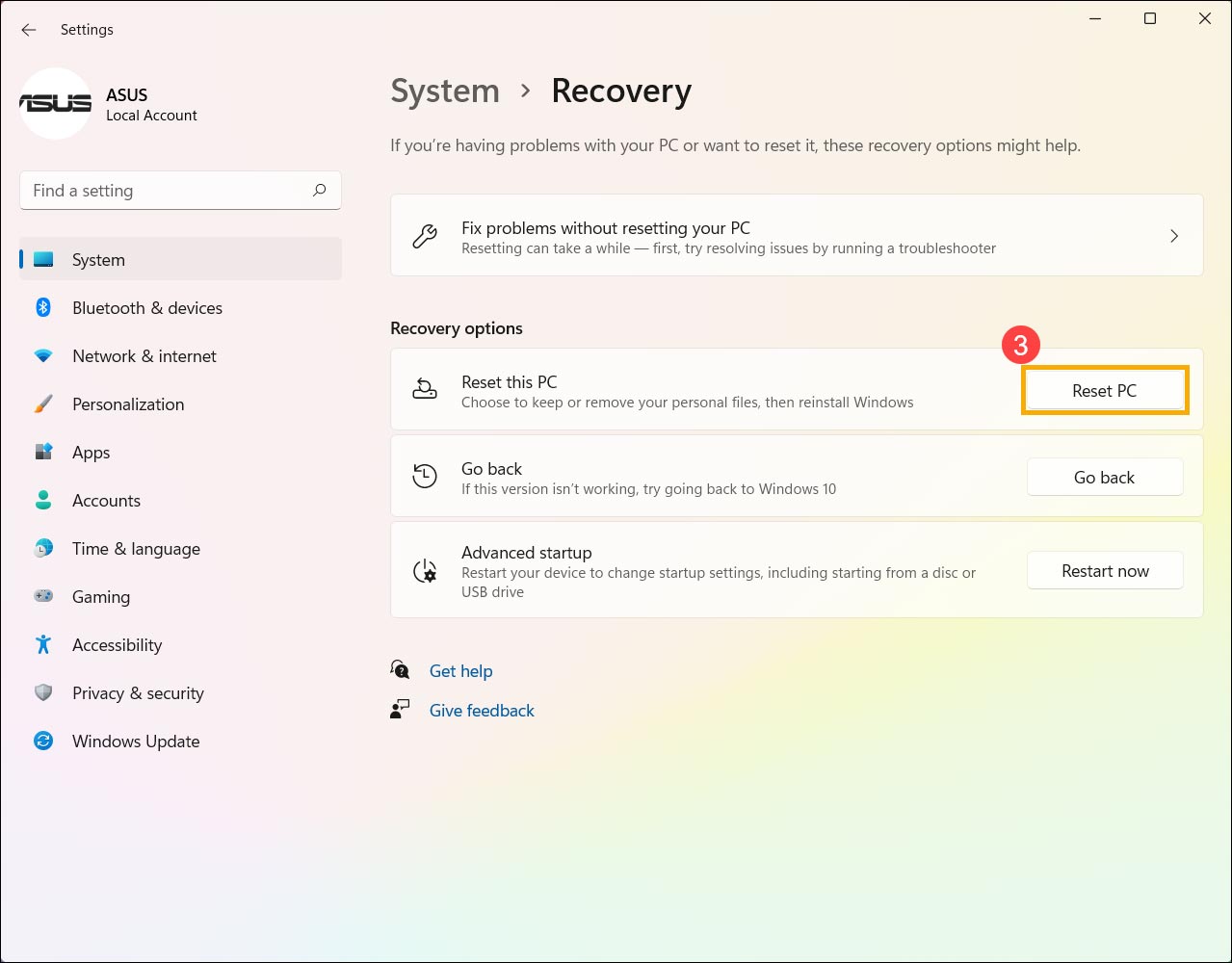
۳- در پنجره باز شده گزینه Remove everything رو انتخاب کنید.
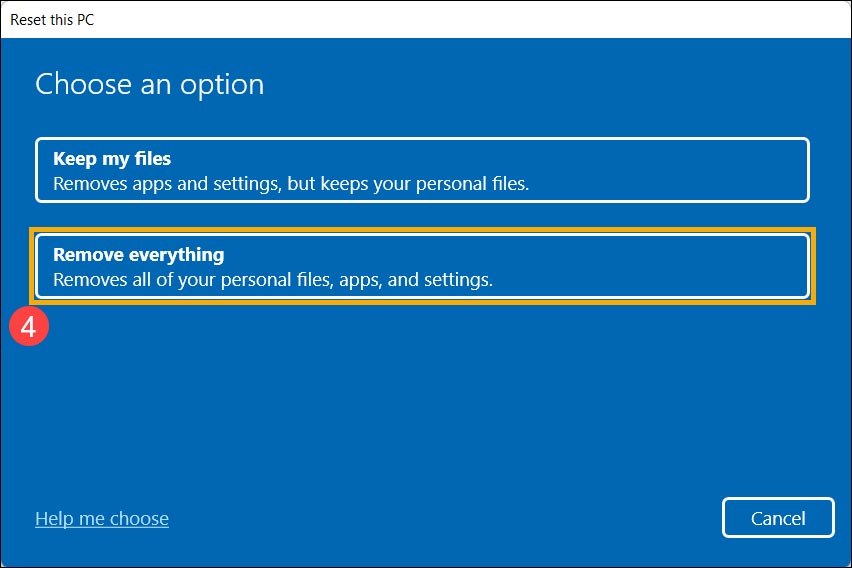
۴- بر روی Local reinstall کلیک کنید.
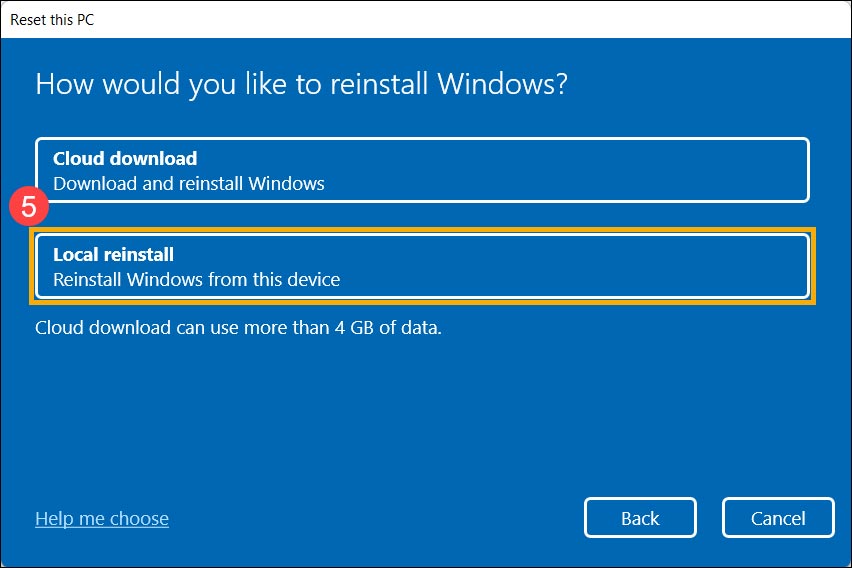
۵- اکنون گزینه Change setting رو انتخاب کنید.
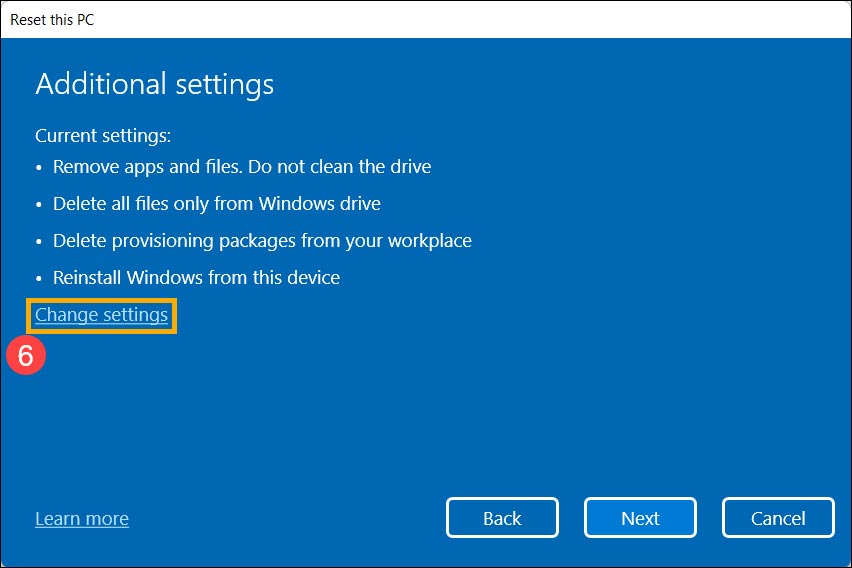
۶- بر اساس شرایطی که سیستم در اون قرار داره یا با توجه به نیاز خودتون تنظیمات دلخواه رو انتخاب و بر روی گزینه Confirm کلیک کنید.
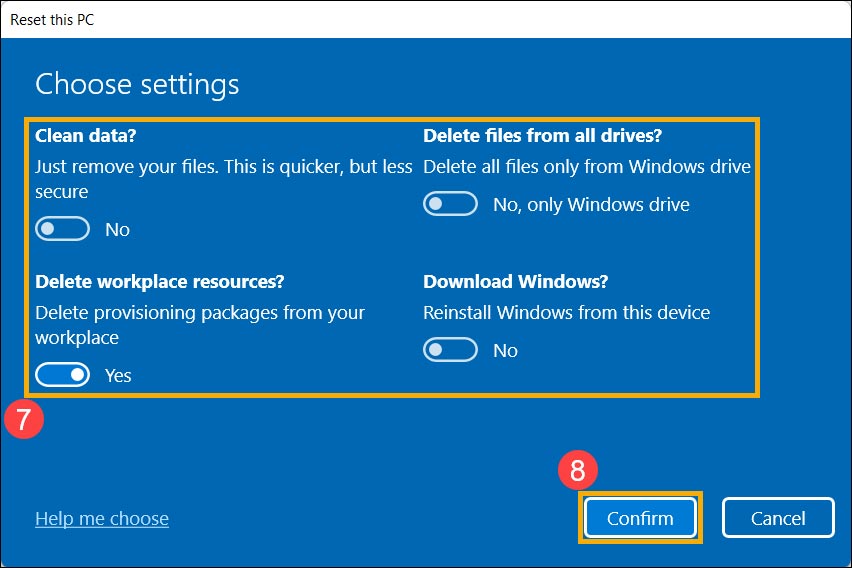
۷- بر روی Next کلیک کنید.
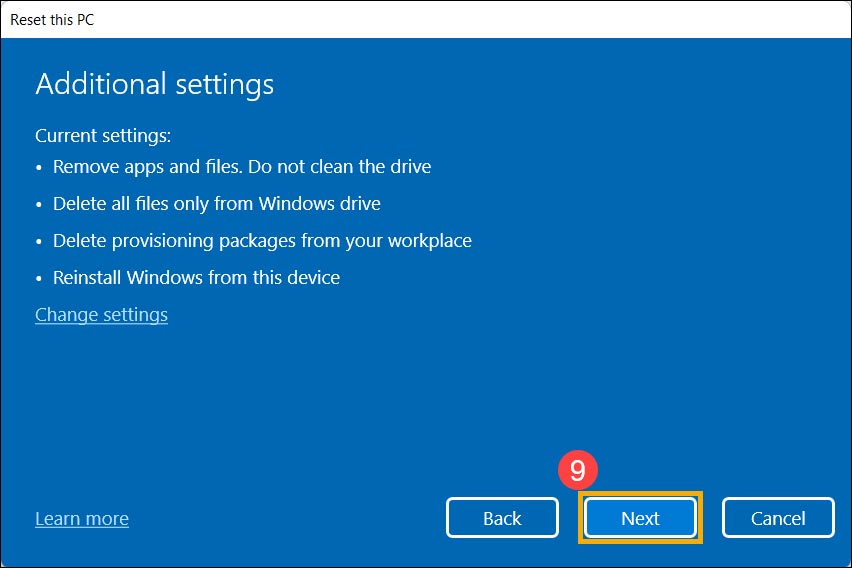
۸- اگر با نوتیفیکیشن زیر روبرو شدید گزینه Next رو انتخاب کنید.
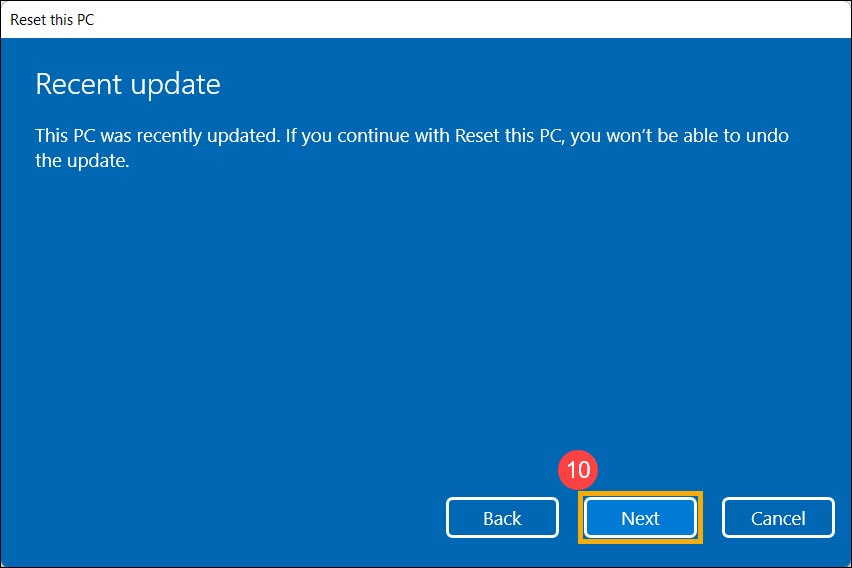
۹- اکنون بر روی گزینه Reset کلیک کنید تا عملیات نصب مجدد ویندوز ۱۱ آغاز بشه. بعد از اتمام نصب مجدد، سیستم ریبوت (ریستارت) خواهد شد.
توجه: قبل از انتخاب گزینه Reset مطمعن بشید که کابل شارژ به سیستم متصل باشه و هنگام عملیات نصب مجدد به هیچ عنوان سیستم رو به صورت اجباری یا فورس (با کلید پاور) خاموش نکنید (در غیر اینصورت سیستم صدمه خواهد دید).
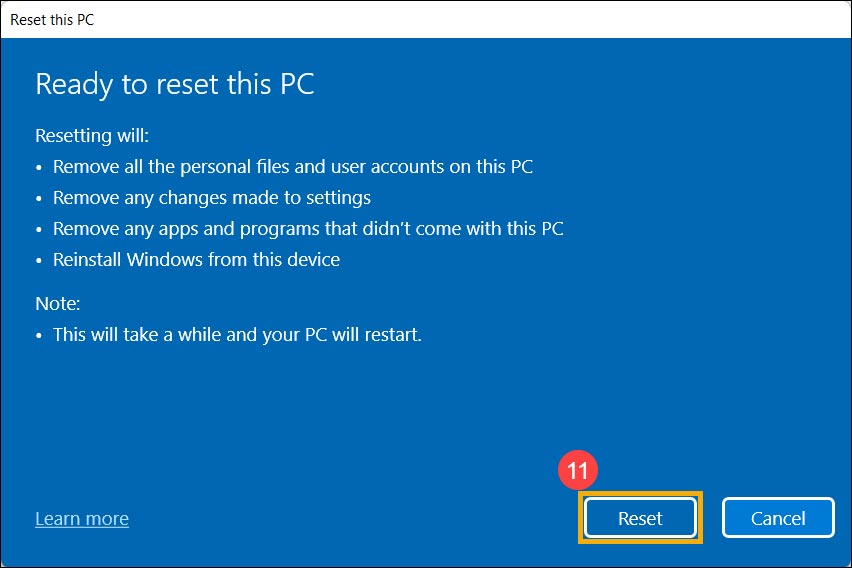
در سیستم عامل ویندوز ۱۰
۱- در جستجوگر ویندوز reset this pc رو تایپ و اجرا کنید.
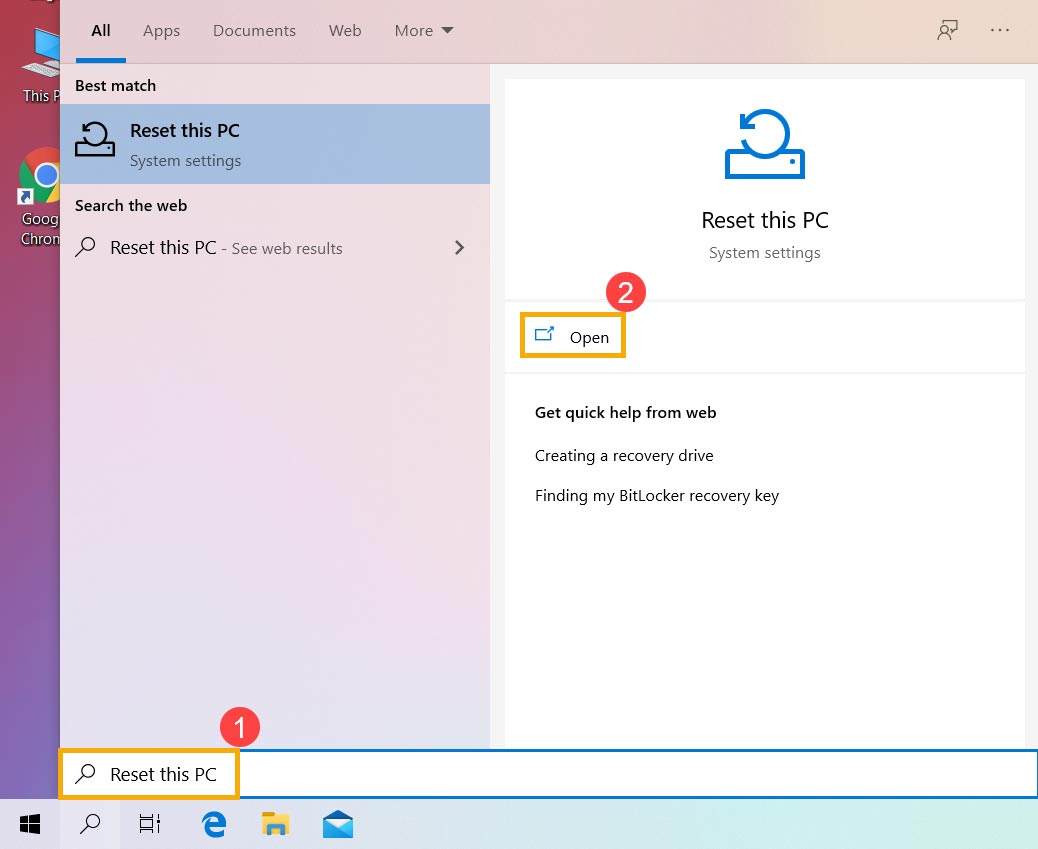
۲- در بخش Reset this PC گزینه Get started رو انتخاب کنید.
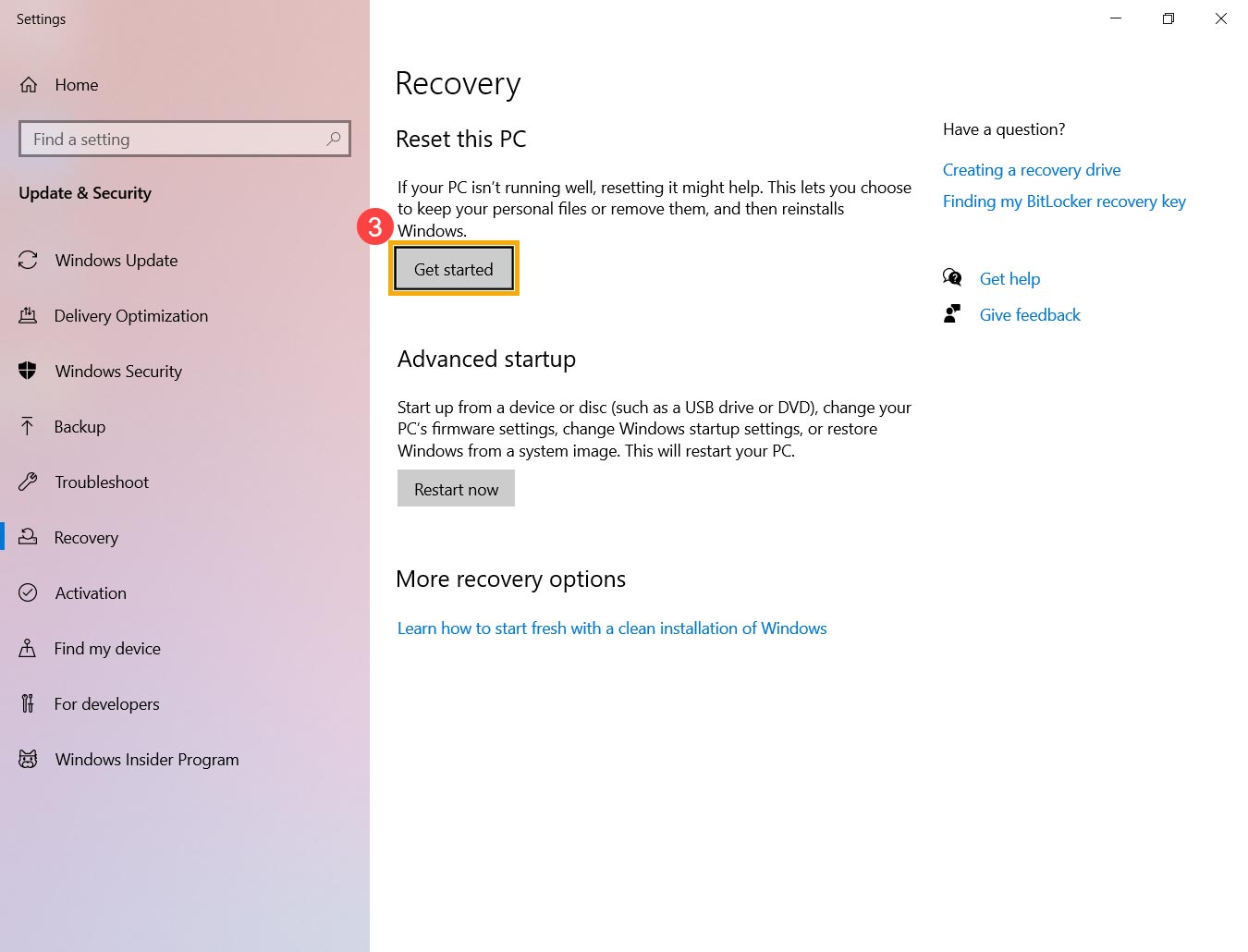
۳- بر روی Remove everything کلیک کنید.
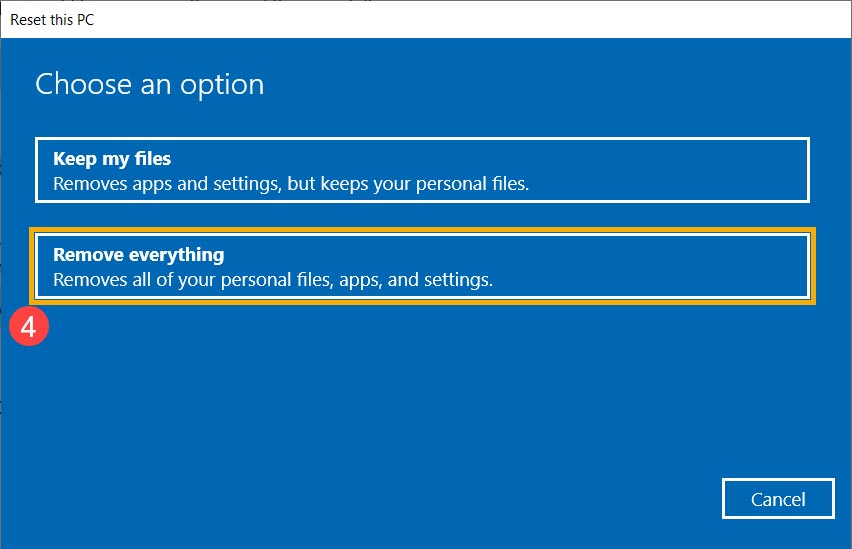
۴- گزینه Change settings رو انتخاب کنید.
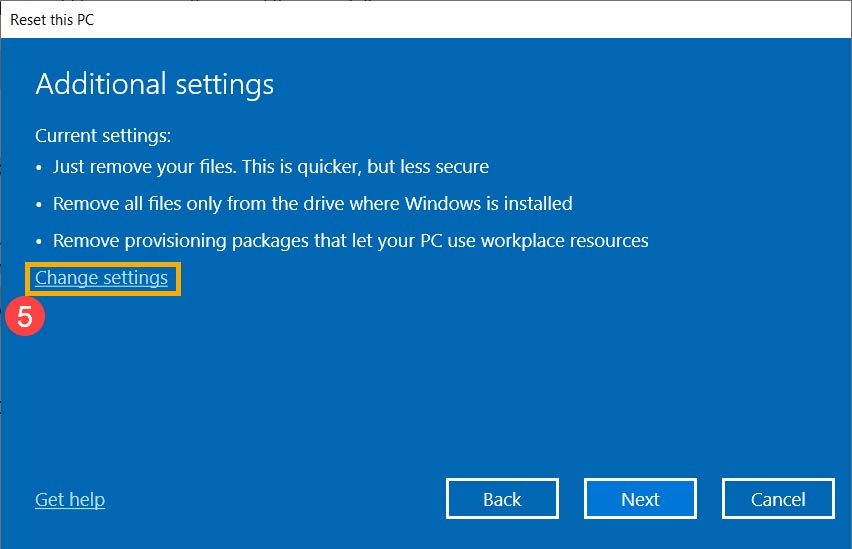
۵- بر اساس شرایطی که سیستم در اون قرار داره یا با توجه به نیاز خودتون تنظیمات دلخواه رو انتخاب و بر روی گزینه Confirm کلیک کنید.
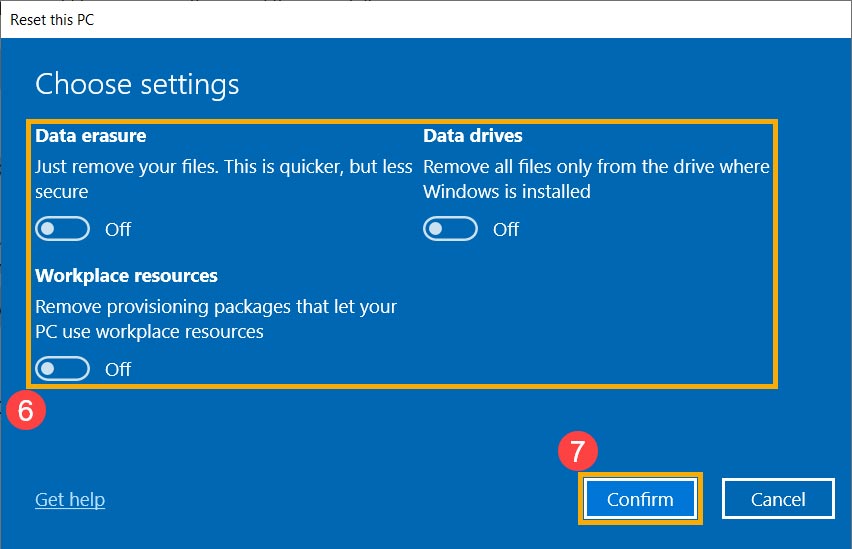
۶- تنظیمات اعمال شده رو تأیید کرده و گزینه Next رو کلیک کنید.
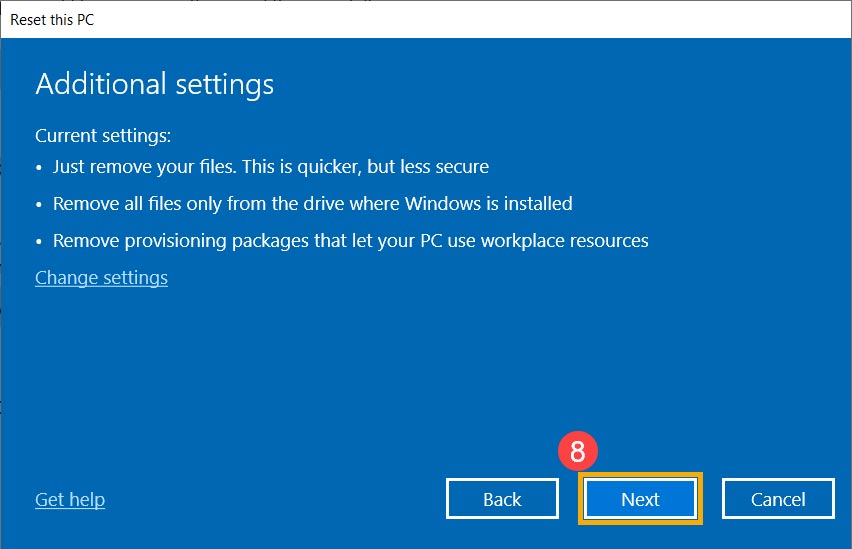
۷- در این مرحله از شما درخواست میشه که کابل شارژ رو به سیستم متصل کنید (در صورت اتصال فقط باتری، فرآیند از این جلوتر پیش نخواهد رفت).
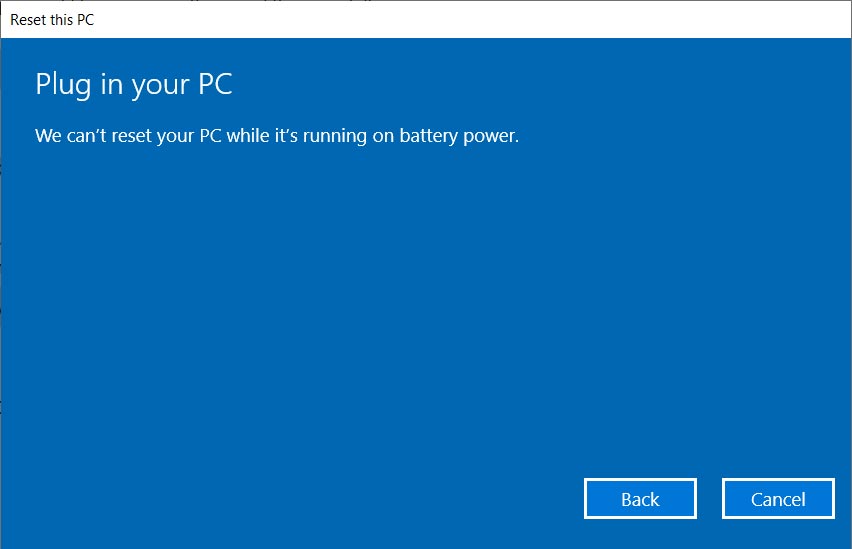
۸- اکنون بر روی گزینه Reset کلیک کنید تا عملیات نصب مجدد ویندوز ۱۱ آغاز بشه. بعد از اتمام نصب مجدد، سیستم ریبوت (ریستارت) خواهد شد.
توجه: به هنگام عملیات نصب مجدد به هیچ عنوان سیستم رو به صورت اجباری یا فورس (با کلید پاور) خاموش نکنید (در غیر اینصورت سیستم صدمه خواهد دید).
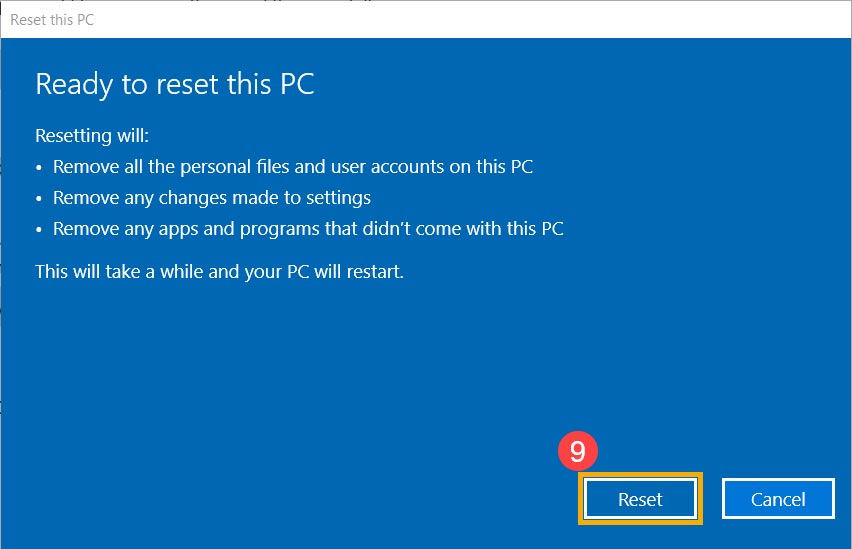
روش دوم: نصب مجدد ویندوز با استفاده از Windows Recovery Environment (WinRE)
۱- در اولین گام وارد محیط Windows Recovery Environment بشید. در مقاله ” آموزش ورود به محیط Windows Recovery” میتونید اطلاعات بیشتری به دست بیارید.
۲- بعد از ورد به بخش، لطفأ بر روی گزینه Troubleshoot کلیک کنید.
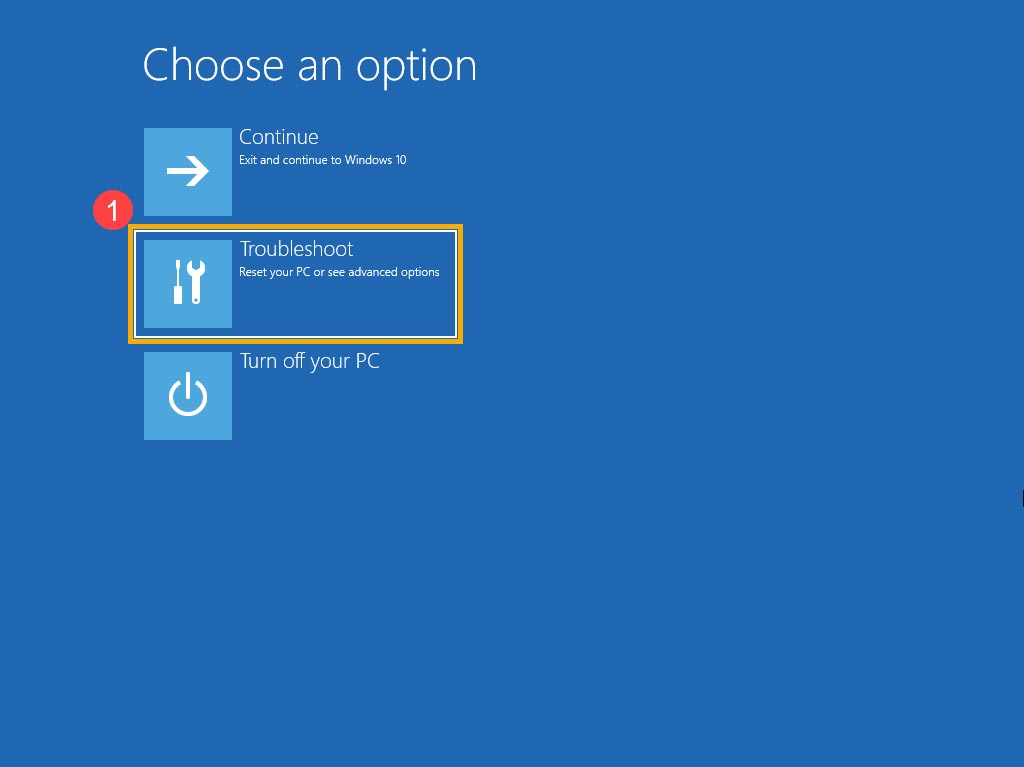
۳- PC رو انتخاب کنید.
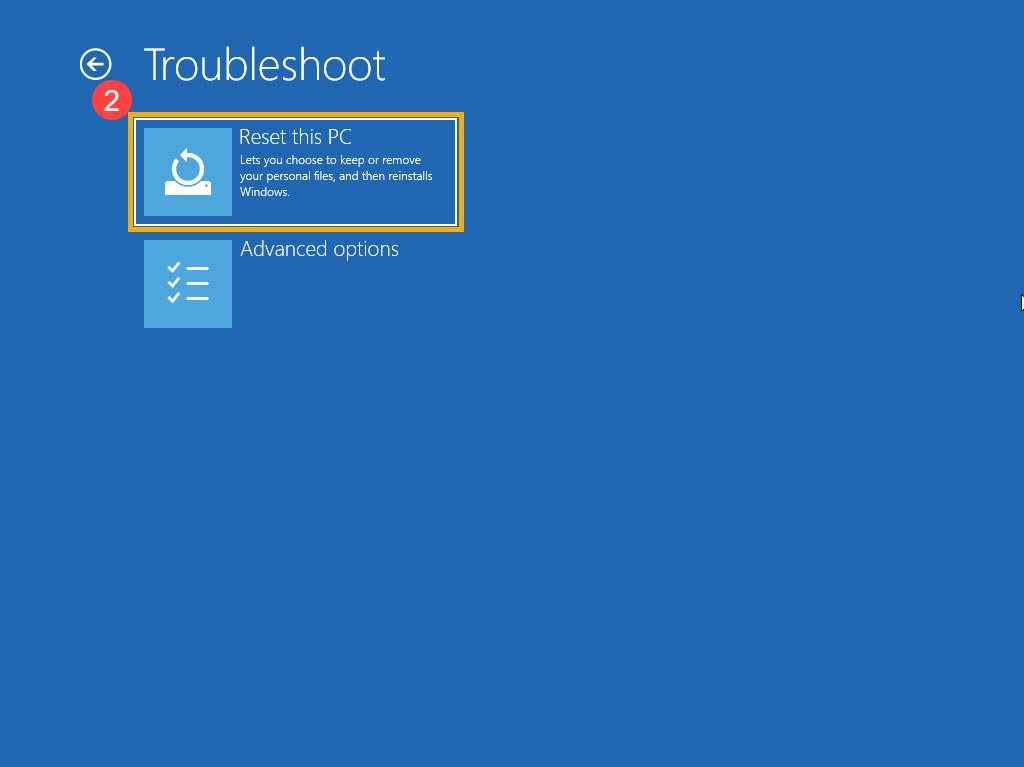
۴- بر روی گزینه Remove everything کلیک کنید.
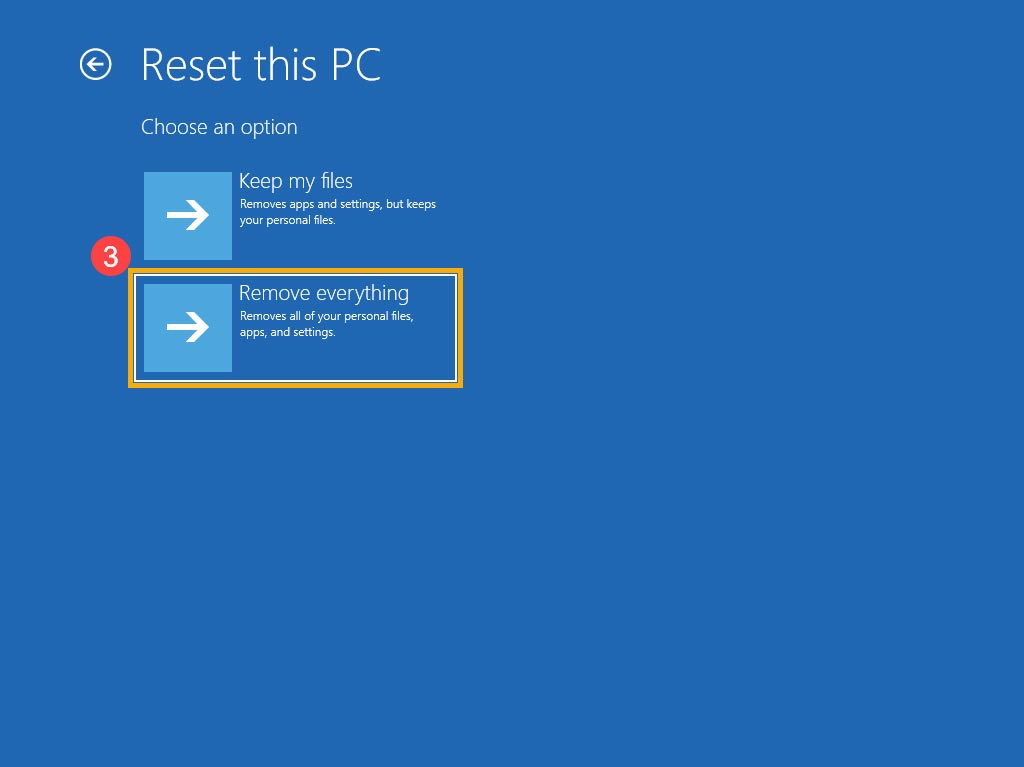
۵- اکنون Local reinstall رو انتخاب کنید.
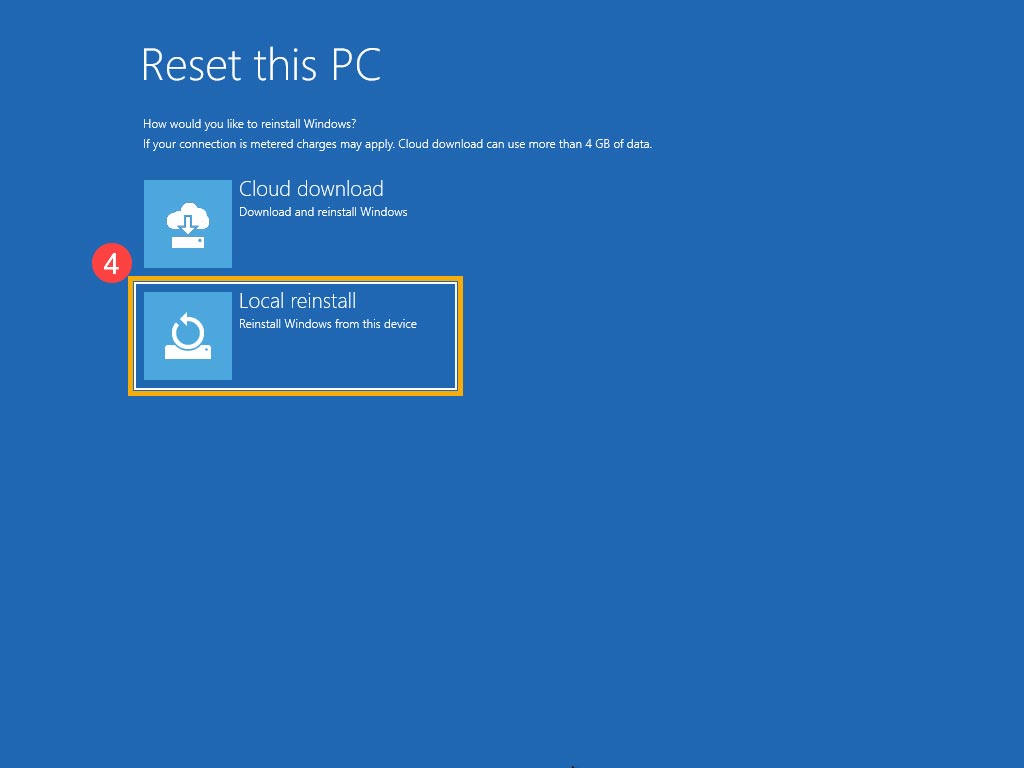
۶- بر اساس شرایط و نیاز خودتون، تنظیمات دلخواه رو اعمال کنید.
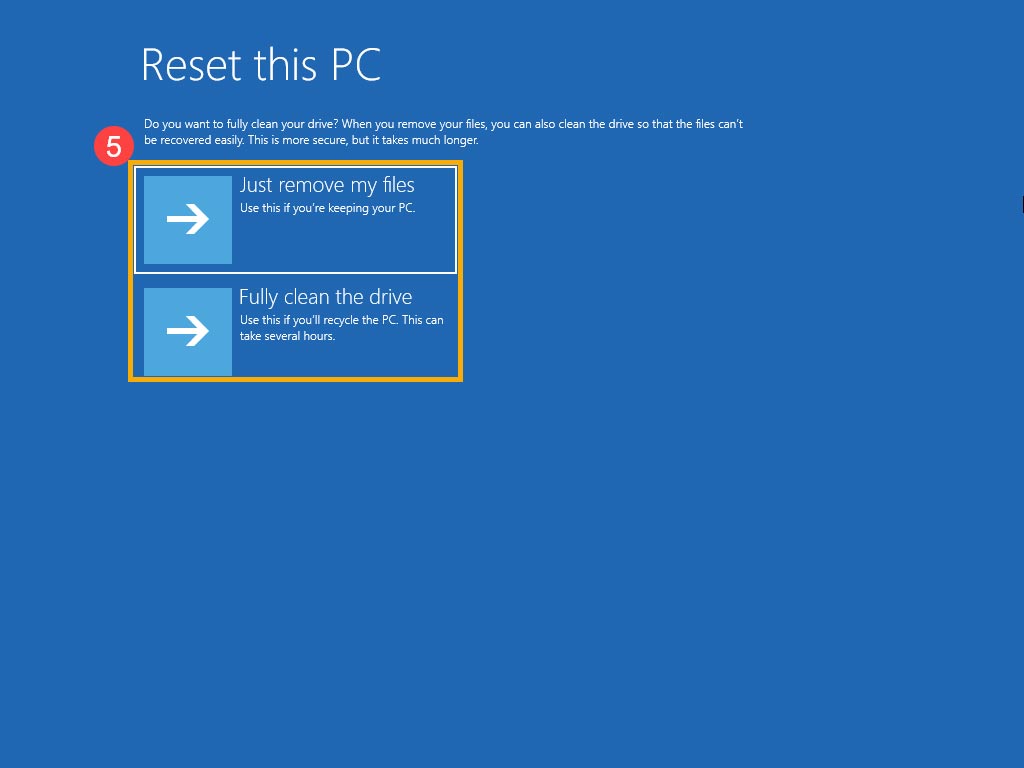
۷- بر روی گزینه Reset کلیک کنید تا سیستم شروع به نصب مجدد ویندوز کنه.
توجه: قبل از انتخاب گزینه Reset مطمعن بشید که کابل شارژ به سیستم متصل باشه و هنگام عملیات نصب مجدد به هیچ عنوان سیستم رو به صورت اجباری یا فورس (با کلید پاور) خاموش نکنید (در غیر اینصورت سیستم صدمه خواهد دید).
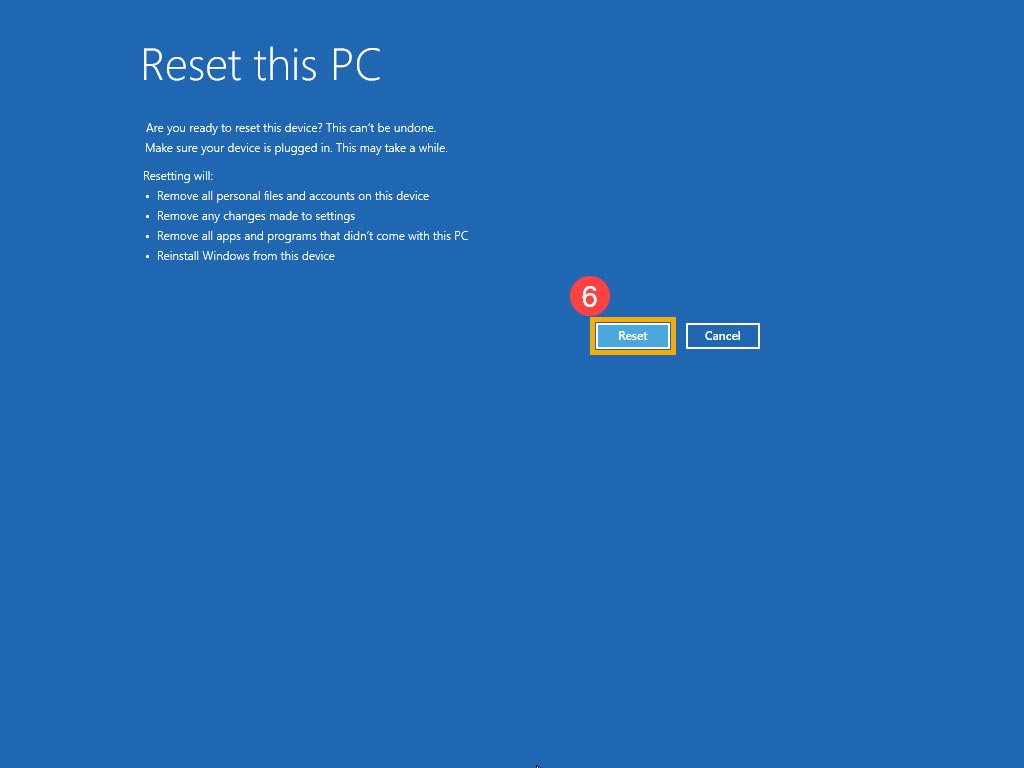
مقالات مرتبط: