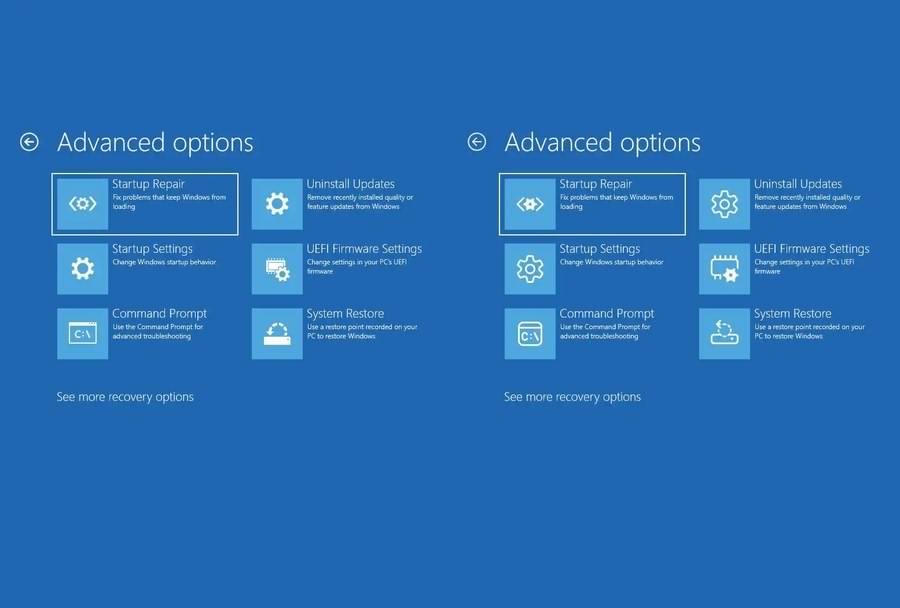در واقع محیط Microsoft Windows Recovery یا همون WinRE، یک نسخه ساده و کوچک و کم حجم شده از سیستم عامل اصلی هست که معمولا در یک پارتیشن (Partition) جدا در فضای ذخیره سازی دائمی (هارد دیسک و اس اس دی) قرار میگیره. از این بخش برای رفع مشکلات سیستمی، ریکاوری کردن، بوت از دستگاه های جانبی و اجرای سیستم عامل در یک شرایط و محیط پایدار (Safe Mode) استفاده میشه.
محیط ویندوز ریکاوری (WinRE) بر پایه محیط پیش نصب سیستم عامل یا Windows Preinstallation Environment هست (محیطی که در هنگام نصب سیستم عامل جدید با اون روبرو میشید). زمانی که بخش Windows Recovery بالا میاد و نمایان میشه معمولا یکسری از ابزارهای Recovery رو میبینید که با این ابزارها میشه سیستم رو عیب یابی (diagnose) و رفع مشکل (troubleshooting) کرد.
محیط ویندوز ریکاوری (WinRE) به صورت خودکار و بعد از مشاهده شدن مشکلات زیر نمایان خواهد شد:
- دو تلاش متوالی و ناموفق در فرآیند بوت سیستم عامل
- در عرض دو دقیقه و بعد از اتمام فرآیند بوت سیستم عامل، به صورت غیر منتظره سیستم دوبار خاموش بشه.
- دوبار ریبوت شدن (یا ریستارت شدن) سیستم عامل بعد از اتمام فرآیند بوت در عرض دو دقیقه.
- وجود خطای Secure Boot (به جز مسائل مرتبط با efi)
- مشکل و خطای Bitlocker در دستگاه های لمسی (Touch-Only)
برای ورود به محیط Windows Recovery یا WinRE دو راه وجود داره که وابسته به شرایط خودتون می تونید یکی از این دو راه رو انتخاب و پیگیری کنید.
- روش اول: ورود به WinRE از طریق advanced startup options در تنظیمات ویندوز
- روش دوم: ورود به محیط WinRE با استفاده از کلیدهای ویژه کیبورد
روش اول: ورود به WinRE از طریق advanced startup options در تنظیمات ویندوز
- در جستجوگر ویندوز Change advanced startup options رو تایپ و اجرا کنید.
- در بخش Advanced startup بر روی گزینه Restart now کلیک کنید.
- بعد از ریستارت شدن، سیستم وارد محیط کاربری WinRE خواهد شد.
روش دوم: ورود به محیط WinRE با استفاده از کلید ویژه کیبورد
اگر سیستم عامل کامپیوتر بالا نمیاد نمیاد و به محیط کاربری ویندوز دسترسی ندارید میتونید با استفاده از کلید ویژه وارد محیط ریکاوری ویندوز بشید.
۱- در اولین قدم باید قابلیت Fast boot رو از طریق تنظیمات بایوس غیرفعال کنید. برای ورود به صفحه تنظیمات بایوس، کلید F2 رو فشار داده و نگه دارید سپس در حالی که کلید F2 رو نگه داشتید دکمه پاور (خاموش و روشن) رو بزنید تا وارد این بخش بشید (کلید F2 در دستگاه های ایسوس کاربرد داره و البته ممکنه در برخی مدل های دیگه هم کارایی مورد نظر رو داشته باشه).
نکته: توجه داشته باشید که در برندها و مدلهای مختلف شیوه ورود به صفحه تنظیمات بایوس متفاوت هست و برای دسترسی به این بخش باید از کلیدهای ویژه (Hotkey) مخصوص به خود برند و مدل دستگاه استفاده بشه. ضمن اینکه در برخی مدل های لپ تاپ لنوو سوراخ کوچکی در کنار قاب دستگاه قرار دادن که با داخل بردن سوزن سیم کارت میتونید وارد تنظیمات بایوس بشید.
۲- غیرفعال کردن قابلیت Fast Boot در بایوس UEFI
۲-۱. در صفحه تنظیمات کلید F7 رو فشار بدید تا وارد تنظیمات Advanced Mode بشید.
۲-۲. وارد تب Boot شده و آیتم Fast Boot رو انتخاب کنید سپس این قابلیت رو غیرفعال (Disable) کنید.
۲-۳. کلید F10 رو فشار بدید تا تنظیمات ذخیره و سیستم ریستارت بشه.
۳- غیرفعال کردن قابلیت Fast Boot در بایوس Legacy
۳-۱. به بخش Boot مراجعه و آیتم Fast Boot رو انتخاب کنید سپس این قابلیت رو غیرفعال کنید.
۳-۲. کلید F10 رو بزنید تا تنظیمات ذخیره و سیستم ریستارت بشه.
۴- ورود به محیط Windows Recovery
برای ورود به این بخش، در حالی که هنوز سیستم رو روشن نکردید کلید F9 (در برخی مدل ها کلید F12) رو فشار داده و نگه دارید و بعد کلید پاور (خاموش و روشن) رو بزنید تا سیستم روشن بشه (تاز زمانی که وارد محیط ریکاوری نشدید کلید F9 رو رها نکنید).
نکته: توجه داشته باشید که در برندها و مدل های مختلف کلید های ویژه متفاوتی برای ورود به بخش WinRE در نظر گرفته میشه و شما باید با توجه به نوع مدل دستگاهتون کلید ویژه (hotkey) رو از کتابچه راهنما پیدا کنید (کلید F9 و F12 در لپ تاپ های ایسوس تست و بررسی شده اند و ممکن هم هست که در برخی برندها و مدل های دیگه هم همین کارایی و کاربرد رو داشته باشه).