اگر لپ تاپ ایسوس شما روشن نمیشه و یا اینکه روشن میشه ولی صفحه سیاه میاره، در مرحله اول می تونید از راه کار هارد ریست (Hard Reset) استفاده کنید. در برخی از مدل ها این شیوه جواب میده.
- اول از همه کابل شارژ و باتری رو (در لپ تاپ هایی که باتری اونها اکسترنال هست) از لپ تاپ جدا کرده و کلید پاور رو تا ۴۰ ثانیه فشار داده و نگه دارید.
توجه: در مدل های ایسوس TP420IA و UX425IA نباید کابل شارژ رو جدا کنید (در این مدل ها برای انجام هارد ریست، کابل شارژ باید متصل باشه).
- باتری و کابل شارژ رو مجدد متصل کرده و سیستم رو روشن کنید.
اگر راه کار بالا جواب نداد لطفأ به اقداماتی که در ادامه بهشون میپردازیم توجه داشته باشید.
بسته به شرایطی که در اون هستید لطفأ یکی از راه کارهای ارائه شده رو انجام بدید:
- کلید پاور رو فشار بدید اگر صفحه نمایش هیچ واکنشی نشون نداد و نشانگر LED کلید پاور هم خاموش بود -> لطفأ به راه حل شماره ۱ مراجعه کنید.
- کلید پاور رو فشار بدید اگر صفحه نمایش هیچ واکنشی نداشت ولی نشانگر LED کلید پاور روشن شد -> لطفأ به راه حل شماره ۲ مراجعه کنید.
- کلید پاور رو فشار بدید اگر صفحه نمایش روشن شد و فرآیند startup اولیه مادربرد انجام شد ولی بعد از اون دیگه هیچ تصویری نمایش داده نشد (نمایش صفحه سیاه) -> لطفأ به راه حل شماره ۳ مراجعه کنید.
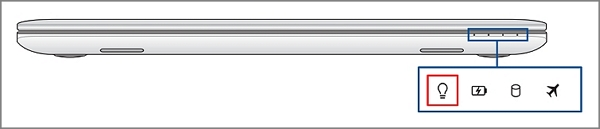
راه حل شماره ۱ (نشانگر LED پاور خاموش می ماند)
خاموش ماندن نشانگر به این معنی هست که جریان برق از منبع تغذیه دریافت نمیشه و یا یک قطعه ای کار خودش رو به درستی انجام نمیده که در نتیجه سیستم نمیتونه روشن بشه.
۱- لطفأ مطمعن بشید که کابل شارژر لپ تاپ سالم باشه و شارژر هم متعلق به خود لپ تاپ باشه.
۲- سالم بودن کابل برق و سوکت شارژر رو بررسی کنید.
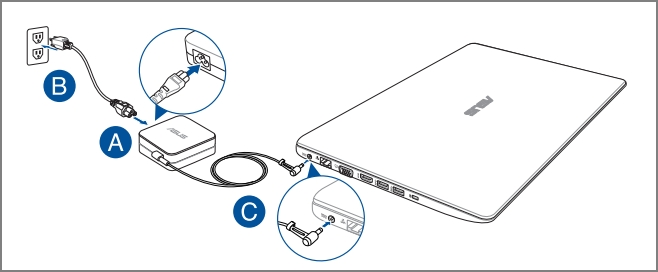
۳- لطفأ تمامی دستگاه های جانبی و خارجی رو از لپ تاپ جدا کنید (مثل فلش USB، سی دی رام، HDMI و …).
۴- اگر قبل از بروز این مشکل در بخش حافظه ذخیره سازی دائمی (هارد دیسک یا SSD) و ماژول های رم تغییراتی انجام دادید یا ارتقاء دادید لطفأ اونها رو هم از سیستم جدا کنید.
۵- باتری رو از لپ تاپ جدا کنید (در مدل هایی که باتری اونها اکسترنال هست) و به صورت مستقیم از شارژر استفاده کنید.
توجه: برای مدل هایی که باتری های اونها اینترنال یا داخلی بوده و طبق تصویر زیر باتری اونها از بیرون قاب قابل جدا شدن نیست، نیازی به انجام مرحله ۵ نیست (باتری رو جدا نکنید و شارژر رو وصل کنید).
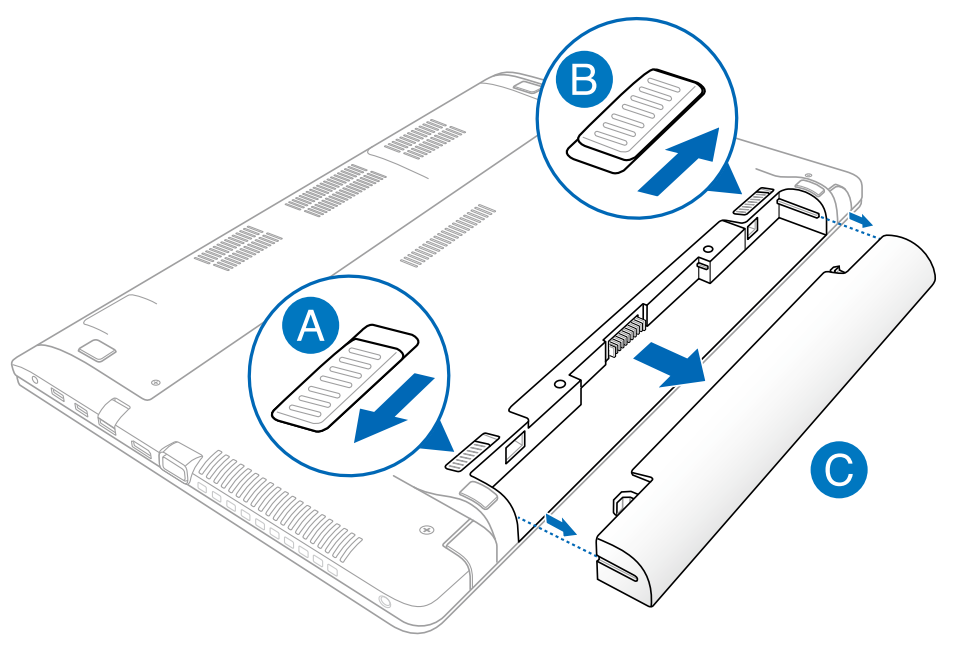
۶- کابل شارژ رو جدا کرده و کلید پاور رو تا ۴۰ ثانیه فشار داده و نگه دارید تا سیستم هارد ریست بشه.
توجه: برای مدل های ایسوس TP420IA و UX425IA نیازی به جدا کردن کابل شارژ نیست و در همون حالتی که شارژر متصل هست عمل هارد ریست رو انجام بدید.
۷- باتری رو مجدد نصب کرده و کابل شارژ رو هم وصل کنید. سپس سیستم رو روشن کرده و ریست کنید.
راه حل شماره ۲ (نشانگر پاور روشن می ماند)
روشن ماندن نشانگر پاور به این معنی هست که شارژر داره سیستم رو به درستی تغذیه میکنه ولی مشکلی که در دیگر اجزاء وجود داره موجب جلوگیری از روشن شدن سیستم میشه.
۱- کلیدهای ترکیبی Fn+F7 (کلید ترکیبی روشن و خاموش کردن صفحه نمایش) رو فشار بدید تا مطمعن بشید که مشکل سیستم به دلیل این کلیدها نیست.
توجه: دقت کنید که کلیدهای ترکیبی ذکر شده ممکن هست در مدل های مختلف متفاوت باشن.

۲- با استفاده از یک مانیتور اکسترنال، بررسی کنید که آیا تصویر در این مانیتور به صورت عادی نمایش داده میشه یا خیر. اگر در مانیتور اکسترنال تصویر نمایش داده نشد لطفأ مرحله شماره ۲ رو نادیده بگیرید.
اما اگر تصویر به صورت عادی نمایش داده شد لطفأ اقدام به بروز رسانی درایور کارت گرافیک کنید (در صورتی که لپ تاپ شما داری دو نوع گرافیک یکپارچه و گرافیک اختصاصی هست، مطمعن بشید که هر دو درایور رو بروز رسانی بشن).
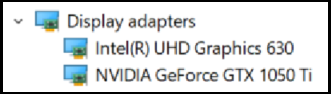
۳- کلید های ترکیبی Windows+Ctrl+Shift+B رو فشار بدید تا تنظیمات نمایشگر لپ تاپ ریست بشه.
۴- لطفأ تمامی دستگاه های جانبی و خارجی رو از لپ تاپ جدا کنید (مثل فلش USB، سی دی رام، HDMI و …).
۵- اگر قبل از بروز این مشکل در بخش حافظه ذخیره سازی دائمی (هارد دیسک یا SSD) و ماژول های رم تغییراتی انجام دادید یا ارتقاء دادید لطفأ اونها رو هم از سیستم جدا کنید.
۶- باتری لپ تاپ رو جدا کرده (در مدل هایی که باتری قابلیت جدا شدن داره) و مستقیمأ از کابل شارژ استفاده کنید.
توجه: در مدل هایی که باتری اونها اینترنال بوده و مثل تصویر زیر از بیرون قابل جدا شدن نیستن نیازی به جدا کردن باتری نیست.
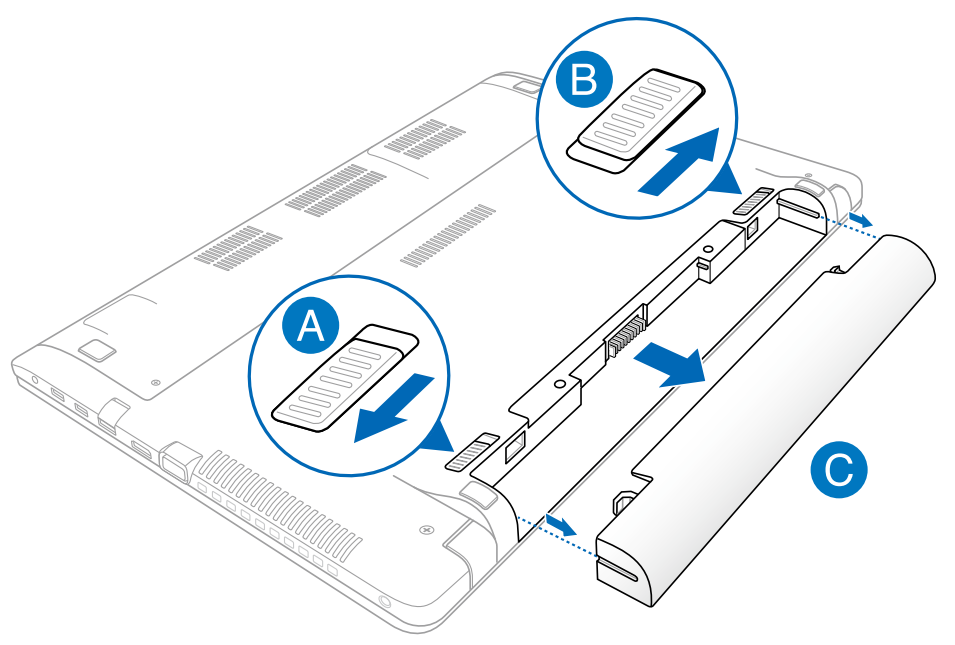
۷- با فشردن کلید پاور تا ۱۵ ثانیه لپ تاپ رو کاملا خاموش کرده و کابل شارژ رو خارج کنید. سپس کلید پاور رو تا ۴۰ ثانیه فشار داده و نگه دارید تا عمل هارد ریست سیستم انجام بشه.
توجه: در مدل های ایسوس TP420IA و UX425IA نباید کابل شارژ رو خارج کنید.
۸- باتری و کابل شارژ رو مجدد متصل کرده و سیستم رو روشن کنید.
استفاده از حالت Bios Recovery
اگر راه کارهای گفته شده مشکل سیستم شما رو حل نکردن لطفأ از حالت Bios Recovery استفاده کنید تا بایوس سیستم بروز رسانی بشه.
توجه: برای انجام این کار به یک کامپیوتر دیگه جهت دانلود فایل بایوس از سایت پشتیبانی و همچنین تبدیل فرمت فلش USB به FAT32 نیاز خواهید داشت.
۱- به بخش پشتیبانی وب سایت ایسوس مراجعه کرده و آخرین فایل بایوس ارائه شده رو دانلود کنید.

۲- بعد از دانلود، لطفأ بر روی فایل بایوس کلیک راست کرده و گزینه Extract ALL رو انتخاب کنید.
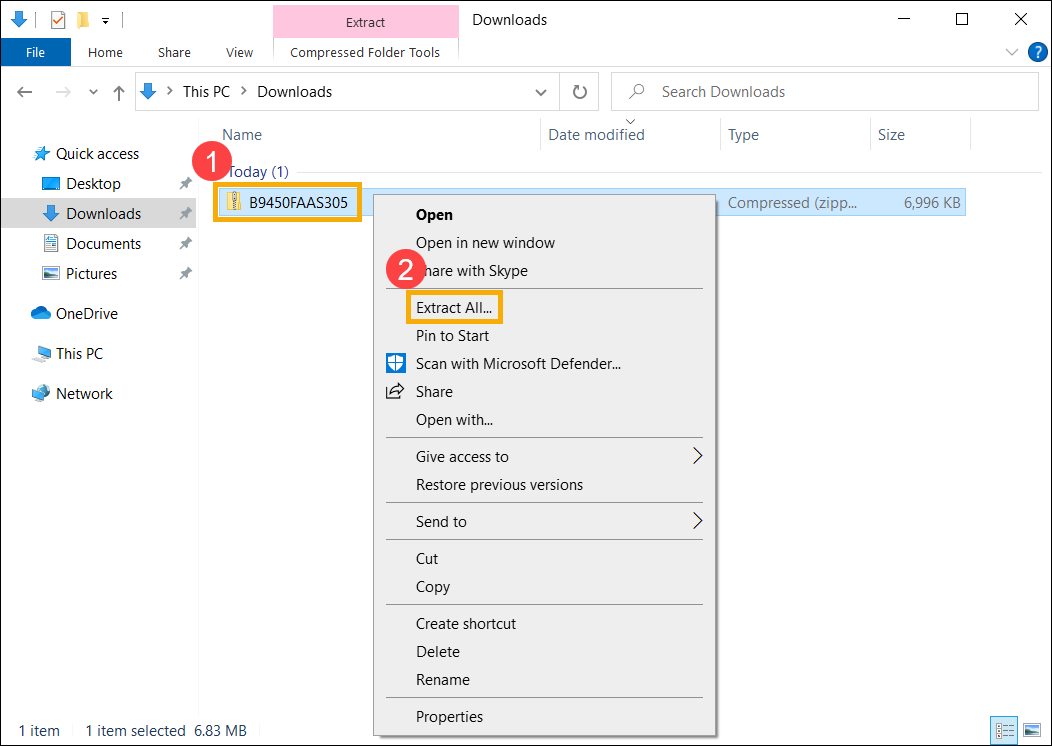
۳- بر روی گزینه Extract کلیک کنید.
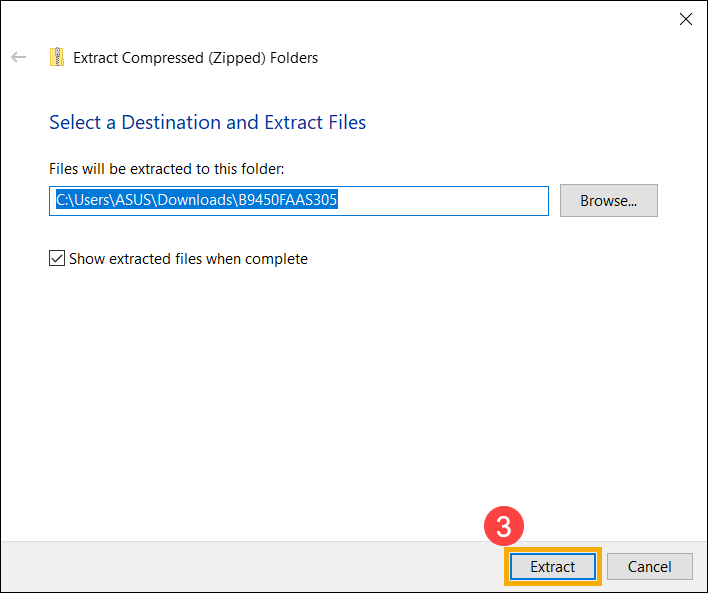
۴- بعد از استخراج (Extract) نوبت به تغییر نام فایل استخراج شده به پسوند ” bin ” هست. برای انجام این کار بر روی فایل مورد نظر کلیک راست کرده و با انتخاب گزینه Rename، نام فایلی را که بعد نام مدل (model name) اومده به bin تغییر بدید (مثل B9450FAAS.305 → B9450FA.bin)
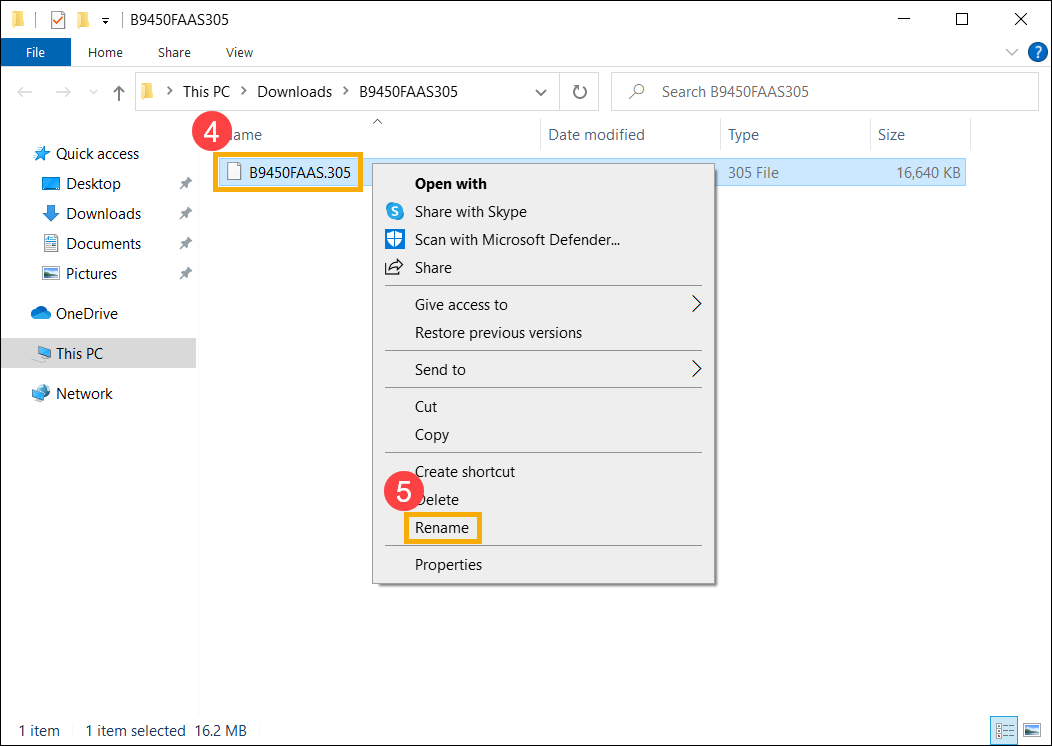
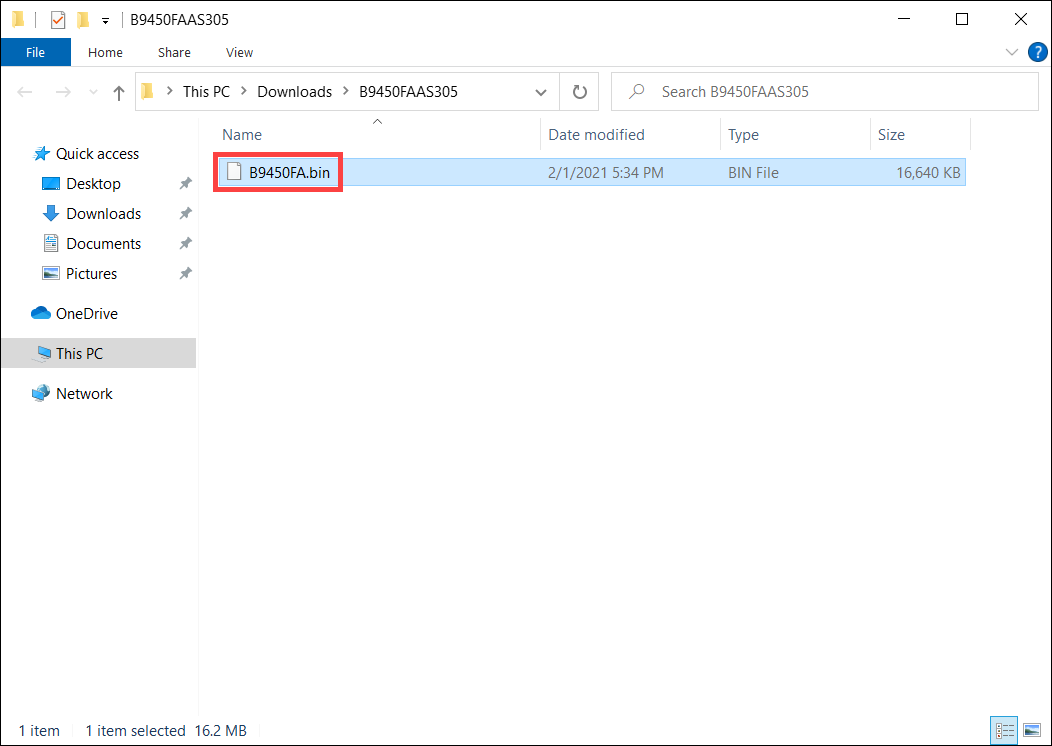
۵- بعد از تغییر نام فایل بایوس لطفأ فلش USB رو به سیستم متصل کرده و فایل مورد نظر رو به اون منتقل کنید.
توجه: قبل از انتقال مطمعن بشید که فرمت فلش USB رو به FAT32 تغییر داده باشید.
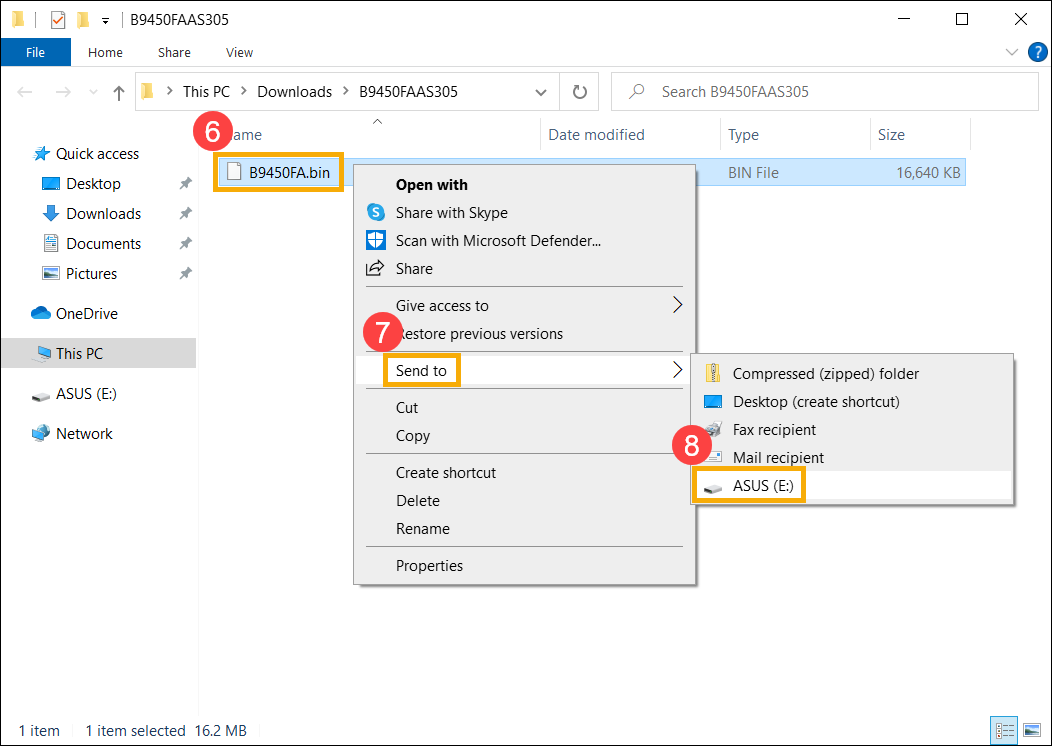
۶- فلش USB رو به لپ تاپ دارای مشکل متصل کرده و بعد از اینکه کلید پاور رو فشار دادید و سیستم روشن شد لطفأ کلیدهای ترکیبی Ctrl+R رو فشار داده و تا بوت شدن سیستم رها نکنید. اگر حالت Bios Recovery درست اجرا و فعال بشه سیستم ریست شده و وارد بخش EZ Flash Utility خواهد شد.
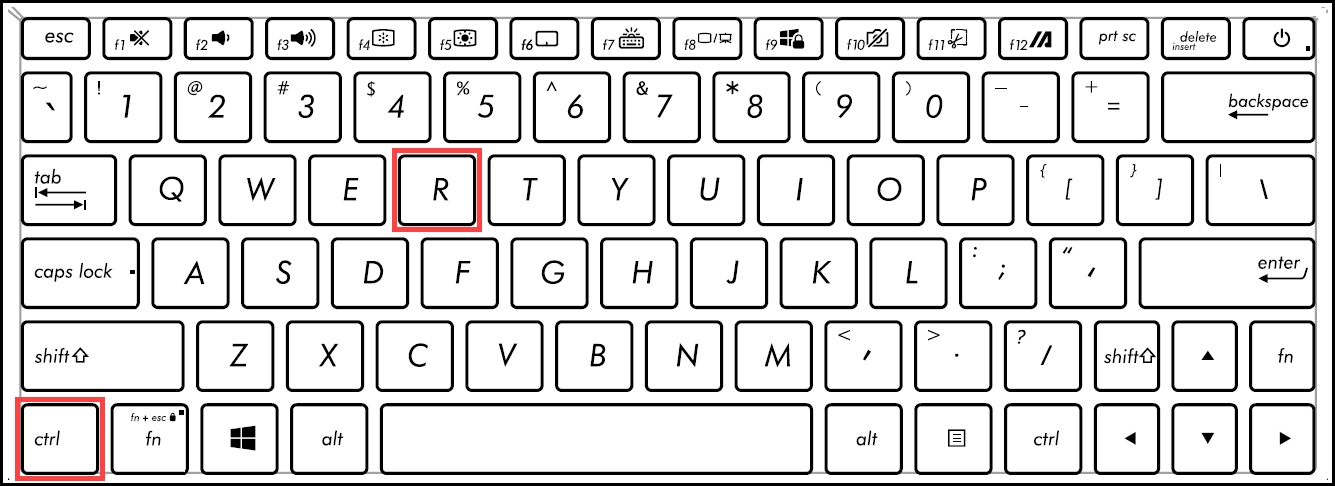
۷- بعد از ورد به بخش EZ Flash utility لطفأ فایل ” bin ” قرار داده شده در فلش USB رو انتخاب کنید.
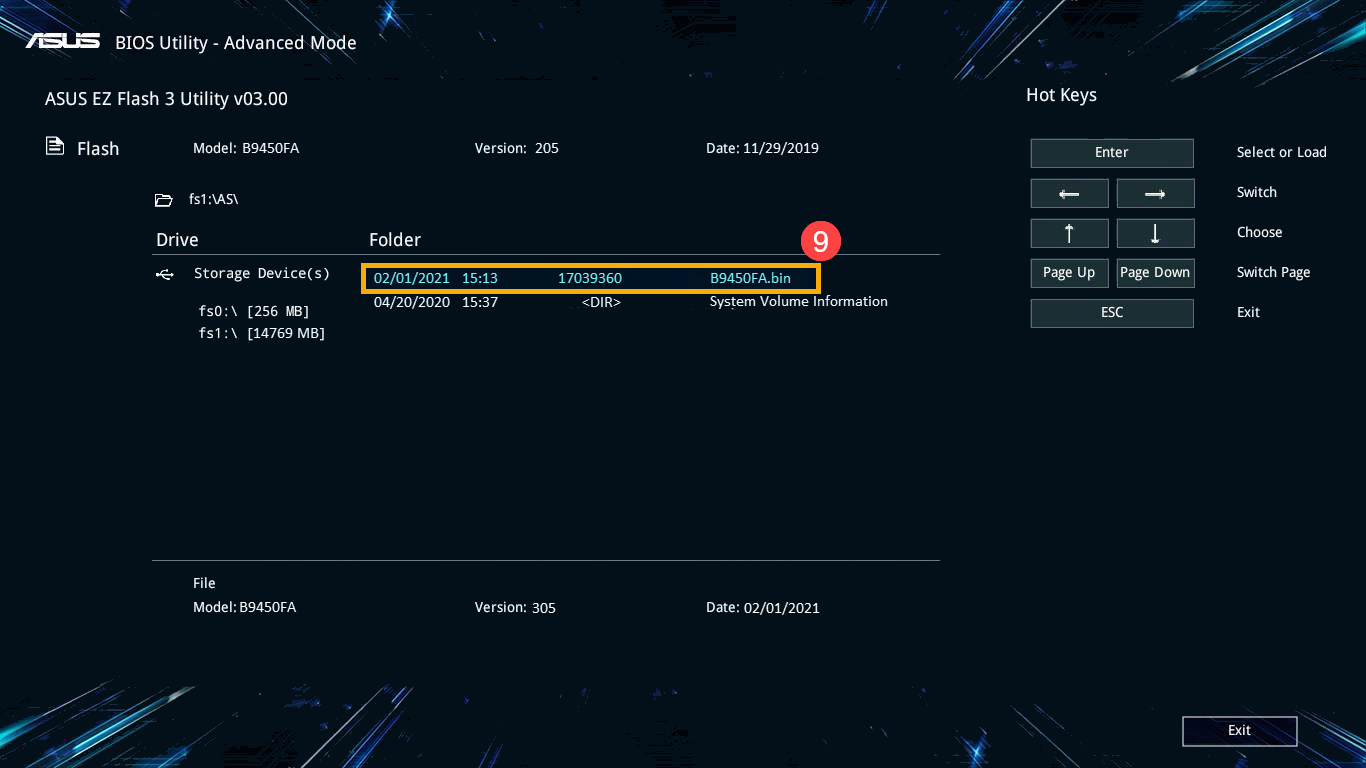
۸- بر روی گزینه Yes کلیک کنید تا عملیات بروز رسانی بایوس آغاز بشه.
توجه: قبل از انجام بروز رسانی مطمعن بشید که میزان شارژ باقی مانده در باتری بالای ۲۰ درصد باشه و کابل شارژ هم به لپ تاپ متصل باشه. همچنین به هیچ عنوان سیستم رو در زمان بروز رسانی بایوس به صورت اجباری یا force خاموش نکنید.
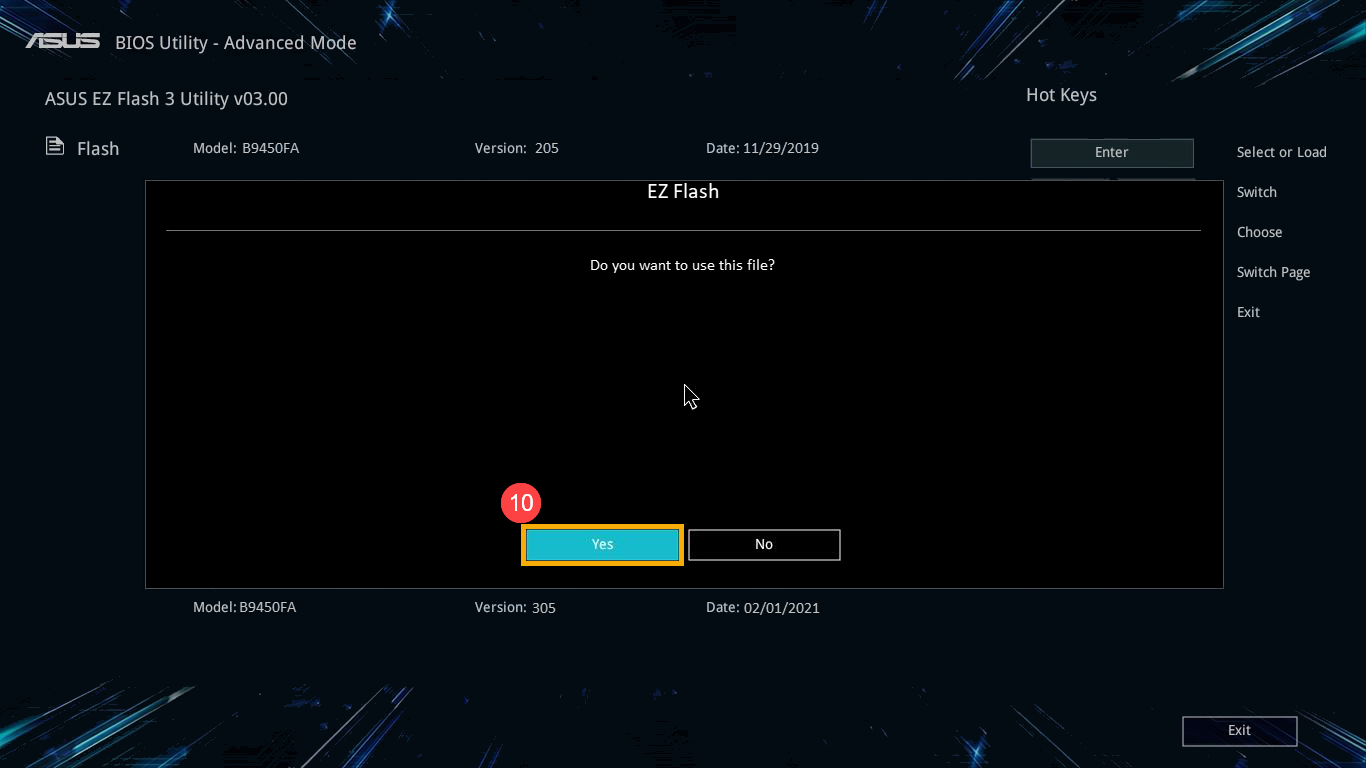
۹- سیستم بعد از تکمیل بروز رسانی بایوس ریست خواهد شد. سپس بررسی کنید که آیا مشکل برطرف شده یا خیر.
راه حل شماره ۳ (فرآیند startup اولیه انجام میشه اما بعد از ورود به دسکتاپ دیگه هیچ تصویری نداریم)
در این حالت کاربر قادر به دیدن صفحه خوش آمد گویی و فرآیند اجرایی اولیه سیستم هست اما به محض ورود به صفحه دسکتاپ با یک صفحه خالی و کاملا سیاه روبرو میشه. دلیل این مشکل درایور کارت گرافیک هست.
برای رفع این مشکل لطفأ سیستم رو در حالت safe mod اجرا کرده و بعد از حذف درایور گرافیک، آخرین نسخه دانلود شده رو نصب کنید.
اگر با انجام تمامی این راه کارها همچنان مشکل لپ تاپ ایسوس شما برطرف نشده لطفأ از یک متخصص کمک بگیرید. ممنون که وقت گذاشتید و تا آخر مقاله رو مطالعه کردید. در ضمن هر نوع سوال یا مشکل مربوط به این مقاله داشتید می تونید در بخش نظرات و یا پشتیبانی تلگرام و واتساپ مطرح کنید.
مقالات مرتبط:






