اگر برند لپ تاپ شما HP هست و با مشکل تصویر ندادن لپ تاپ روبرو شدید با استفاده از دو روش زیر می تونید مشکل تصویر ندادن در لپ تاپ های رو برطرف کنید.
روش اول: انجام هارد ریست
۱- اتصال صحیح سوکت شارژر به جک DC لپ تاپ رو بررسی کنید. سپس کابل شارژ رو جدا کرده و دوباره متصل کنید و کلید پاور رو فشار بدید تا سیستم روشن بشه.
۲- کابل شارژ به همراه تمامی دستگاه هایی جانبی به صورت موازی متصل شده مثل فلش USB، مودم و … رو از لپ تاپ جدا کنید (در صورتی که باتری اکسترنال بود اون رو هم جدا کنید).
۳- اکنون کلید پاور لپ تاپ رو فشار داده و تا ۱۰ ثانیه نگه دارید تا بارهای الکتریکی موجود در مادربرد آزاد و تخلیه بشن (توجه داشته باشید که این کار فقط در لپ تاپ های ۲۰۱۷ به بعد جواب میده).
۴- کابل شارژ رو مجدد متصل کنید و لپ تاپ رو روشن کنید.

روش دوم: بازیابی کردن بایوس (restore)
اگر مشکل تصویر ندادن لپ تاپ بعد از تخلیه بار الکتریکی همچنان پابرجا هست و به طور مثال بعد از فشردن کلید پاور، ال ای دی کلید پاور ۸ بار چشمک میزنه باید بایوس رو ریکاوری کنید.
توجه: لطفإ قبل از هر اقدامی از اطلاعات مهم خودتون backup تهیه کنید.
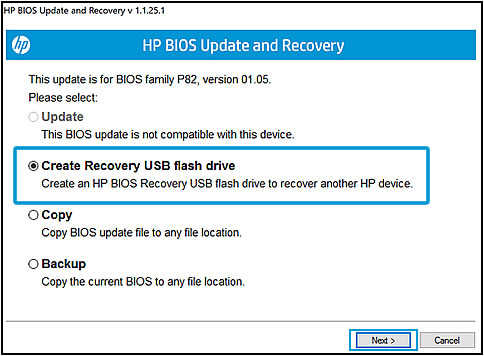
سناریو اول: انجام ریکاوری بایوس با فشردن کلید های ترکیبی
- کلید های Windows+B را به صورت همزمان فشار دهید.
- همزمان که کلید های Windows+B را نگه داشتید، کلید پاور رو فشار داده و تا ۳ ثانیه نگه دارید و سپس رها کنید (کلید Windows+B رو همچنان نگه دارید و آزاد نکنید).
- اگه مرحله ۱ و ۲ جواب داده باشه سیستم روشن میشه و صفحه نمایش لپ تاپ تا حدود ۴۰ ثانیه هیچ تصویری نمایش نخواهد داد. بعد از مدت زمان گفته شده ویندوز شروع به نمایش محتوا میکنه و به احتمال زیاد در طول این فرآیند صداهای beep بلندی رو خواهید شنید. در نهایت صفحه نمایش عبارت “HP BIOS Update” رو نمایش خواهد داد و بایوس به صورت خودکار بروز رسانی خواهد شد.
- بعد از اینکه بایوس ریکاوری شد عبارت [Continue Startup] نمایش داده میشه و تایمر شروع به شمارش معکوس خواهد کرد که در نهایت با صفر شدن تایمر، سیستم ریست خواهد شد.
- وقتی سیستم ریست شد پیام زیر نمایش داده خواهد شد:
- System BIOS recovery has completed – BIOS Recovery (500) – Enter – to continue
At this point, press Enter to startup immediately, or allow the computer to restart automatically
سناریو دوم: ریکاوری بایوس با USB recovery drive
اگه سناریو اول جواب نداد میریم سراغ سناریو دوم. از یک کامپیوتر دیگه فایل بایوس رو دانلود کرده و یک USB recovery drive می سازیم تا در سیستم نصب و اجراش کنیم.
قدم اول: ساخت USB Recovery Drive
- از پشت یا گوشه کنارهای لپ تاپ model number و product number رو پیدا کرده و یادداشت کنید.
- فلش USB مورد نظر رو به یک کامپیوتر دیگه که به اینترنت متصل هست وصل کنید.
- از بخش پشتیبانی وب سایت HP ، با توجه به model number لپ تاپ، بایوس لپ تاپ مورد نظر رو دانلود و اجرا کنید.
- در پنجره Installation Wizard دکمه Next رو کلیک کرده و بعد از تأیید قوانین مجدد بر روی Next کلیک کنید.
- بر روی گزینه [Create USB Recovery Flash Drive] کلیک کرده و دکمه Next رو بزنید.
- اکنون فلش USB مورد نظر رو انتخاب کنید.
- بعد از انتخاب فلش USB، فایل بایوس به داخل درایو انتقال داده خواهد شد.
- زمانی که پیام [Successfully created recovery flash disk] ظاهر شد بر روی دکمه Finish کلیک کنید.
- فلش USB رو از سیستم خارج کنید.
قدم دوم: نصب فایل ریکاوری بایوس
- لپ تاپ مورد نظر را خاموش کرده و تا ۱۰ ثانیه صبر کنید.
- فلش USB رو به لپ تاپ متصل کنید.
- کلیدهای ترکیبی Windows+B رو فشار داده و به صورت همزمان کلید پاور رو بزنید تا ۳ ثانیه نگه دارید و بعد کلید پاور رو رها کنید (کلیدهای Windows+B رو رها نکرده و همچنان نگه دارید).
- بعد از اینکه صفحه بروز رسانی بایوس نمایش داده شد کلیدها رو رها کنید. در این مرحله بایوس سیستم به صورت خودکار بروز رسانی خواهد شد.
مقالات مرتبط:






