اگر لپ تاپ شما بعد از روشن شدن به جای ورود به محیط ویندوز به صورت مستقیم و بدون زدن هیچ دکمه وارد صفحه بایوس میشه با مطالعه این مقاله و پیگیری راه حل ها به احتمال زیاد مشکل سیستم برطرف خواهد شد.
به صورت کلی دو نوع صفحه بایوس با محیط و رابط کاربری متفاوت وجود داره (در حال حاضر) به نام های بایوس حالت Legacy و بایوس حالت UEFI. پس شما باید با توجه به نوع حالت بایوس سیستم مراحل رو پیگیری کنید.
تصاویری از محیط کاربری بایوس Legacy و UEFI
بایوس حالت Legacy
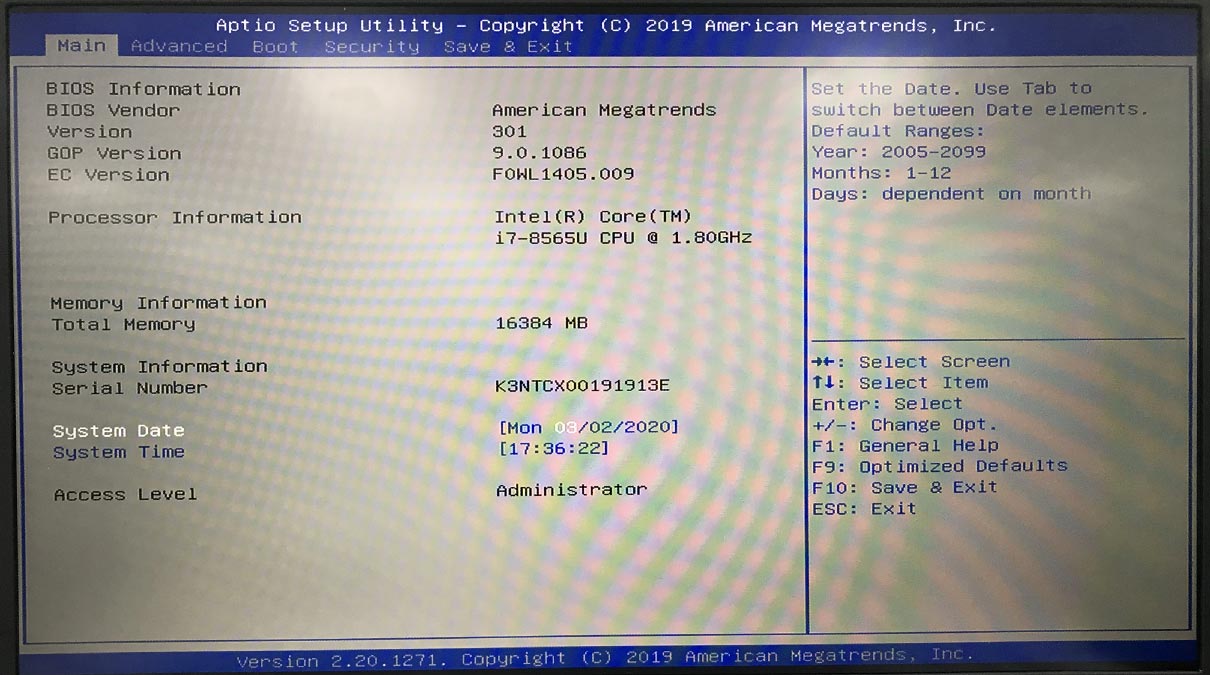
بایوس حالت UEFI
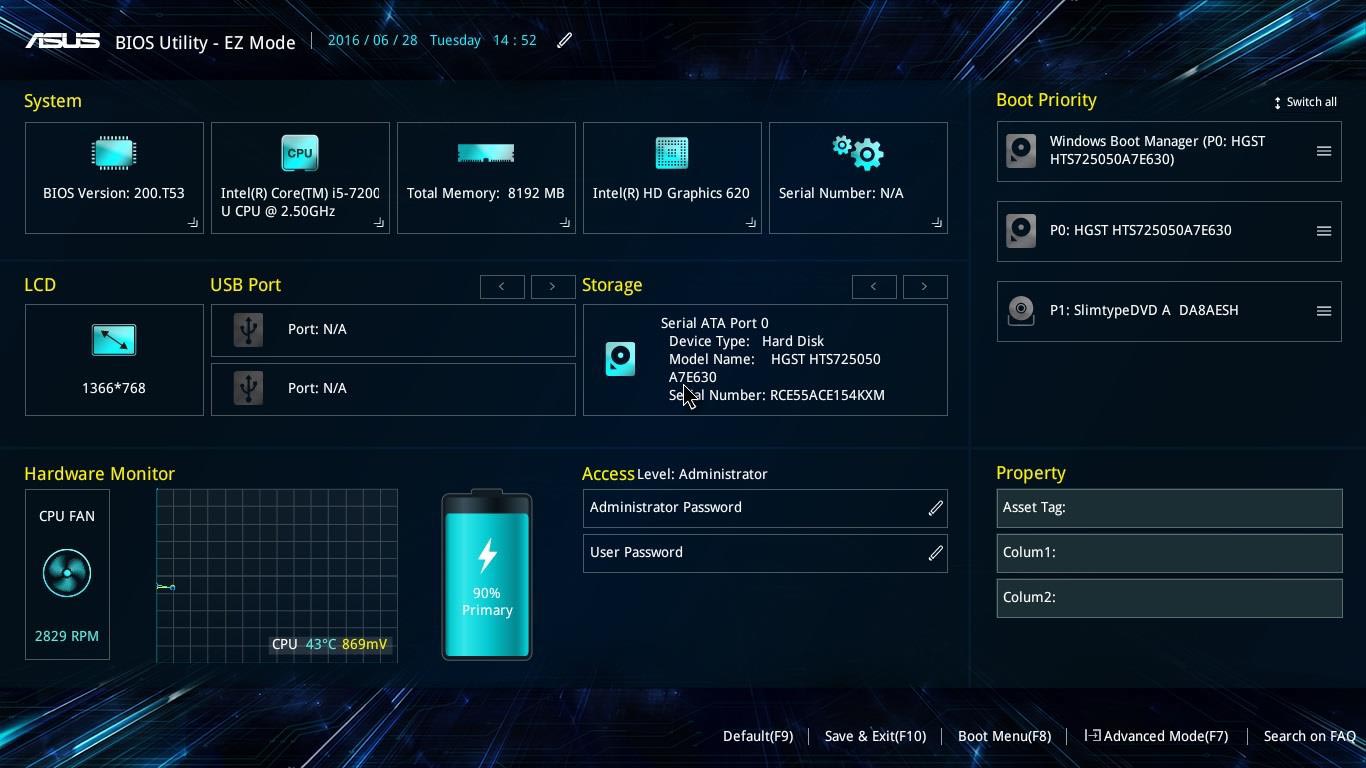
رفع مشکل ورود به صفحه بایوس بعد از روشن شدن لپ تاپ در حالت Legacy
نکته: در بایوس حالت Legacy برای حرکت بین گزینه ها و تنظیمات مختلف باید از کلیدهای جهت دار و کلید Enter استفاده کنید.
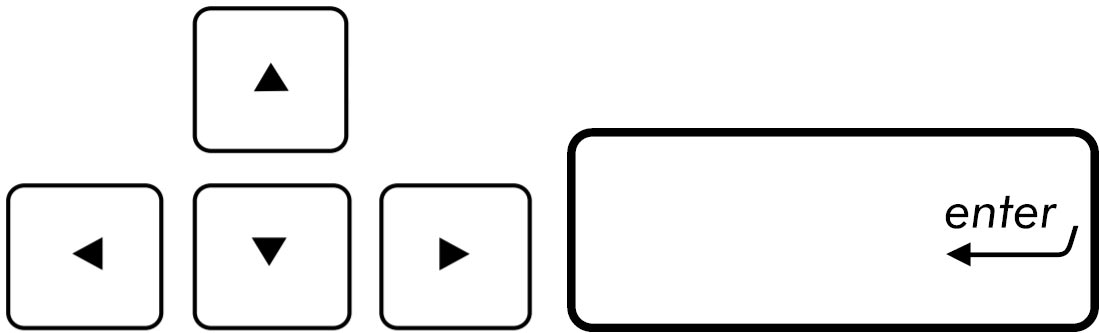
۱- وارد صفحه تنظیمات بایوس بشید.
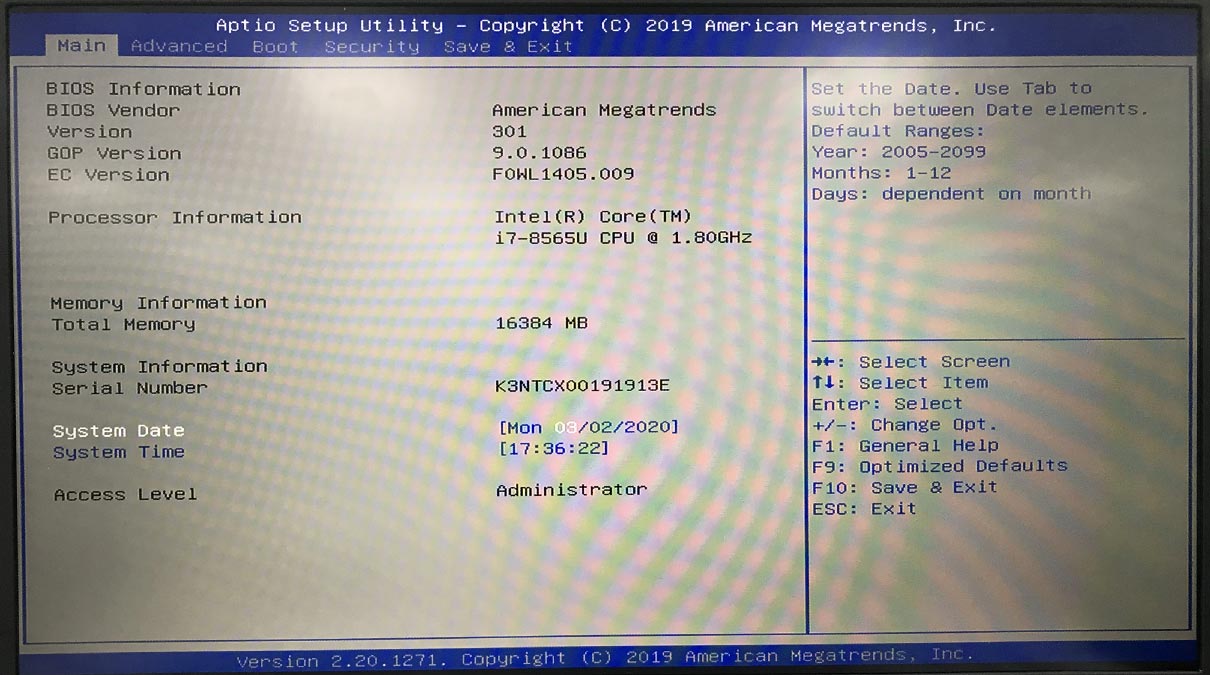
۲- برای بازگردانی تنظیمات بایوس سیستم به حالت بهینه (load optimized defaults) بر روی تب Save & Exit کلیک کرده و گزینه Restore Defaults رو انتخاب کنید سپس در پنجره باز شده گزینه Yes رو بزنید.
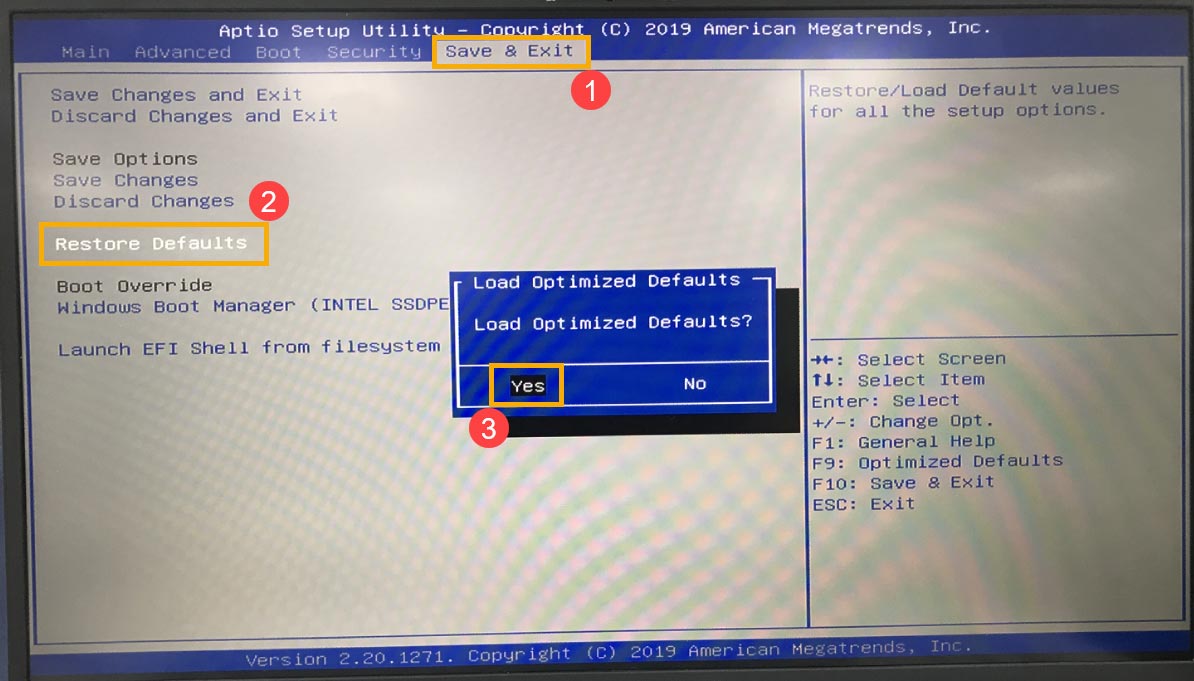
۳- در نهایت برای اینکه مطمعن بشید تنظیمات Boot Option (تنظیمات انتخاب نوع دستگاه ذخیره سازی که سیستم عامل در اون ذخیره شده و بایوس باید از روی اون سیستم عامل رو فراخوانی بکنه) صحیح هست بر روی تب Boot کلیک کرده و آیتم Boot Option #1 رو انتخاب کنید سپس حافظه ذخیره سازی صحیح رو مشخص کنید.
نکته: اگر با انتخاب آیتم Boot Option دستگاه مورد نظر شما نمایش داده نشد به این معنی هست که سیستم نتونسته به درستی حافظه ذخیره ساز رو شناسایی کنه (حالا ممکنه مشکل از خود هارد یا ssd باشه و یا از رابط سخت افزاری یا خود مادربرد دستگاه) که در این صورت توصیه میکنم لپ تاپ رو به یک متخصص بسپارید.
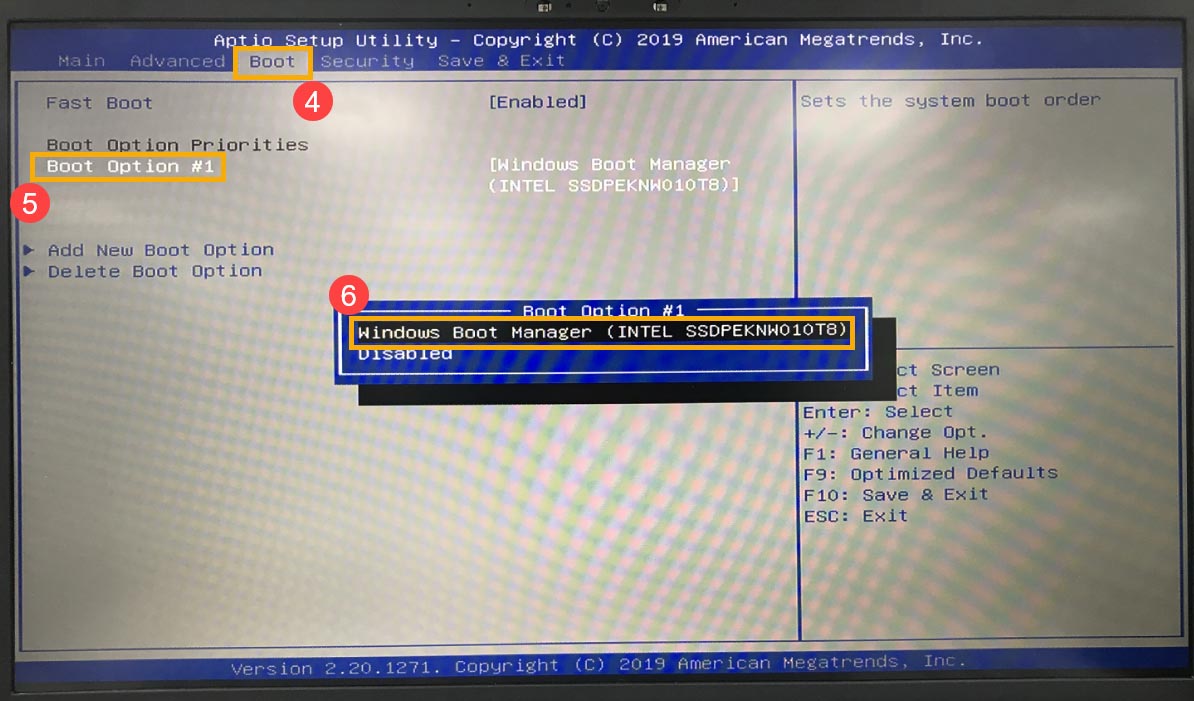
۴- اکنون با ورود به تب Save & Exit گزینه Save & Exit Setup رو انتخاب و در پنجره باز شده Yes رو بزنید.
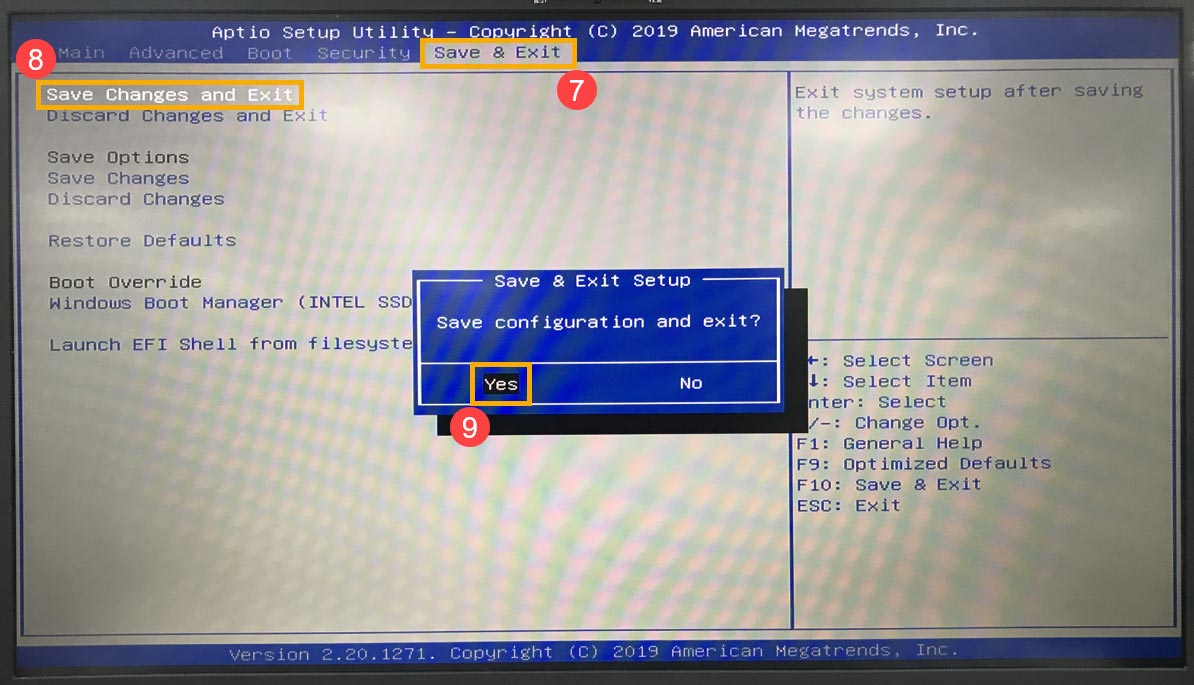
۵- اگر با انجام مراحل بالا باز هم مشکل ورود مستقیم به صفحه بایوس رو داشتید به این معنی هست که هارد یا ssd یا هر دستگاهی که از طریق اون سیستم عامل ویندوز رو میخواید اجرا کنید به یکسری مشکلات برخورد کرده (حالا ممکنه مشکلات نرم افزاری یا سخت افزاری باشه) و قادر به بارگذاری سیستم عامل نیست. در این صورت اگر در تنظیمات Boot Option بایوس، دستگاه حافظه به درستی شناسایی میشه توصیه میکنیم که از محیط Windows Recovery یا WinRE برای نصب مجدد سیستم عامل استفاده کنید برای آگاهی از شیوه انجام کار میتونید به مقالات زیر مراجعه کنید.
- آموزش ریست فکتوری کامپیوتر و حذف تمامی فایل ها
- آموزش ریست فکتوری ویندوز بدون حذف شدن فایل های شخصی
- آموزش ورود به محیط Windows Recovery در ویندوز
رفع مشکل ورود به صفحه بایوس بعد از روشن شدن لپ تاپ در حالت UEFI
۱- در صفحه تنظیمات UEFI جهت ورود به بخش Advanced Mode کلید F7 رو فشار بدید.
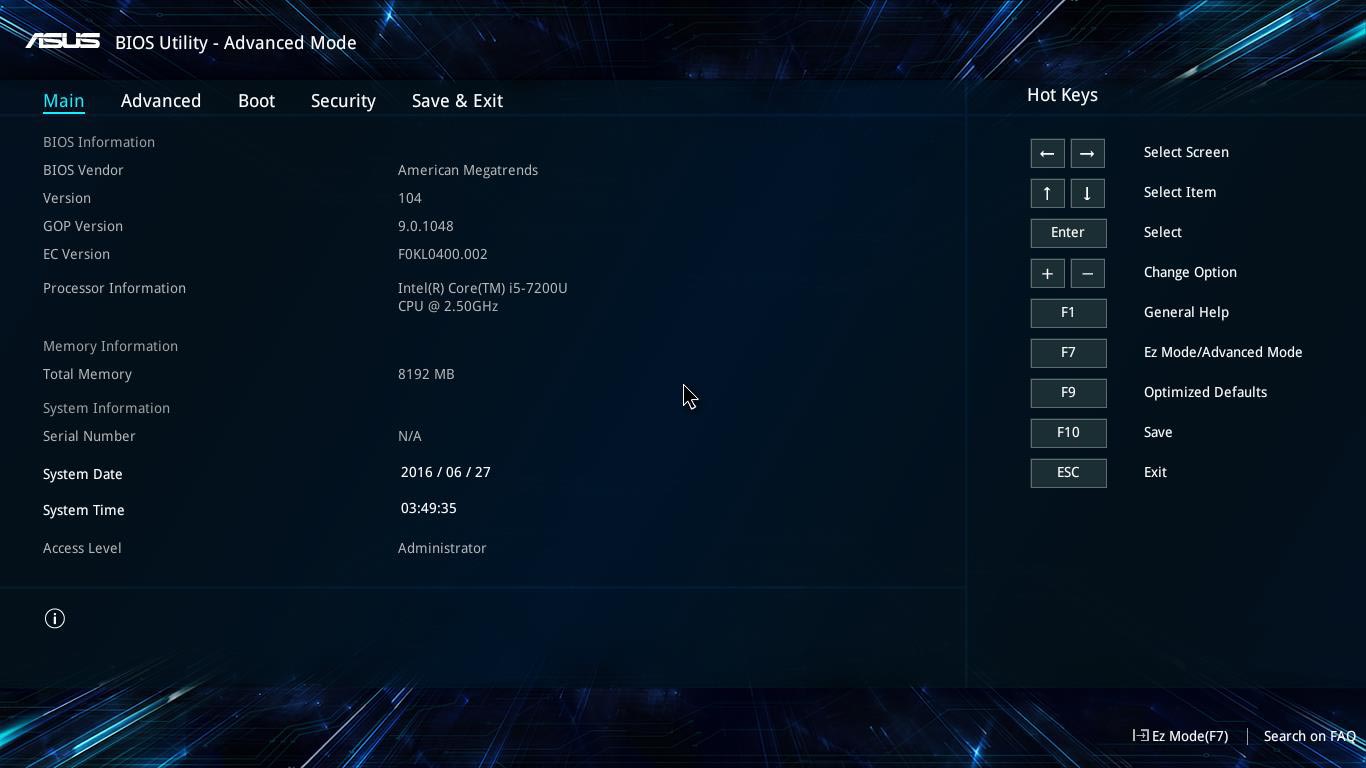
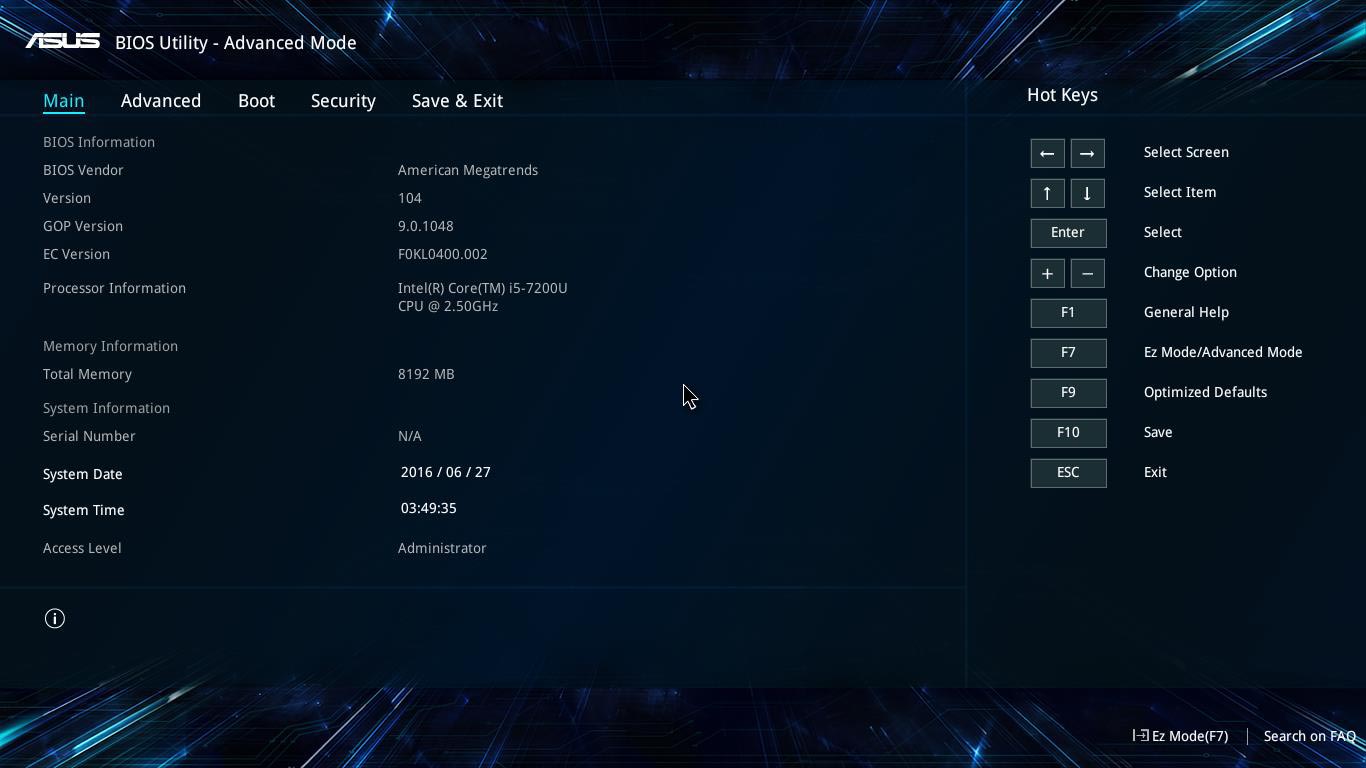
۲- برای بازگردانی تنظیمات بایوس سیستم به حالت بهینه (load optimized defaults) بر روی تب Save & Exit کلیک کرده و گزینه Restore Defaults رو انتخاب کنید و در نهایت در پنجره باز شده گزینه Yes رو بزنید.
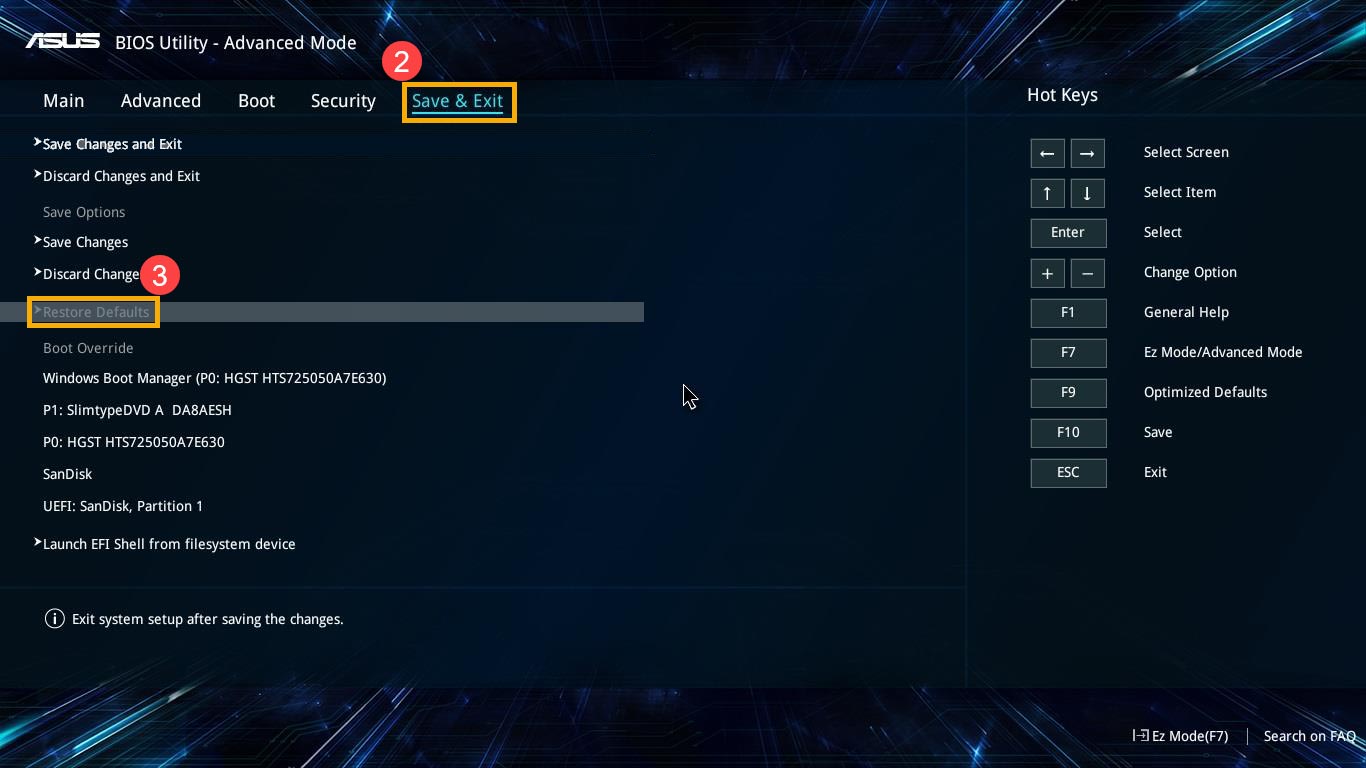
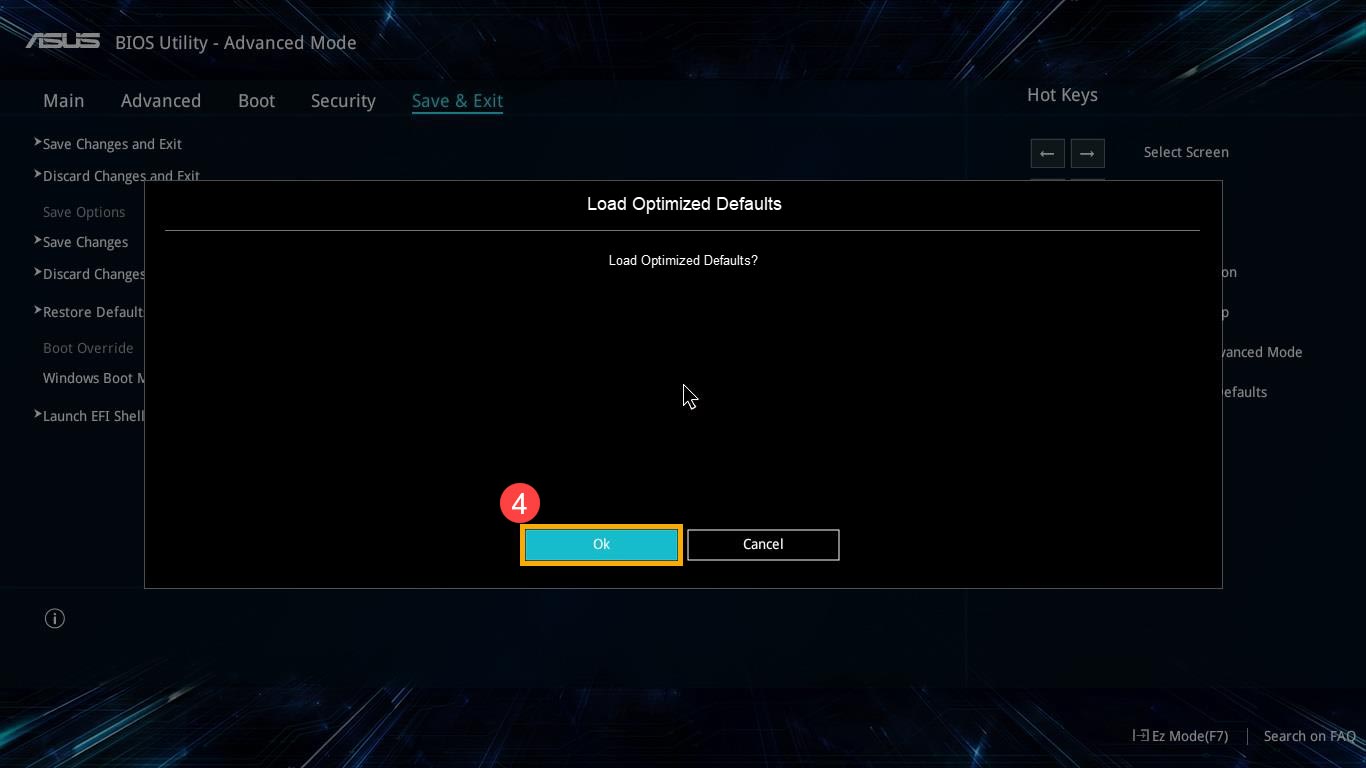
۳- در نهایت برای اینکه مطمعن بشید تنظیمات Boot Option (تنظیمات انتخاب نوع دستگاه ذخیره سازی که سیستم عامل در اون ذخیره شده و بایوس باید از روی اون سیستم عامل رو فراخوانی بکنه) صحیح هست بر روی تب Boot کلیک کرده و آیتم Boot Option #1 رو انتخاب کنید سپس حافظه ذخیره سازی صحیح رو مشخص کنید.
نکته: اگر با انتخاب آیتم Boot Option دستگاه مورد نظر شما نمایش داده نشد به این معنی هست که سیستم نتونسته به درستی حافظه ذخیره ساز رو شناسایی کنه (حالا ممکنه مشکل از خود هارد یا ssd باشه و یا از رابط سخت افزاری یا خود مادربرد دستگاه) که در این صورت توصیه میکنم لپ تاپ رو به یک متخصص بسپارید.
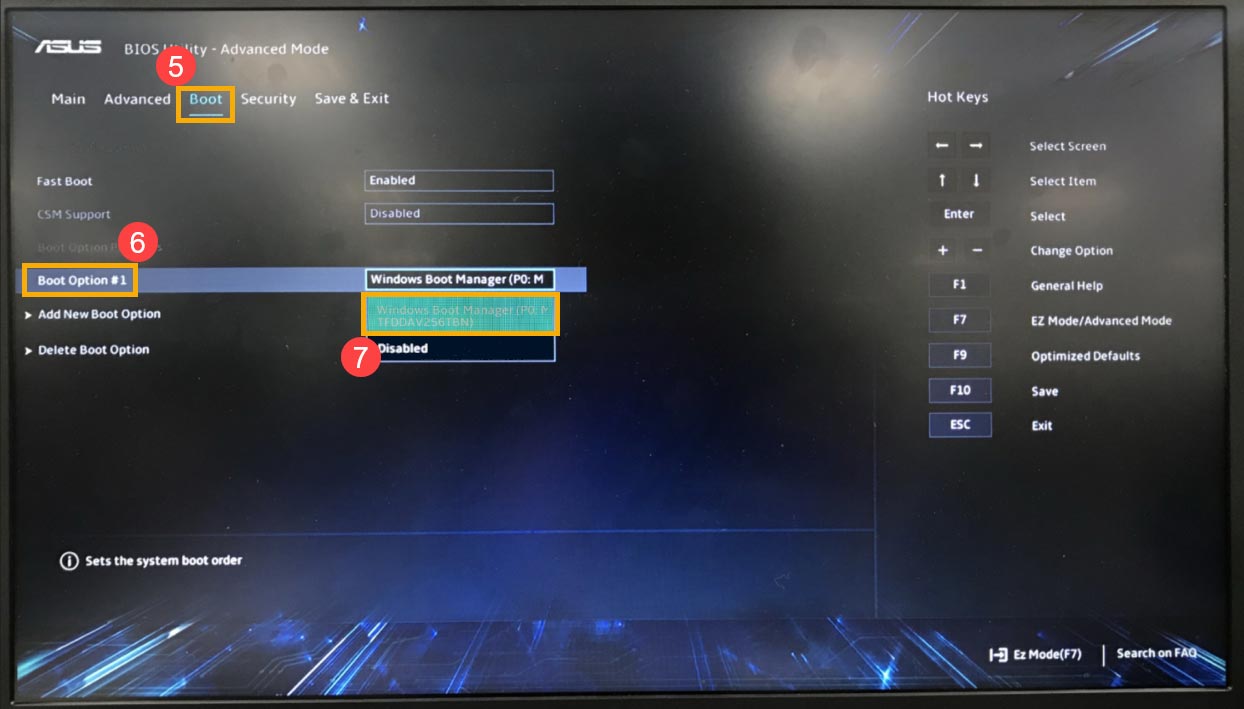
۴- اکنون با ورود به تب Save & Exit گزینه Save & Exit Setup رو انتخاب و در پنجره باز شده Yes رو بزنید.
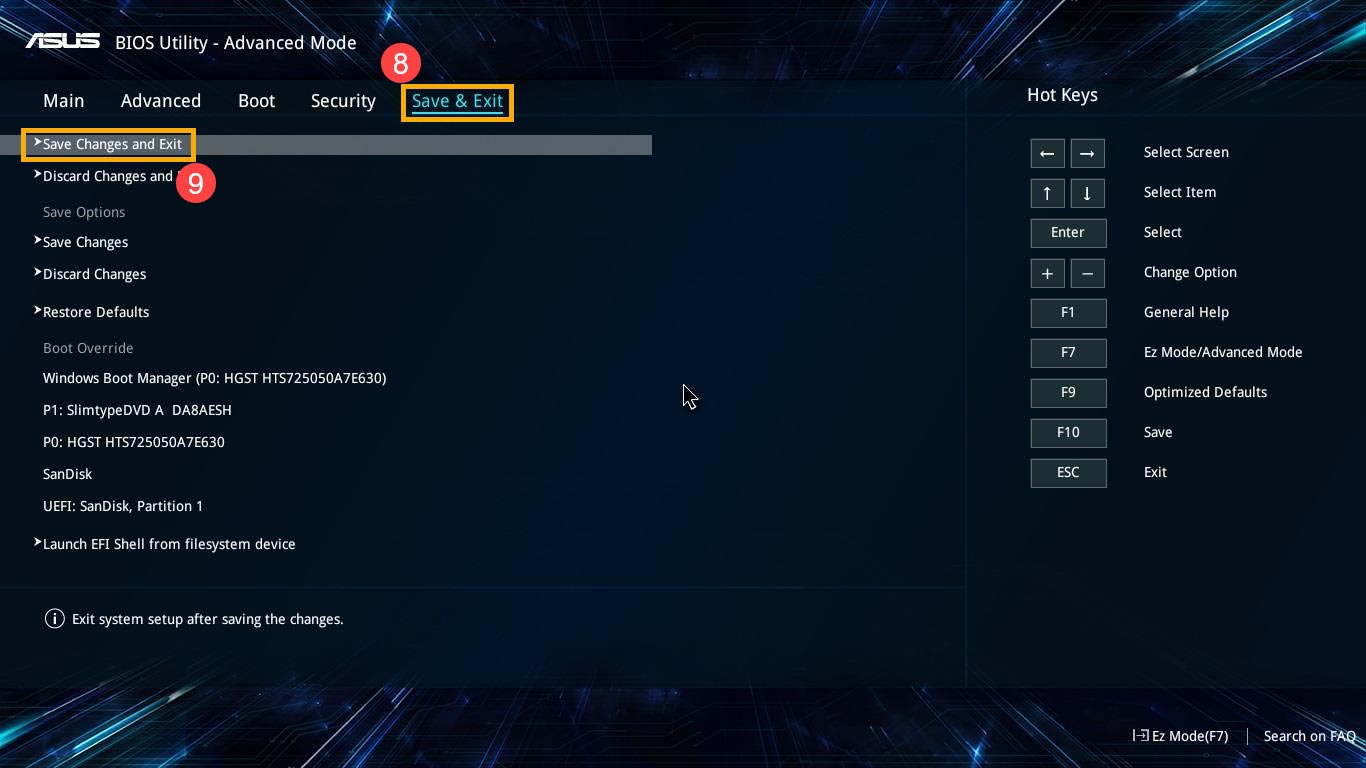
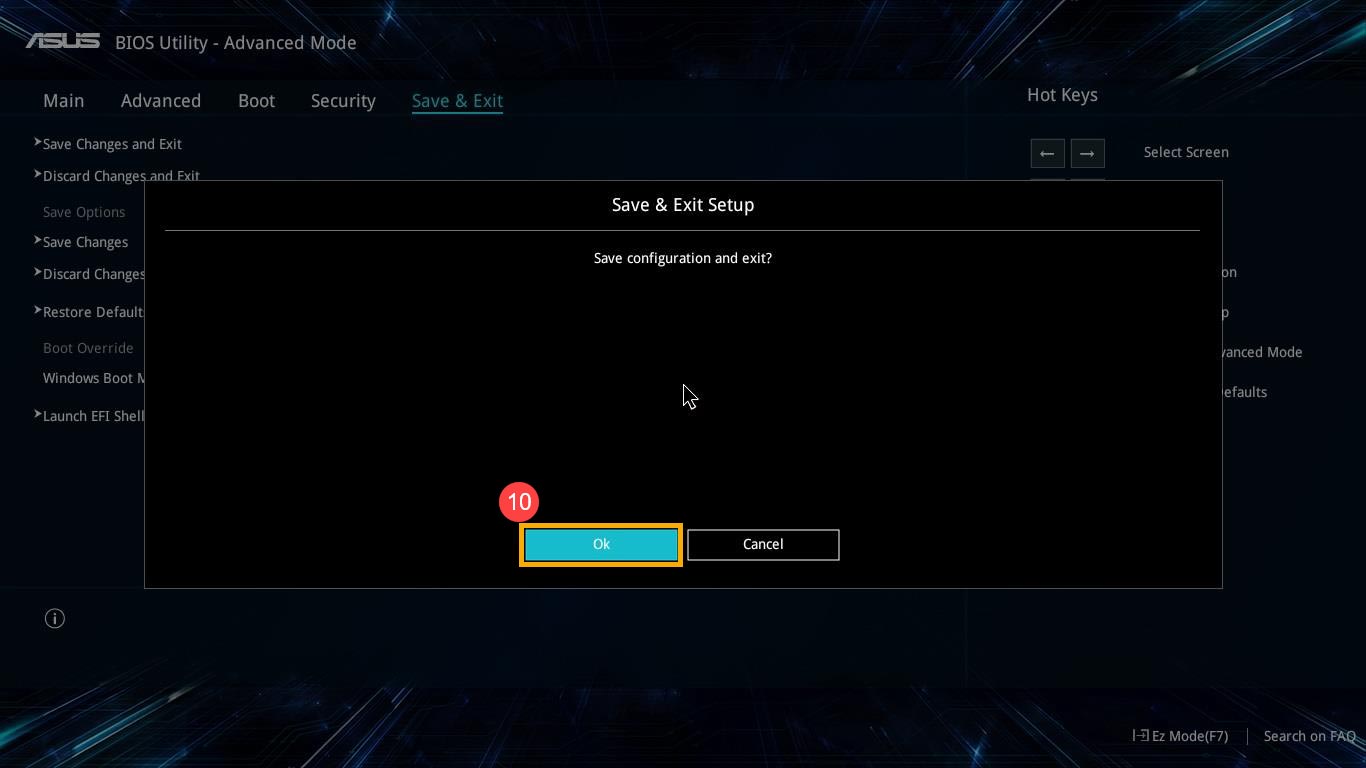
۵- اگر با انجام مراحل بالا باز هم مشکل ورود مستقیم به صفحه بایوس رو داشتید به این معنی هست که هارد یا ssd یا هر دستگاهی که از طریق اون سیستم عامل ویندوز رو میخواید اجرا کنید به یکسری مشکلات برخورد کرده (حالا ممکنه مشکلات نرم افزاری یا سخت افزاری باشه) و قادر به بارگذاری سیستم عامل نیست. در این صورت اگر در تنظیمات Boot Option بایوس، دستگاه حافظه به درستی شناسایی میشه توصیه میکنیم که از محیط Windows Recovery یا WinRE برای نصب مجدد سیستم عامل استفاده کنید برای آگاهی از شیوه انجام کار میتونید به مقالات زیر مراجعه کنید.

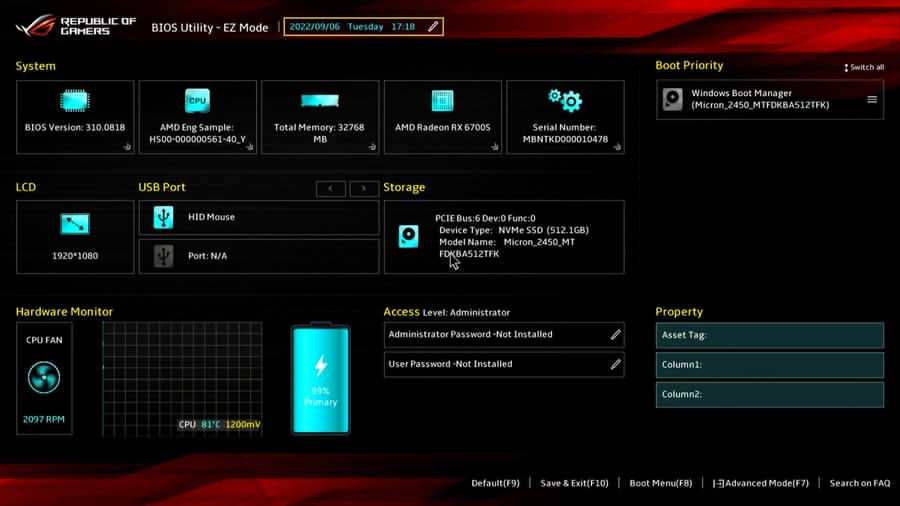





مرسی لپ تابم اینجوری شد ری*دم تو خودم
خوشحالم که مطلب مفید بوده برات 🙂
ممنون از محتوای مفیدتون من استفاده کردم تشکر
خوشحالم که مطلب مفید بوده برات
الان بایوس رفته یه درایو ویندوز بوت هست ولی هرچی در نسیرش خارج میشم یا سیو اند ریست میزنم برنمیگردم و دوباره صفحه بایوس می آید
آیتم boot priority رو روی windows boot manager تنظیم کردید؟