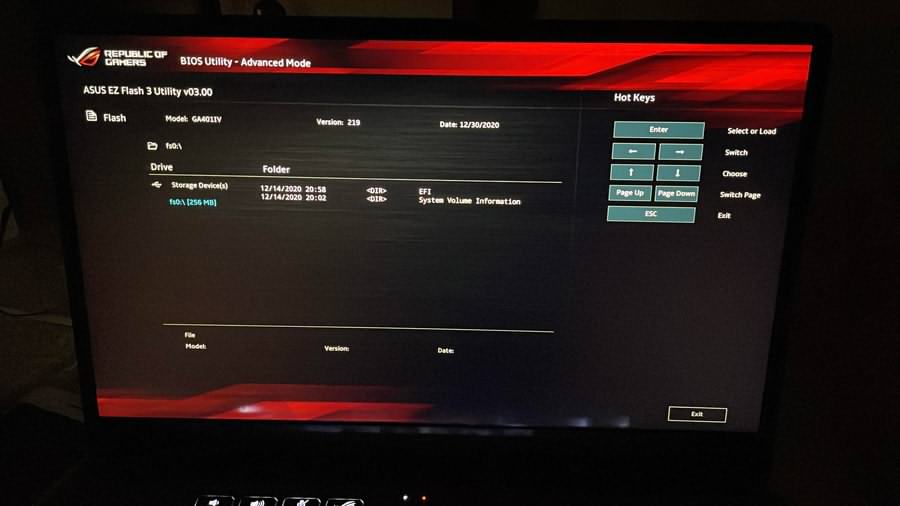در برخی مدل های لپ تاپ امکان بروز رسانی بایوس در محیط ویندوز وجود نداره و برای همین در این مقاله شیوه بروز رسانی بایوس از طریق EZ Flash توضیح داده شده.
نکات:
- در این شیوه امکان downgrade یا بازگردانی نسخه قبل تر بایوس فراهم نیست.
- لطفأ قبل از بروز رسانی از اطلاعات شخصیتون یک پشتیبان تهیه کنید تا در صورت وقوع هر نوع مشکلی اطلاعاتتون به خطر نیوفته.
- رابط و محیط کاربری در فرآیند بروز رسانی بایوس با توجه به مدل های مخنلف لپ تاپ ممکنه متفاوت باشه.
- لطفأ از بالا بودن درصد شارژ باتری و اتصال کابل شارژر به لپ تاپ در هنگام بروز رسانی مطمعن بشید.
- در صورتی که هر بخش یا مرحله از فرآیند برای شما مبهم بود لطفأ بیشتر تحقیق کنید یا کار رو به یک متخصص بسپرید (اگر انجام این کار در توان شما نیست سلامت سیستم رو با سهل انگاری به خطر نندازید).
قبل از شروع بروز رسانی باید فایل بایوس رو دانلود کنید. با استفاده از دو روش زیر میتونید فایل مرتبط با سیستم خودتون رو دریافت کنید:
- روش اول: دانلود فایل بروز رسانی بایوس از طریق MyASUS
- روش دوم: دانلود فایل بایوس از بخش پشتیبانی وب سایت ASUS
روش اول: دانلود فایل بروز رسانی بایوس از طریق MyASUS
۱- در جستجوگر ویندوز MyASUS رو تایپ کرده و اجرا کنید. اگر با تایپ MyASUS هیچ نرم افزاری در قسمت نتایج جستجو نیومد یعنی MyASUS در سیستم شما نصب نیست و باید اون رو دانلود و نصب کنید.
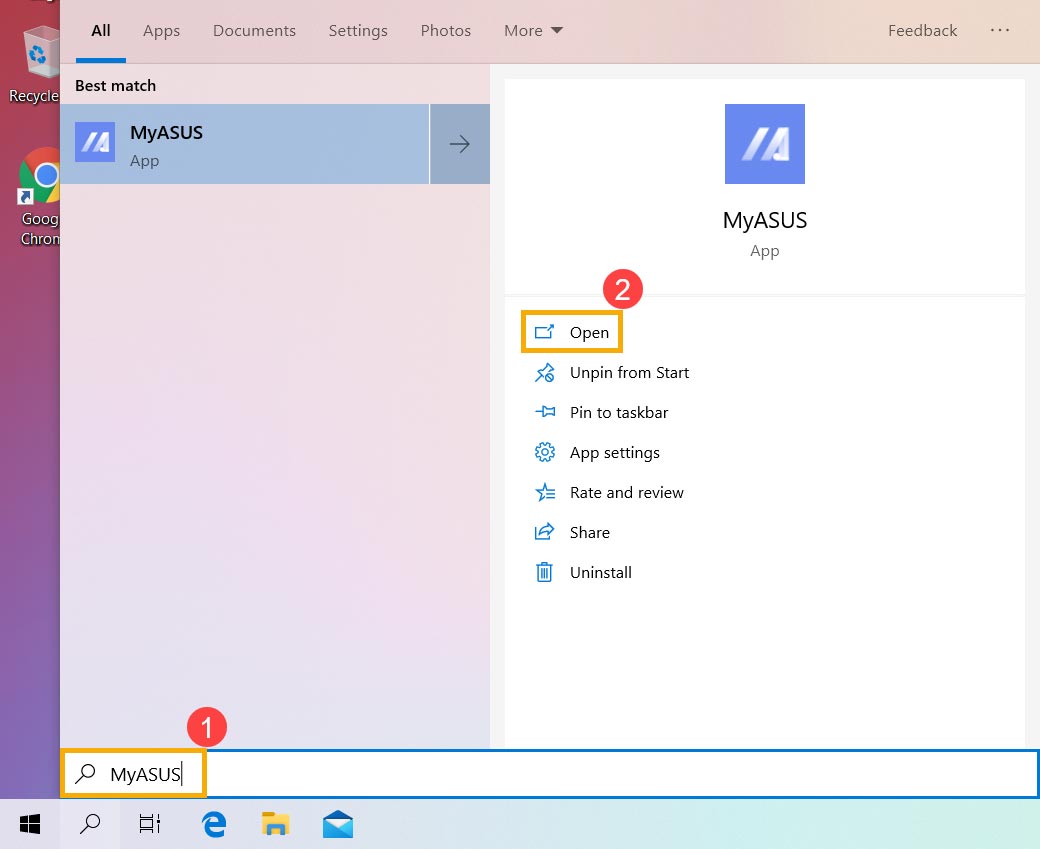
۲- در پنجره باز شده بر روی Customer Support کلیک کنید.
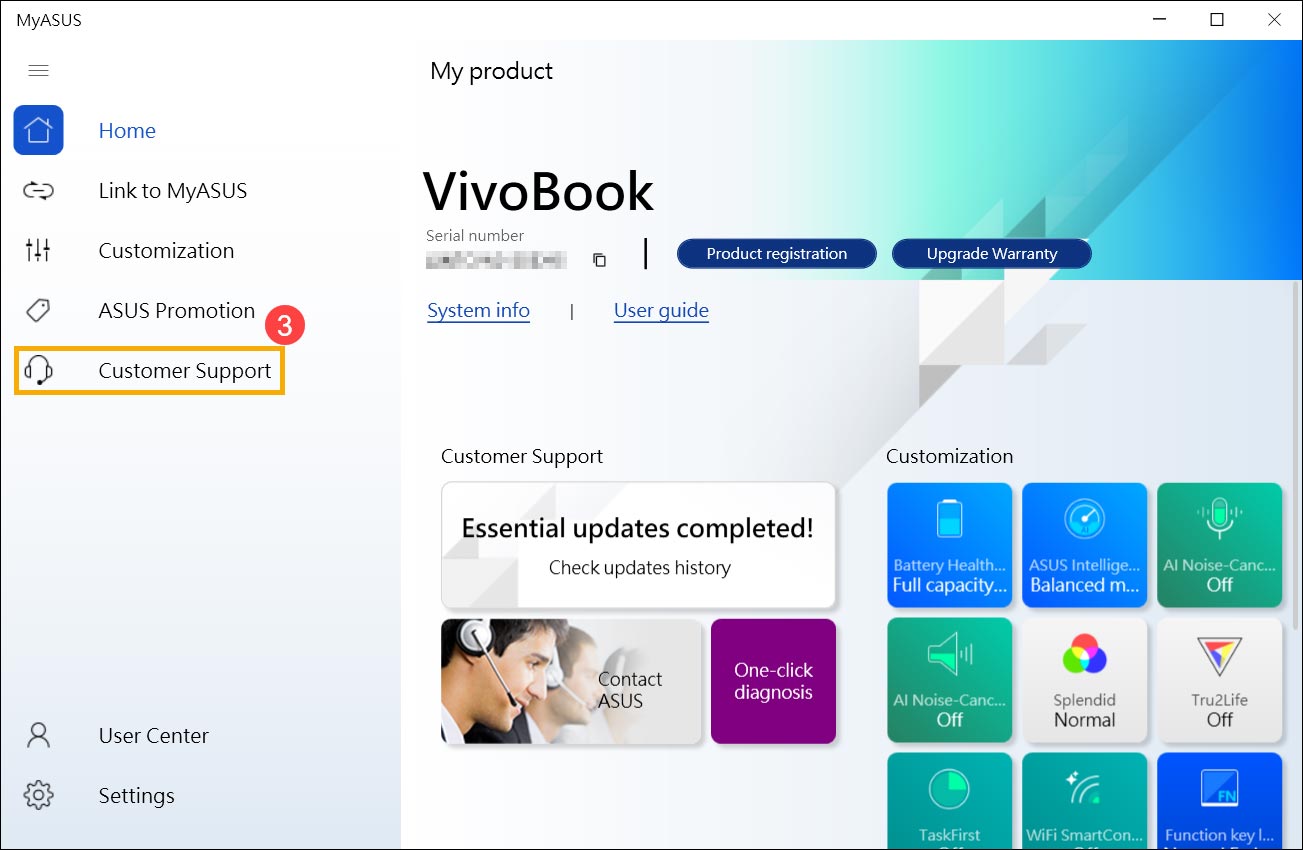
۳- تب Live Update رو انتخاب و سپس بر روی Latest کلیک کنید.
توجه: اگر در نرم افزار MyASUS سیستم شما تب Live Update وجود نداره یعنی لپ تاپ شما از این قابلیت پشتیبانی نمیکنه.
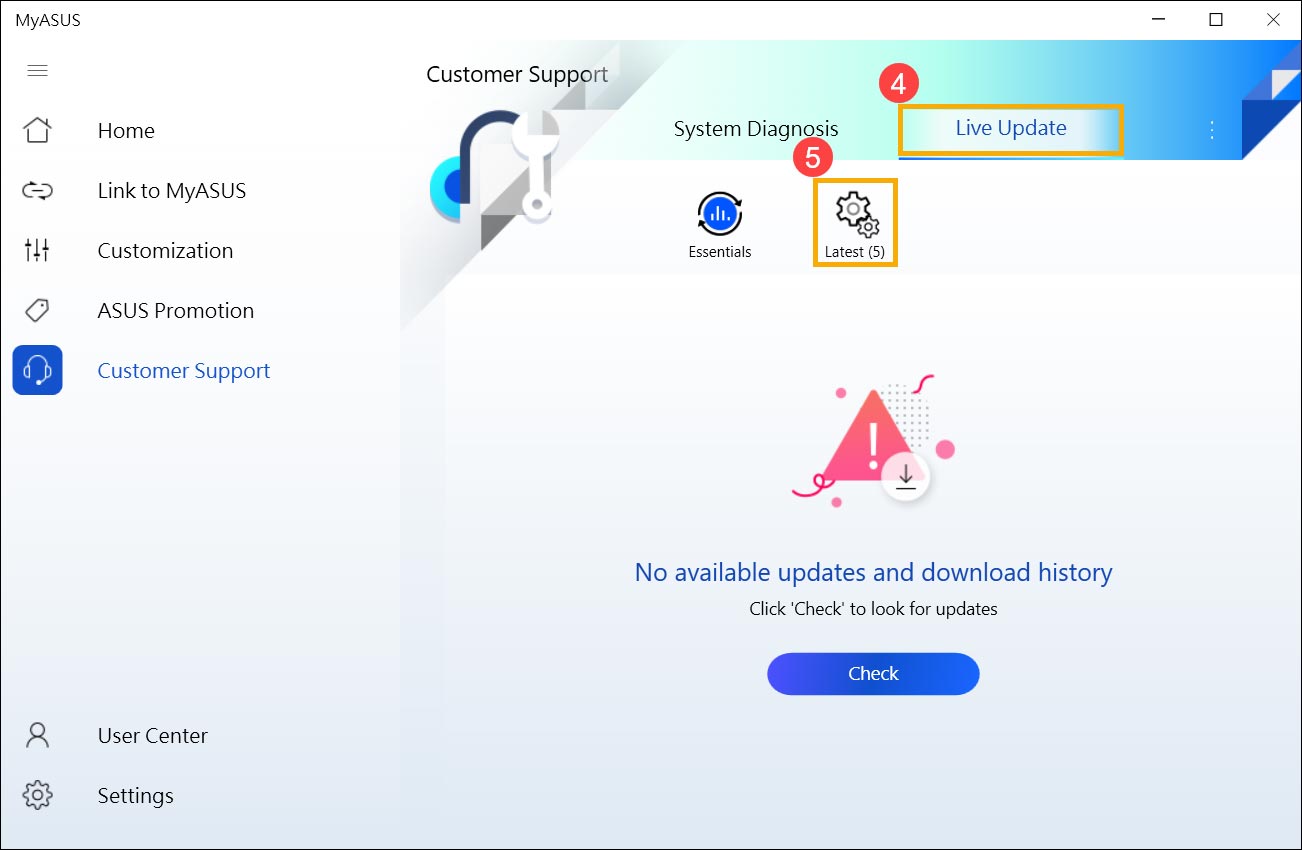
۴- لطفأ گزینه BIOS for ASUS EZ Flash Utility یا BIOS version که در دسته بندی BIOS قرار داده رو پیدا کرده و روی علامت دانلود کلیک کنید تا فایل بایوس دانلود بشه. بعد از اینکه موفق شدید فایل بروز رسانی رو دریافت کنید به بخش “چگونگی استفاده از EZ Flash برای بروز رسانی بایوس” مراجعه کنید.
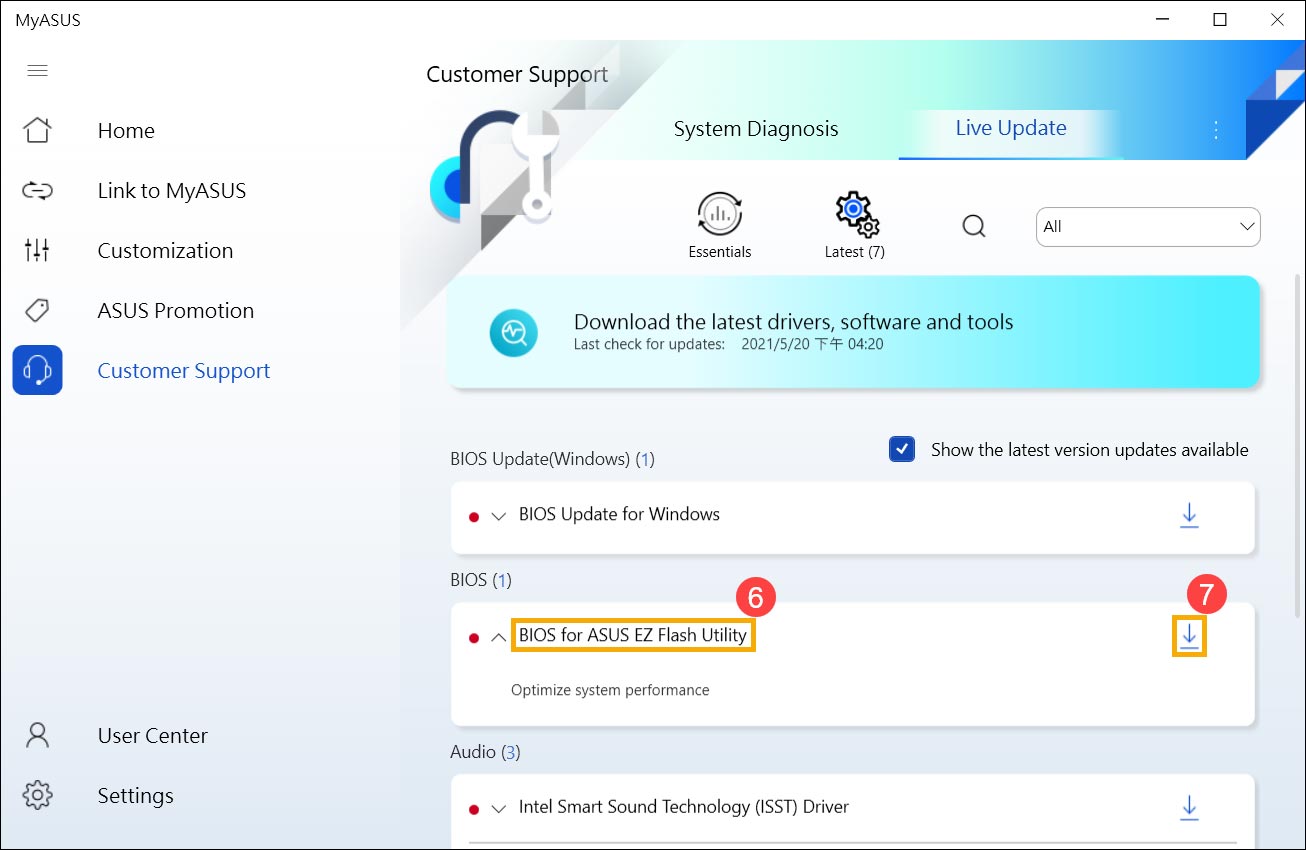
روش دوم: دانلود فایل بایوس از بخش پشتیبانی وب سایت ASUS
۱- به وب سایت پشتیبانی شرکت ایسوس مراجعه کرده و مدل لپ تاپ رو جستجو کنید.
۲- در دسته بندی BIOS category جدیدترین نسخه BIOS for ASUS EZ Flash Utility رو دانلود کنید. سپس به بخش “چگونگی استفاده از EZ Flash برای بروز رسانی بایوس” مراجعه کنید.
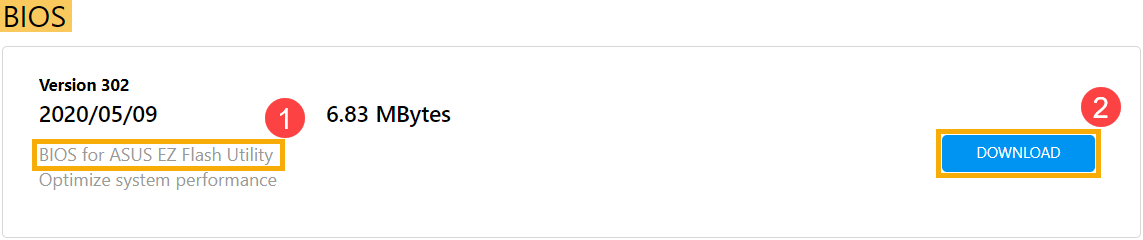
۳- اگر BIOS for ASUS EZ Flash Utility موجود نبود لطفأ جدیدترین نسخه از فایل Bios version که در دسته بندی Bios قرار داره رو دانلود کنید.
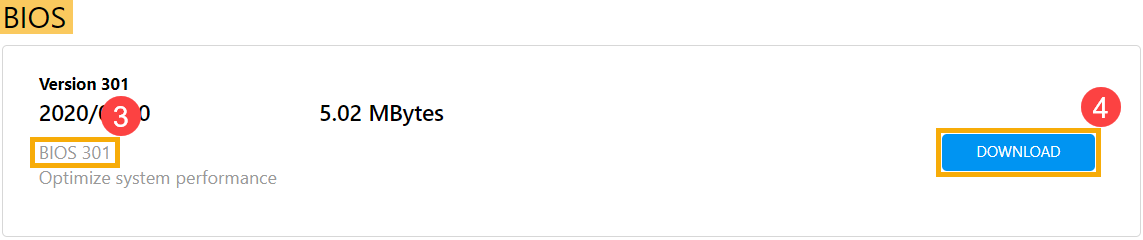
آماده سازی شرایط
قبل از هر کاری اگر فایل بایوس به صورت فشرده بود اون رو Extract کرده و داخل یک فلش USB یا هارد اکسترنال قرار بدید.
توجه: فرمت فلش USB حتمأ باید به صورت FAT32 باشه تا بتونید از این طریق بایوس رو بروز رسانی کنید.
چگونگی استفاده از EZ Flash برای بروز رسانی بایوس در حالت UEFI
در حالت UEFI قادرید به راحتی از موس و کیبورد یا تاچ پد برای انجام مراحل استفاده کنید.
۱- بعد از ورود به صفحه بایوس با فشردن کلید F7 وارد تنظیمات Advanced Mode بشید (با موس هم میتونید این کار رو انجام بدید).
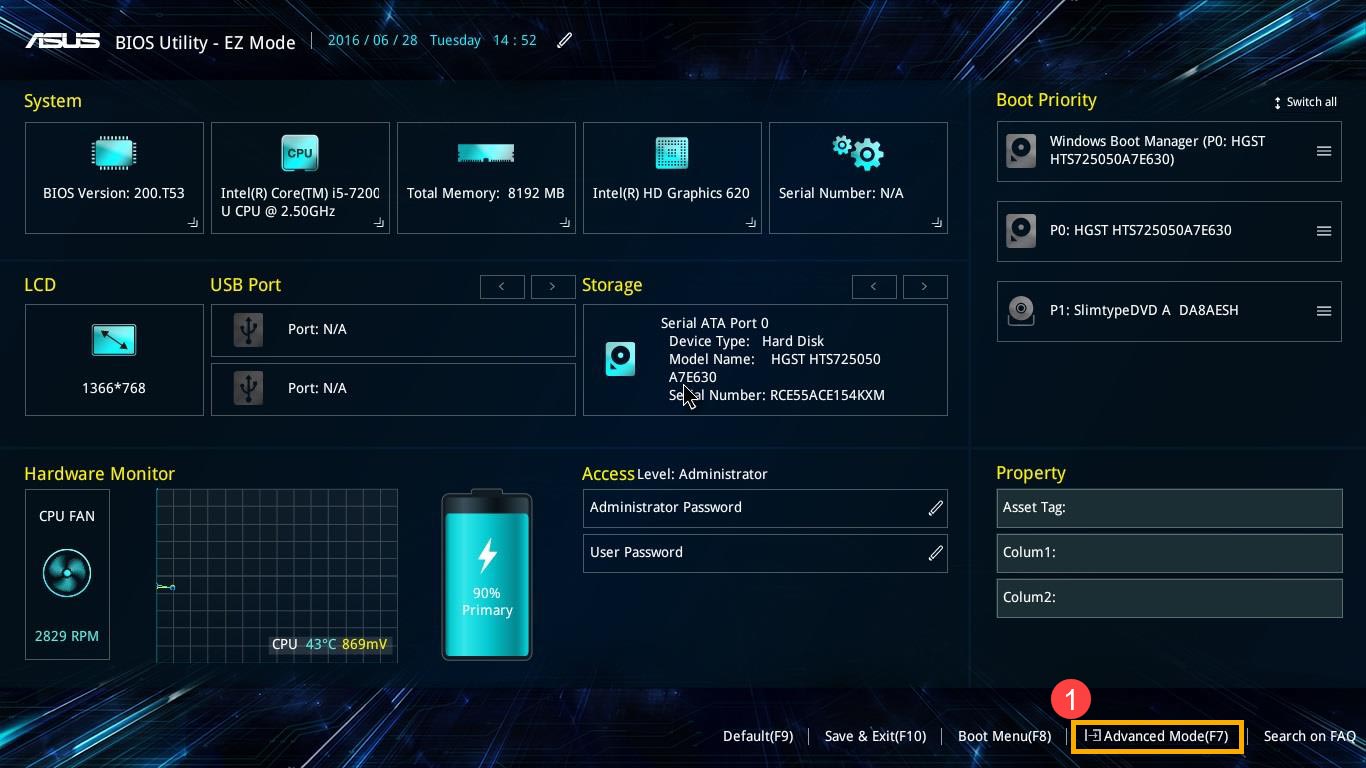
۲- بعد از ورود به صفحه Advanced Mode بر روی تب Advanced کلیک کنید.
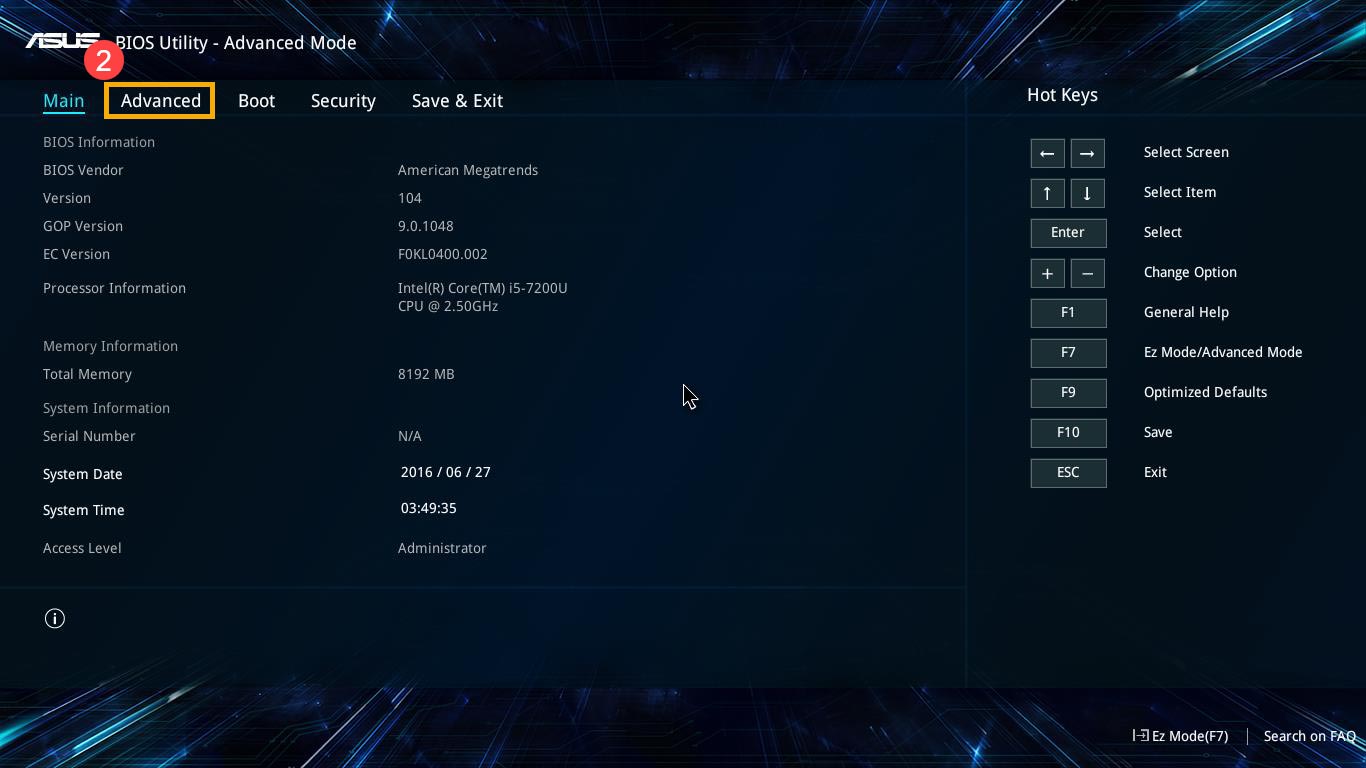
۳- آیتم ASUS EZ Flash 3 Utility رو انتخاب کنید.
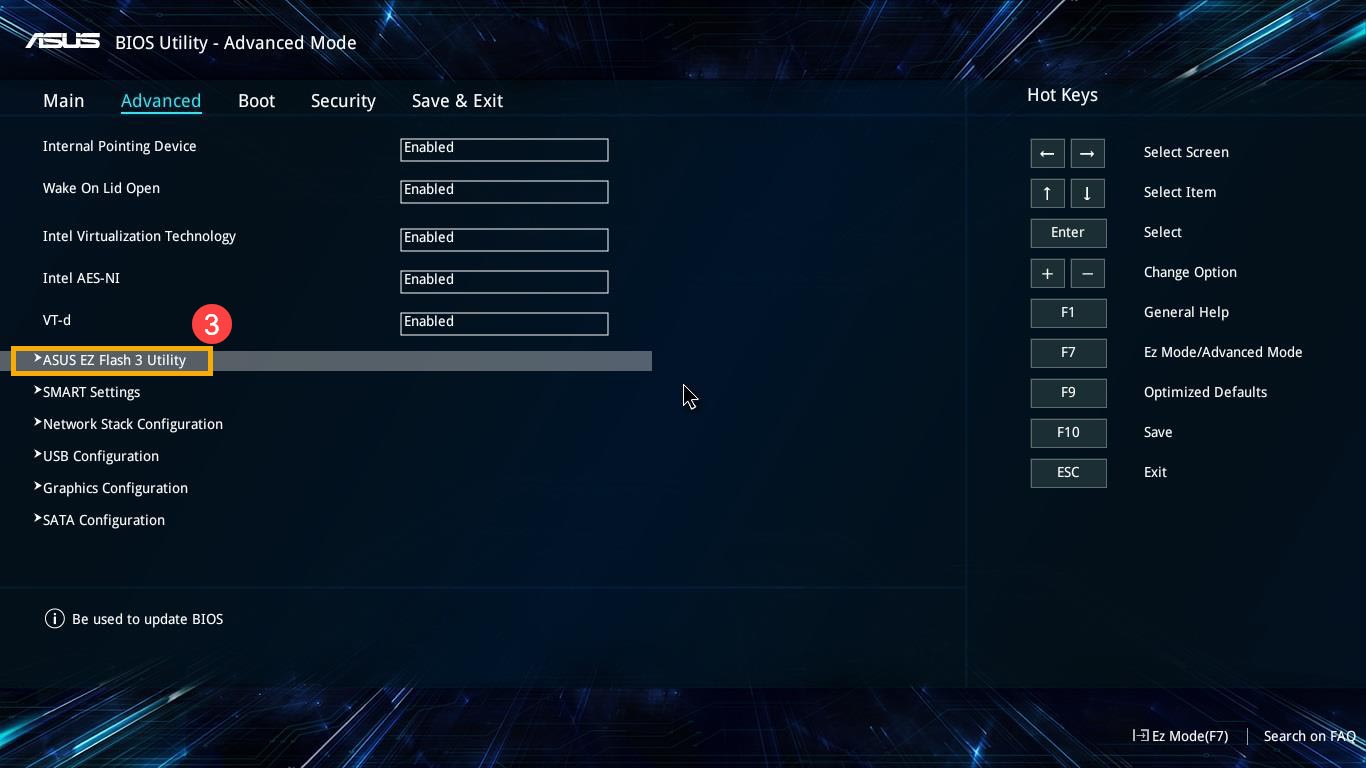
۴- حافظه فلش USB رو که فایل بایوس رو در اون ریختید کلیک کرده و سپس فایل بایوس مورد نظر رو انتخاب کنید.
قانون نامگذاری فایل های بایوس به صورت “مدل دستگاه – AS – نسخه بایوس” هست به طور مثال در نام فایل ” B9450FAAS.302″، مدل دستگاه B9450FA بوده و نسخه بایوس فایل ۳۰۲ هست.
توجه: فرآیند بروز رسانی بایوس زمانی آغاز خواهد شد که درصد شارژ باتری سیستم بالای ۲۰ درصد و کابل شارژ به لپ تاپ متصل باشه.
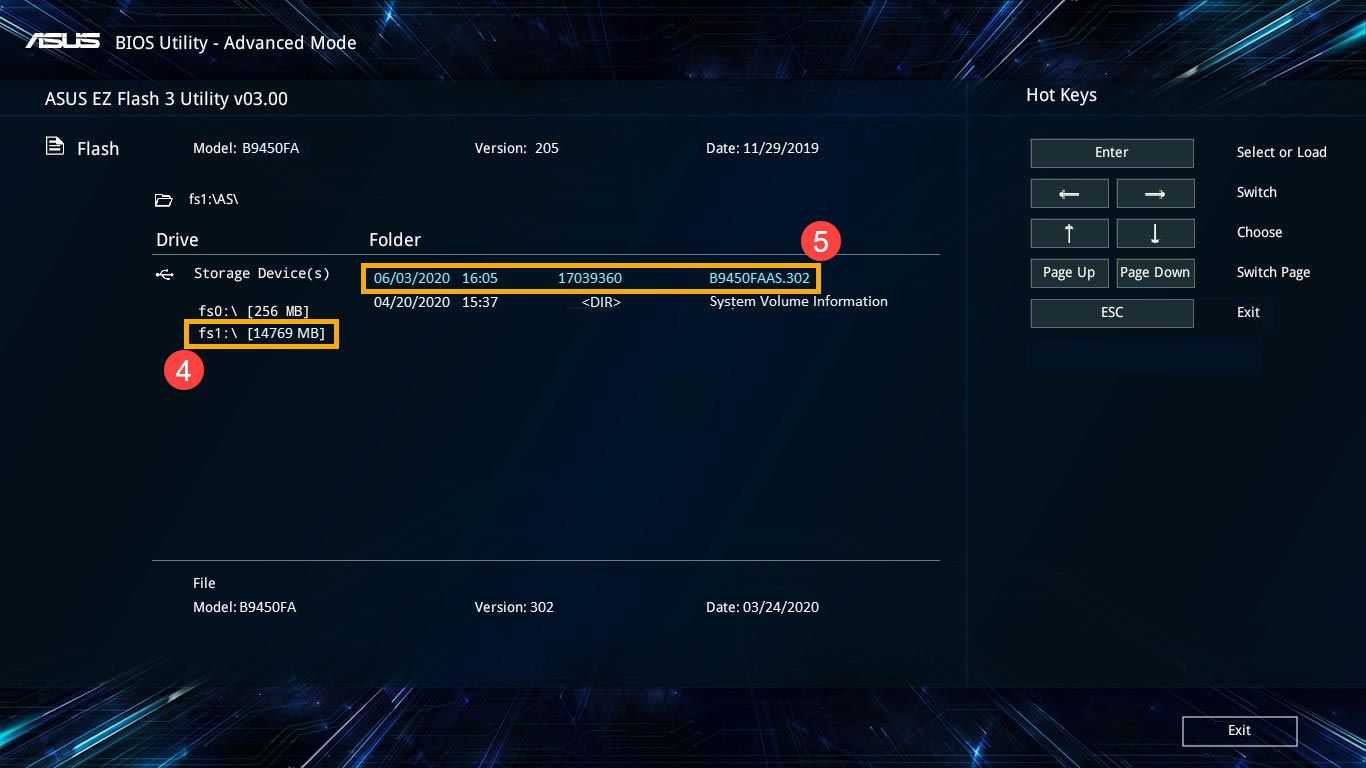
۵- فایل بایوس رو تأیید کرده و گزینه Yes رو انتخاب کنید.
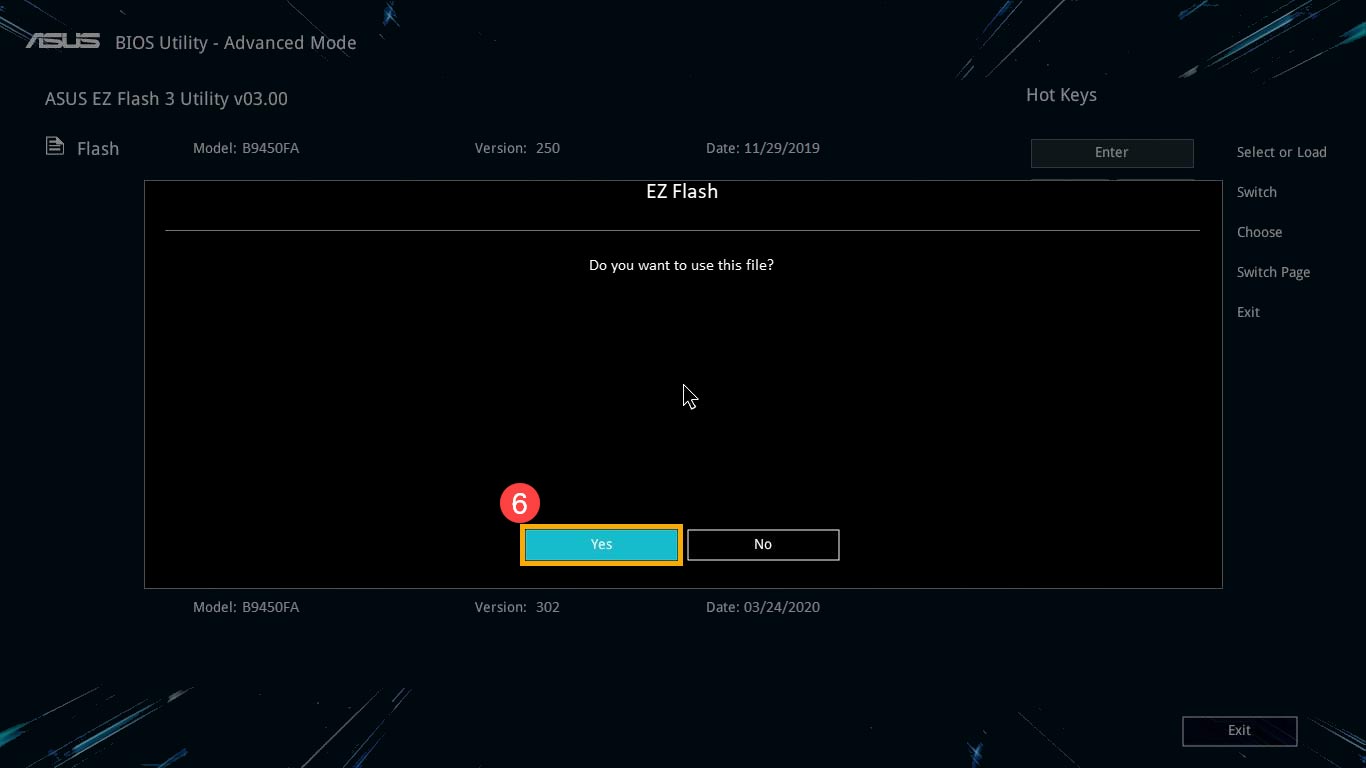
۶- انجام فرآیند بروز رسانی بایوس رو تأیید کرده و بر روی دکمه Yes کلیک کنید.
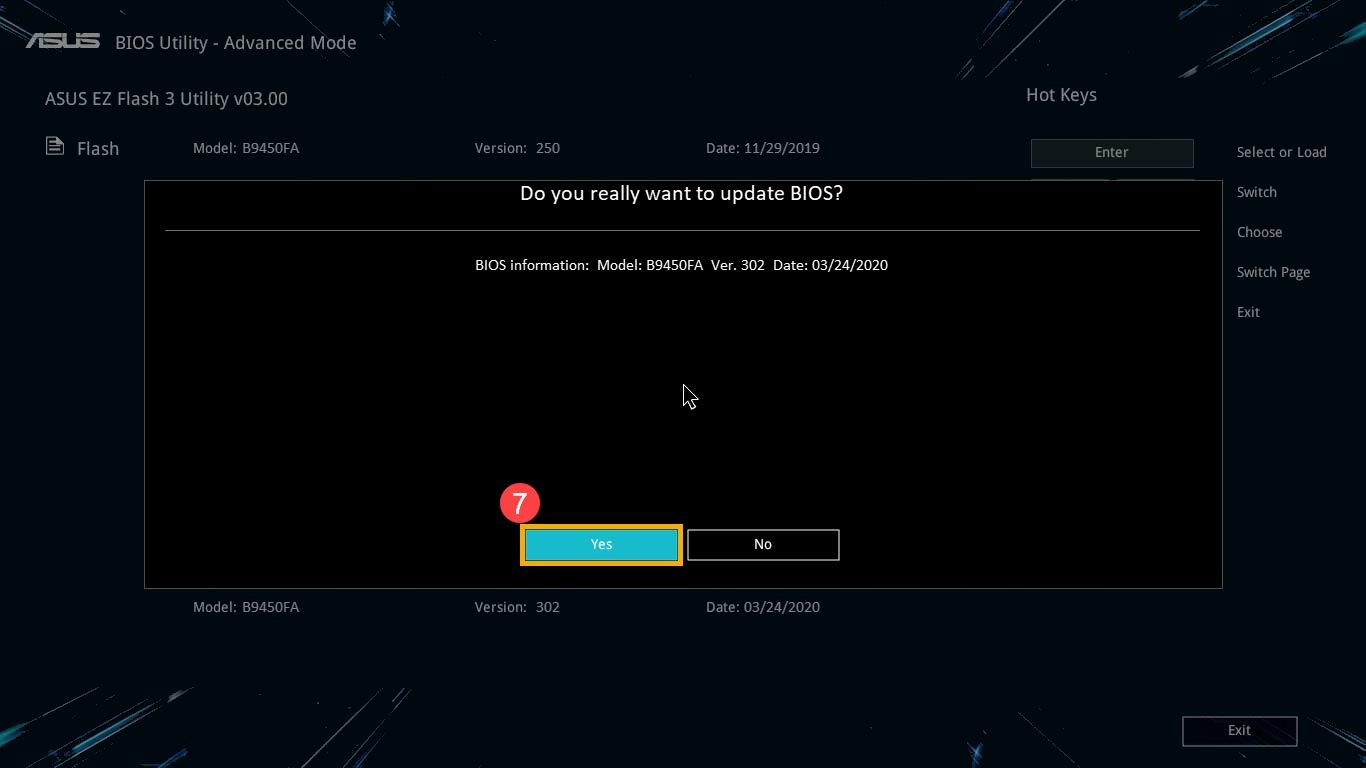
۷- لطفأ صبر کنید تا فرآیند بروز رسانی تکمیل و سیستم به صورت خودکار ریبوت بشه.
توجه: به هیچ عنوان کابل شارژ روجدا نکرده و سیستم رو به صورت اجباری (توسط کلید پاور) خاموش نکنید.
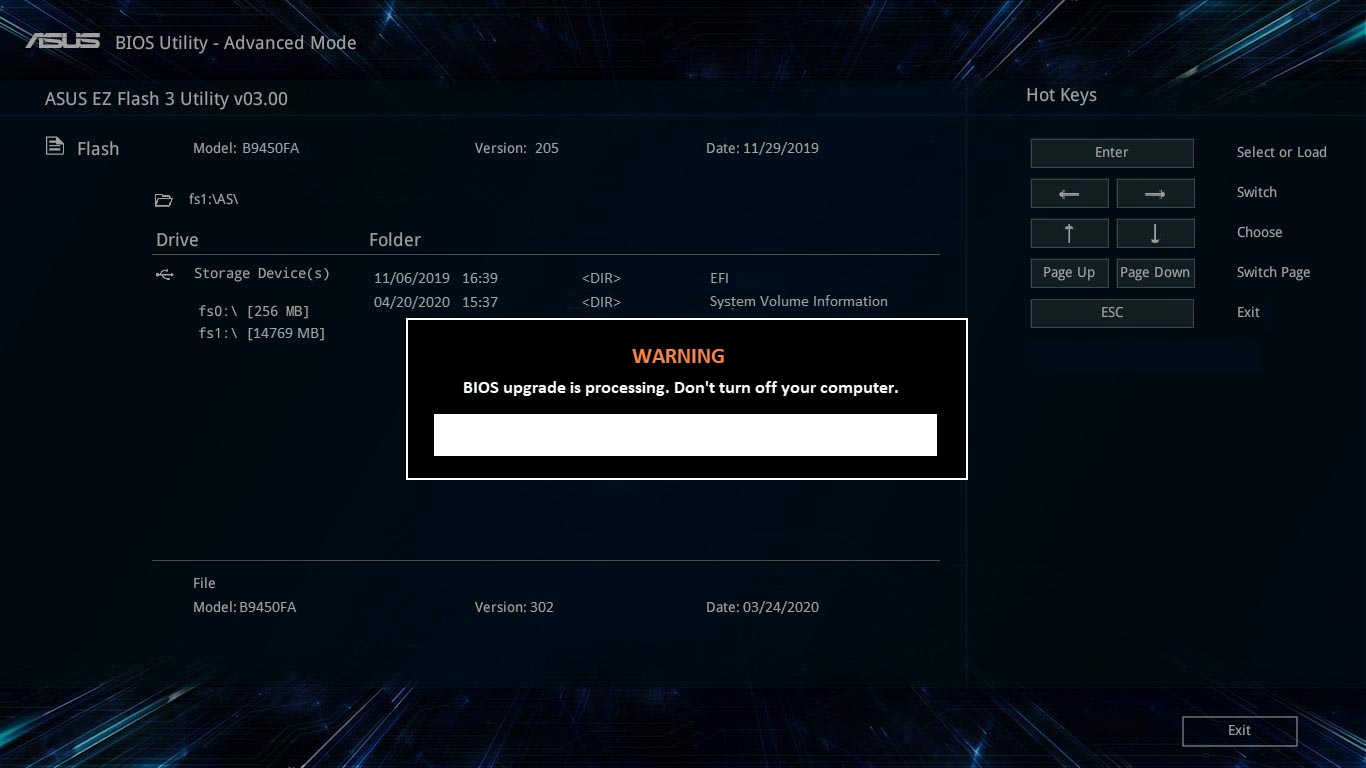
۸- بعد از تکمیل فرآیند سیستم ریست شده و وارد محیط کاربری ویندوز خواهد شد که به معنی اتمام بروز رسانی هست.
چگونگی بروز رسانی بایوس از طریق EZ Flash در حالت Legacy
در حالت Legacy فقط میتونید از کلید های جهت دار (چپ، راست، پایین و بالا) و کیبورد استفاده کنید.
۱- در صفحه بایوس وارد تب Advanced بشید.
۲- آیتم ASUS EZ Flash 3 Utility رو انتخاب کنید.
۳- بر روی فلش USB که فایل بایوس رو در اون کپی کردید کلیک کرده و فایل بایوس مورد نظر رو انتخاب کنید.
- توجه : فرآیند بروز رسانی زمانی آغاز خواهد شد که درصد شارژ باتری بالای ۲۰ و کابل شارژر به سیستم باشه.
۴- برای تأیید فرآیند بروز رسانی، گزینه Yes رو انتخاب کنید.
۵- صبر کنید تا فرآیند تکمیل و سیستم ریست بشه.
- هشدار: برای جلوگیری از هر نوع مشکلی به هیچ عنوان در هنگام بروز رسانی بایوس، کابل شارژ رو جدا نکرده و سیستم رو به صورت اجباری (با کلید پارو) خاموش نکنید.
۶- بعد از تکمیل فرآیند و ورود به محیط ویندوز مطمعن میشیم که بروز رسانی به پایان رسیده.
مقالات مرتبط: