اگر لپ تاپ شما مجهز به اسکنر اثر انگشت هست ولی با مشکل شناسایی نشدن اثر انگشت و یا کار نکردن اسکنر اثر انگشت مواجه شدید به راه کارهای ارائه شده در این مقاله مراجعه کنید.
تنطیمات مجوز دسترسی رو در حالت Full Control قرار بدید
۱- برای انجام این کار در نوار جستجوی ویندوز کلمه ” regedit ” رو تایپ کرده و سپس بر روی گزینه ” Open ” کلیک کنید.
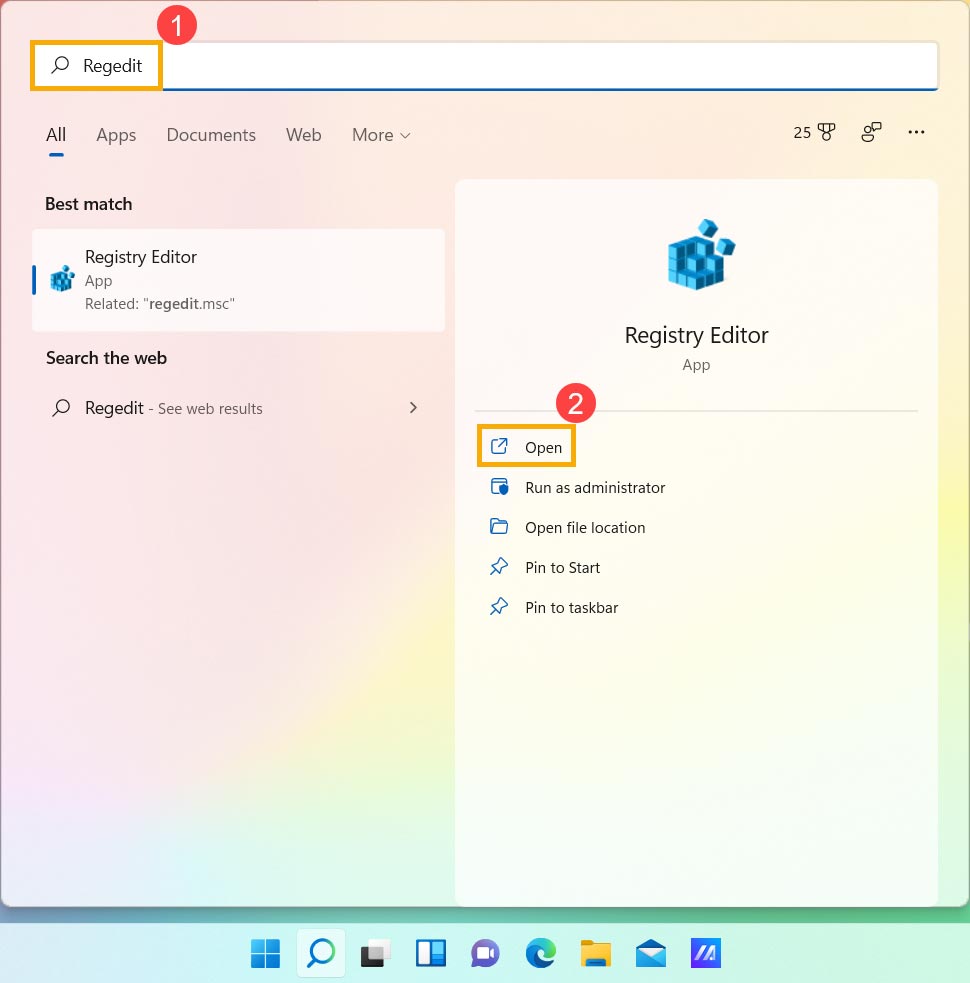
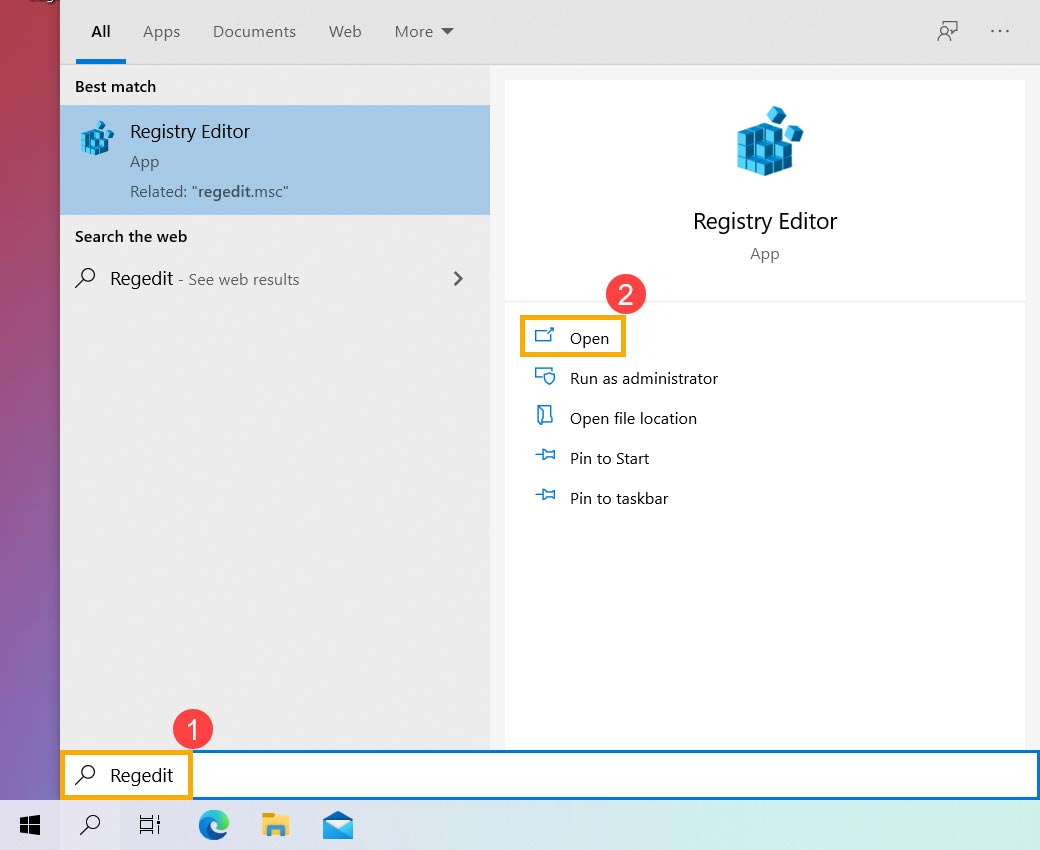
۲- اگه نوتیفیکیشن User Account Control براتون اومد گزینه “Yes” رو بزنید.
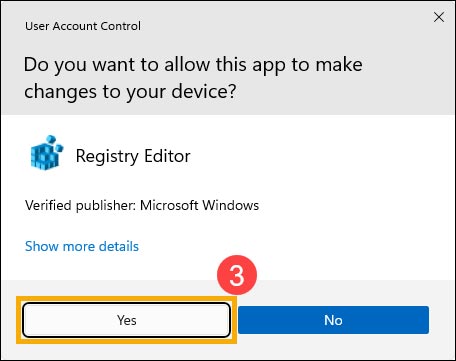
۳- اکنون به مسیر [HKEY_USER] –> [S-1-5-19] –> [Software] –> [ElanFP] مراجعه کنید و بر روی ElanFP راست کلیک کرده و گزینه ” Permission ” رو انتخاب کنید.
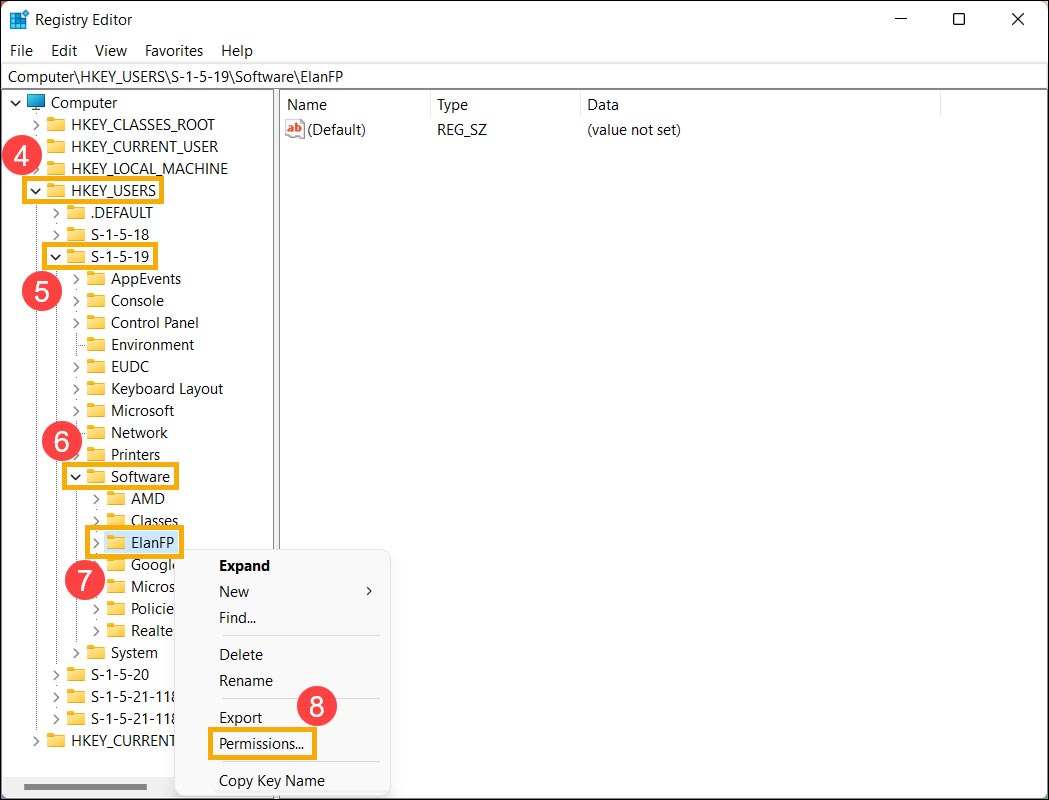
۴- در این مرحله بررسی کرده و مطمعن بشید که اکانت های Administrators و Users از لحاظ سطح دسترسی بر روی Full Control قرار گرفته باشن.
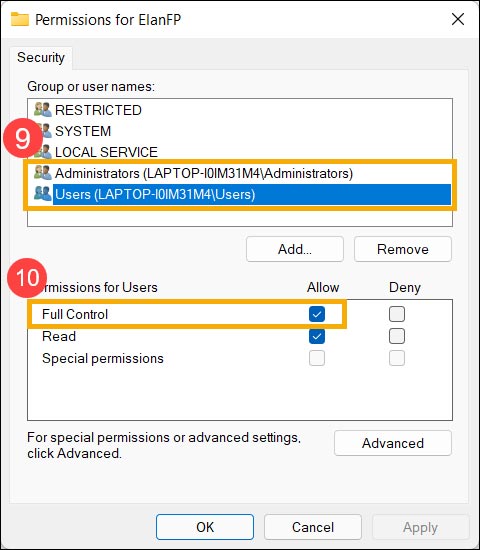
اگر با قرار دادن سطح دسترسی بر روی Full Control بازهم مشکل عدم شناسایی اثر انگشت نشد به مرحله بعدی مراجعه کنید.
اسکنر اثر انگشت را تمیز کنید
تمیز کردن دوره ای اسکنر اثر انگشت از کثیفی ها و چربی ها میتونه در رفع مشکل شناسایی اثر انگشت موثر باشه.
- با یک دستمال نرم آغشته به الکل به آرامی کثیفی ها و چربی های روی اسکنر اثر انگشت رو پاک کنید.
توجه: دقت کنید که دستمال رو بیش از حد خیس نکنید همچنین به هیچ عنوان الکل رو به صورت مستقیم بر روی اسکنر نپاشید.
- اجازه بدید که اسکنر اثر انگشت به خوبی خشک بشه و در نهایت بررسی کنید که آیا مشکل شناسایی نشدن اثر انگشت برطرف شده یا خیر.
بروز رسانی بایوس/ ویندوز / درایورها به آخرین نسخه ارائه شده
بروز رسانی نرم افزارها کمک بزرگی به پایداری و بهینه سازی سیستم میکنه، در نتیجه سعی کنید که لپ تاپ رو همیشه بروز نگه دارید تا با چنین مشکلاتی روبرو نشید.
فعال کردن و نصب مجدد درایور در Device Manager
۱- در نوار جستجوی ویندوز ” Device Manager ” رو تایپ کرده و بر روی گزینه ” Open ” کلیک کنید.
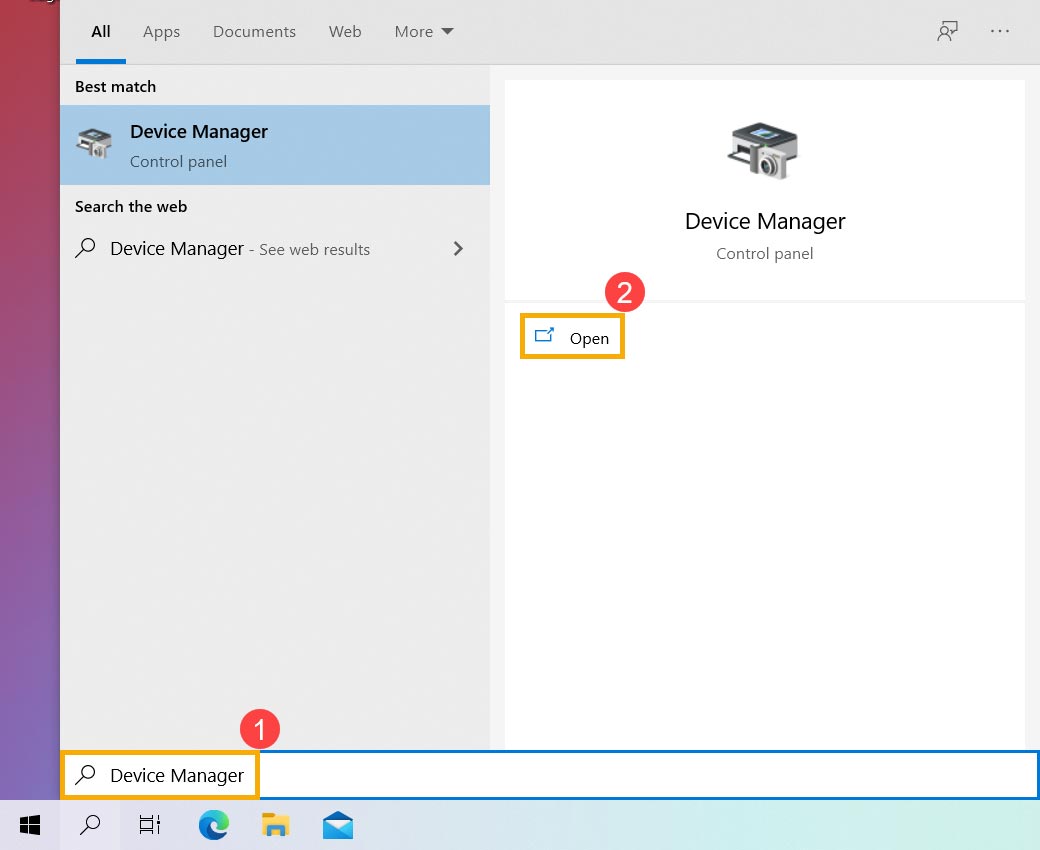
۲- در پنجره Device Manager آیتم Biometric devices رو پیدا کرده و روش کلیک کنید. سپس بر روی درایور Fingerprint Sensor راست کلیک کرده و گزینه Enable device رو انتخاب کنید. بعد از انجام این کار بررسی کنید که مشکل رفع شده یا خیر.
نکته: نام اسکنر اثر انگشت در مدل های مختلف لپ تاپ میتواند متفاوت باشد. همچنین اگر گزینه Enable device نمایش داده نمیشه یا قابل کلیک کردن نیست یعنی اسکنر فعال هست و نیازی به فعال سازی مجدد نداره، در نتیجه به مرحله بعد مراجعه کنید.
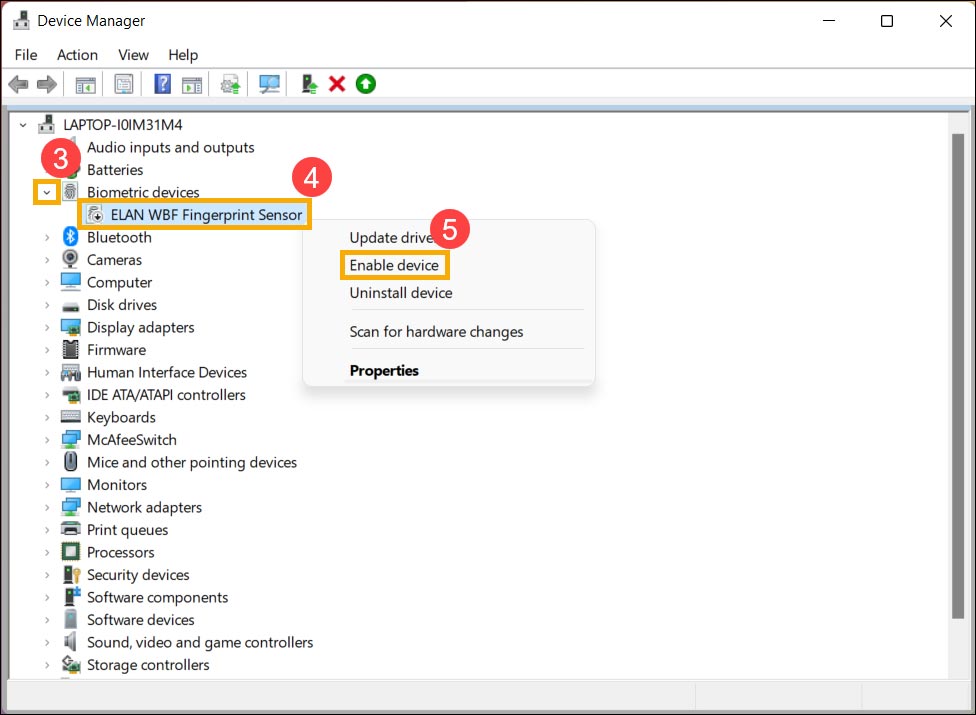
۳- درایور اسکنر اثر انگشت رو پاک کرده و مجدد نصب کنید. برای انجام این کار بر روی درایور اسکنر راست کلیک کرده و گزینه Uninstall device رو انتخاب کنید.
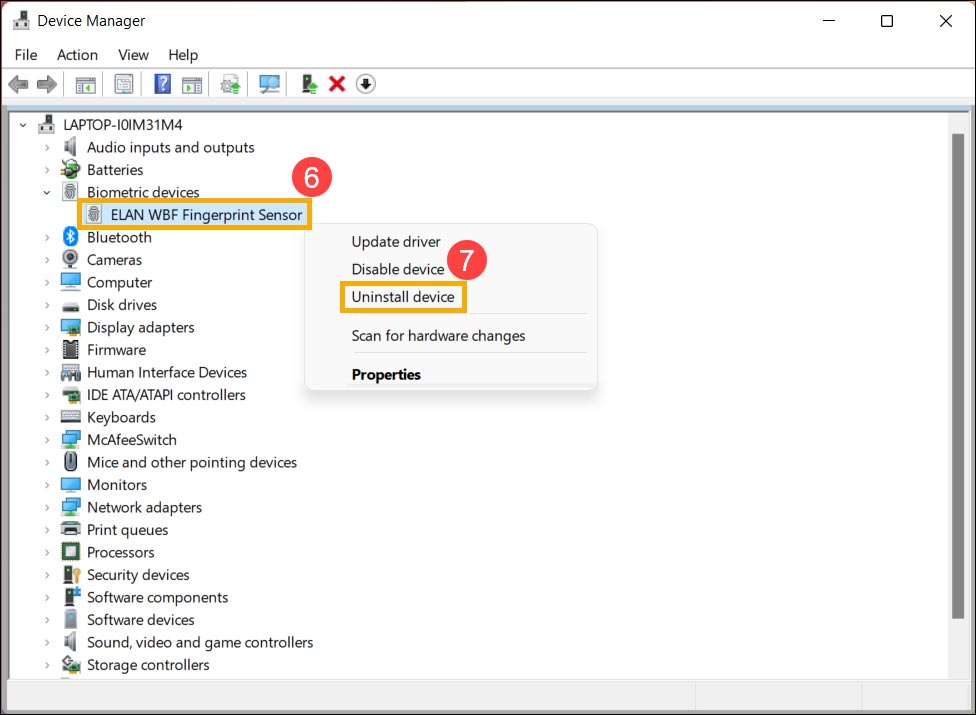
۴- اکنون تیک گزینه Attempt to remove the driver for this device رو بزنید و بروی Uninstall کلیک کنید.
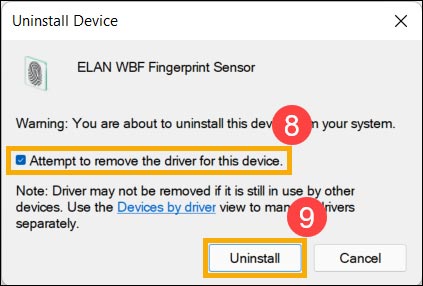
۵- بعد از حذف کردن درایور مورد نظر لطفأ به وب سایت پشتیبانی شرکت سازنده لپ تاپ مراجعه کرده و درایور اسکنر اثر انگشت رو دانلود و سپس نصب کنید. اگر با انجام این راه کار بازهم مشکل برطرف نشده به مرحله بعدی مراجعه کنید.
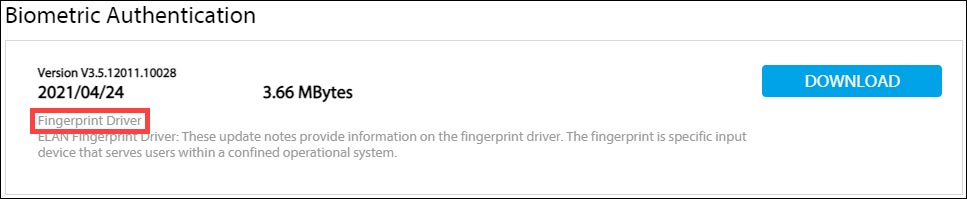
رفع مشکل شناسایی نشدن اثر انگشت با استفاده از restore point
اگر قبلا اسکنر اثر انگشت بدون هیچ مشکلی کار میکرد و اخیرأ با چنین مشکلی روبرو شدید میتونید از قابلیت restore point برای بازگردانی شرایط لپ تاپ به زمانی که هیچ مشکلی نداشت استفاده کنید. البته توجه داشته باشید که برای استفاده از این قابلیت حتمأ باید قبل از بروز این مشکل قابلیت restore point رو فعال کرده باشید. اگر با انجام این مرحله بازهم مشکل اسکنر برطرف نشد در نهایت به مرحله بعد مراجعه کنید.
استفاده از قابلیت Reset Factory ویندوز
اگر با انجام تمامی مراحل و راه کارهای ارائه شده همچنان با مشکل شناسایی نشدن اثر انگشن مواجه هستید لطفأ از اطلاعات مهم و با ارزش خودتون Backup تهیه کرده سپس لپ تاپ رو ریست فکتوری کنید تا تمامی پیکربندی های ویندوز به حالت اولیه و اصلی برگردن.
اگر همچنان اسکنر لپ تاپ شما با مشکل مواجه هست برای رفع مشکل لپ تاپ رو به یک متخصص بسپارید. ممنون از اینکه وقت گذاشتید مقاله رو تا آخر مطالعه کردید.







خواستم بگم دستت درد نکنه اموزش جواب داد .ممنونم ازت ❤️
سلام هادی جان.
خوشحالم که مقاله به کارتون اومده. 🙂