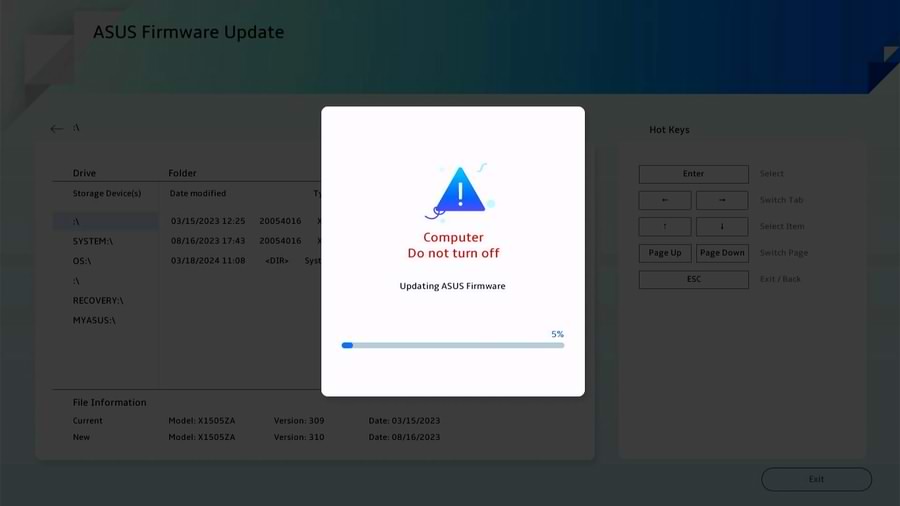بروز رسانی بایوس به دو روش انجام میگیره:
- بروز رسانی بایوس در محیط ویندوز
- بروز رسانی بایوس از طریق EZ Flash (لپ تاپ های ایسوس)
از اونجایی بروز رسانی بایوس از طریق EZ Flash شاید یکم پیچیده باشه، در این مقاله شیوه بروز رسانی بایوس در محیط ویندوز رو توضیح خواهیم داد.
قبل از آغاز فرآیند بروز رسانی باید فایل بایوس رو دانلود کنید. با استفاده از دو روش زیر میتونید فایل مرتبط با سیستم خودتون رو دانلود و دریافت کنید:
- روش اول: دانلود فایل بروز رسانی بایوس از طریق MyASUS
- روش دوم: دانلود فایل بایوس از بخش پشتیبانی وب سایت ASUS
روش اول: دانلود فایل بروز رسانی بایوس از طریق MyASUS
۱- در جستجوگر ویندوز MyASUS رو تایپ کرده و اجرا کنید. اگر با تایپ MyASUS هیچ نرم افزاری در قسمت نتایج جستجو نیومد یعنی MyASUS در سیستم شما نصب نیست و باید اون رو دانلود و نصب کنید.
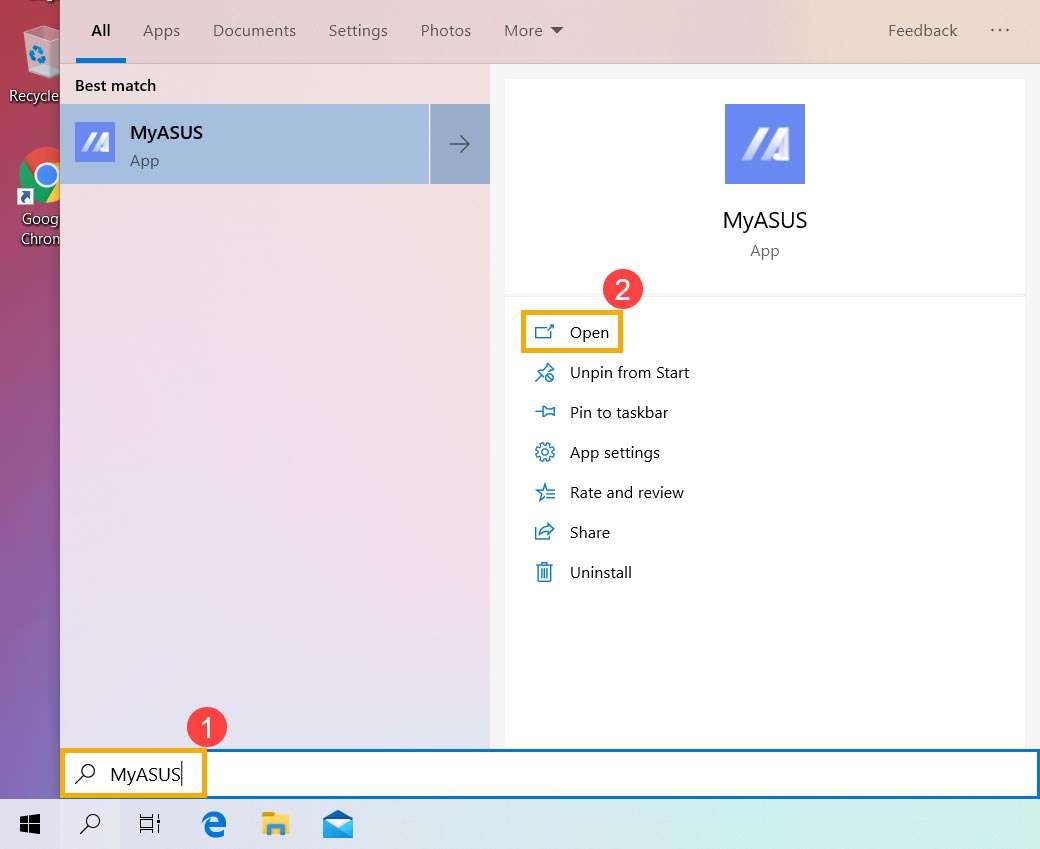
۲- در پنجره باز شده بر روی Customer Support کلیک کنید.
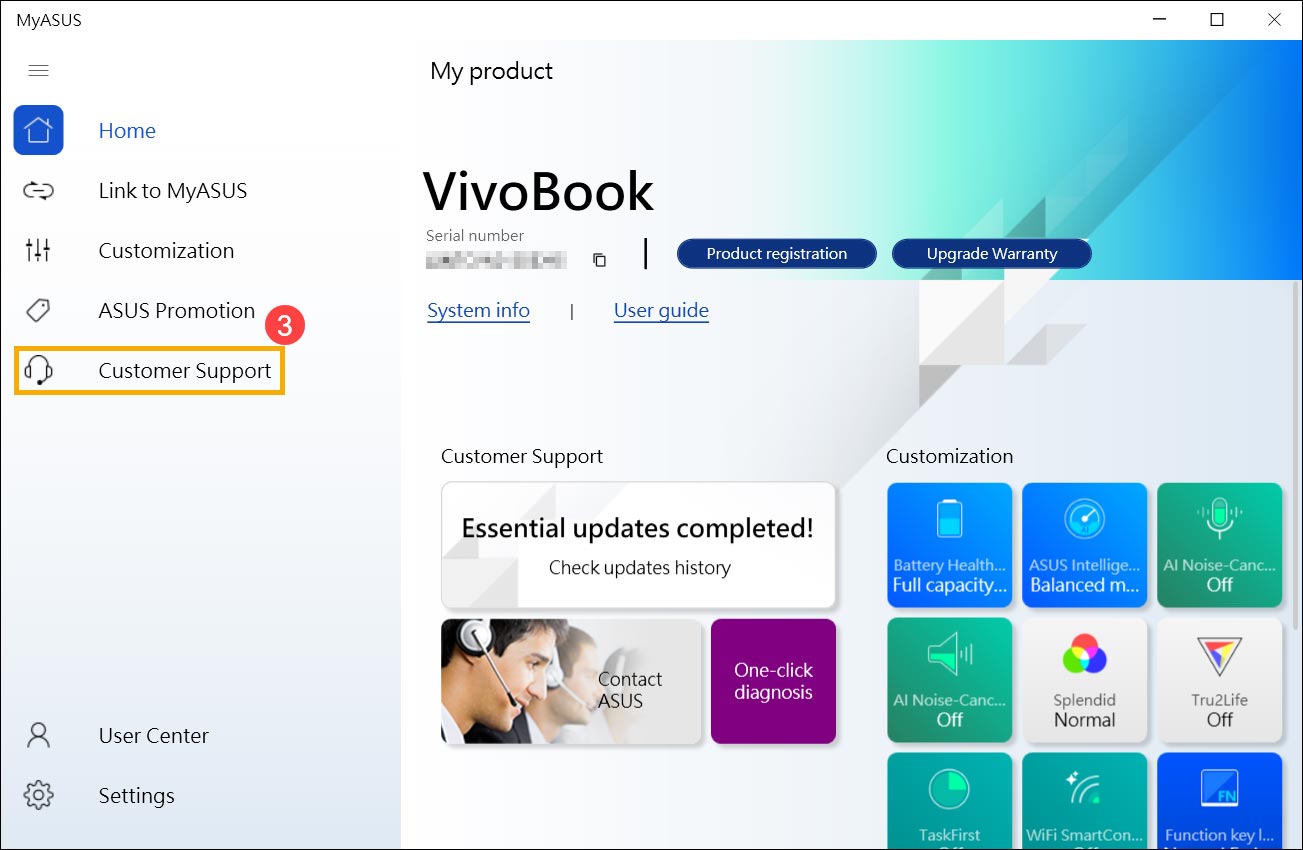
۳- تب Live Update رو انتخاب و سپس بر روی Latest کلیک کنید.
توجه: اگر در نرم افزار MyASUS سیستم شما تب Live Update وجود نداره یعنی لپ تاپ شما از این قابلیت پشتیبانی نمیکنه.
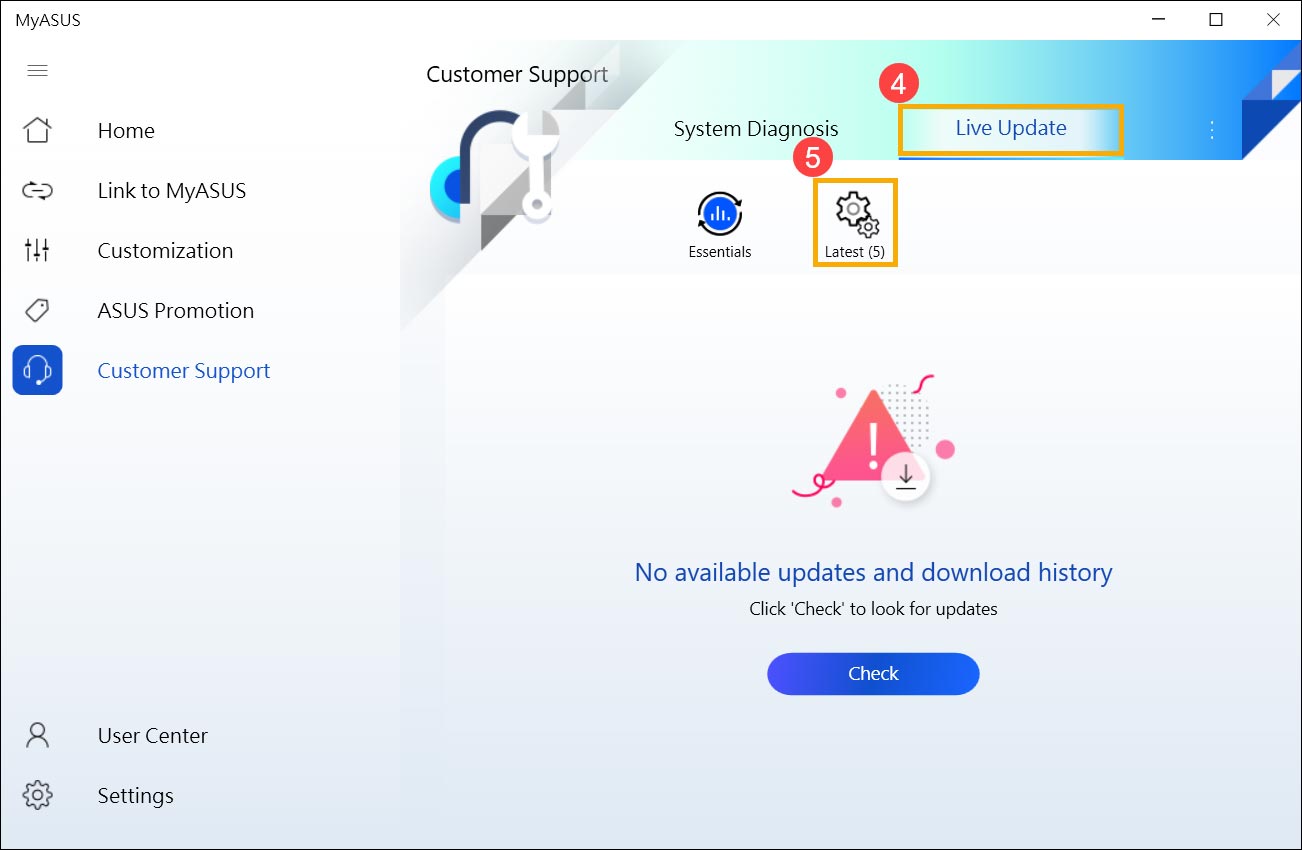
۴- لطفأ گزینه BIOS Update for Windows که در دسته بندی BIOS Update (Windows) قرار داده رو پیدا کرده و روی علامت دانلود کلیک کنید تا فایل بایوس دانلود بشه. بعد از اینکه موفق شدید فایل بروز رسانی رو دریافت کنید به بخش “چگونگی استفاده از Bios Installer برای بروز رسانی بایوس” مراجعه کنید.
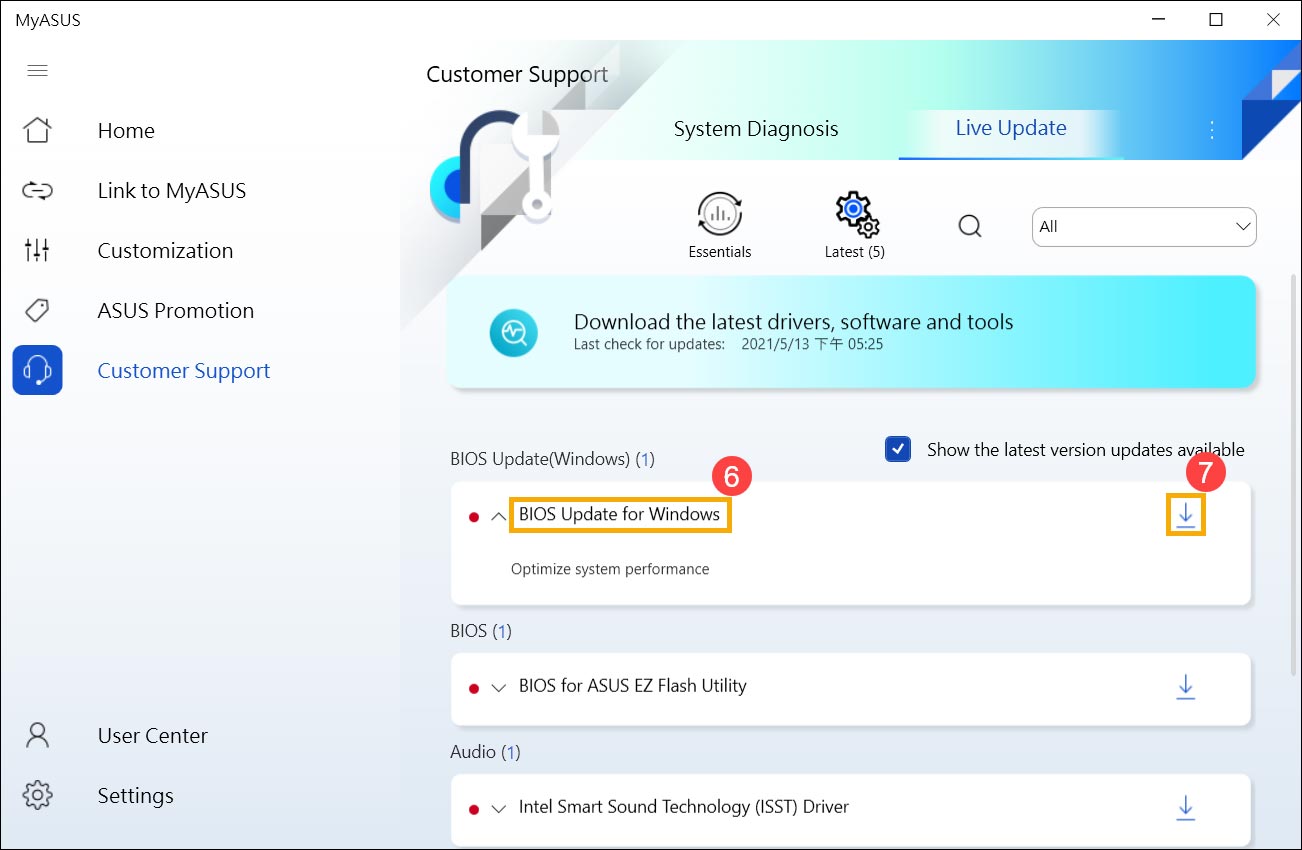
۵- اگر هیچ فایل بایوسی برای دانلود نبود ممکنه به این دلیل باشه که لپ تاپ شما از Bios Installer برای بروز رسانی بایوس در ویندوز پشتیبانی نمیکنه و باید از طریق EZ Flash بایوس رو بروز کنید.
روش دوم: دانلود فایل بایوس از بخش پشتیبانی وب سایت ASUS
۱- به وب سایت پشتیبانی شرکت ایسوس مراجعه کرده و مدل لپ تاپ رو جستجو کنید.
۲- در دسته بندی BIOS Update (Windows) جدیدترین نسخه BIOS Installer for Windows رو دانلود کنید. سپس به بخش “چگونگی استفاده از Bios Installer برای بروز رسانی بایوس” مراجعه کنید.
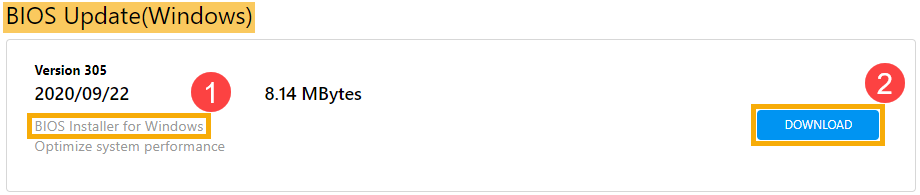
۳- اگر فایل Bios Installer موجود نبود لطفأ جدیترین نسخه Windows BIOS Flash Utility (WinFlash) رو از دسته بندی Windows BIOS Flash Utility و بخش ” چگونگی استفاده از WinFlash برای بروز رسانی بایوس”رو دانلود کنید.

۴- برخی از مدل ها ممکنه از BIOS Installer و WinFlash پشتیبانی نکنن در این صورت از طریق قابلیت EZ Flash اقدام به بروز رسانی بایوس کنید.
چگونگی استفاده از Bios Installer برای بروز رسانی بایوس
۱- بعد از دانلود فایل بایوس لطفأ بر روی اون کلیک راست کرده و گزینه Extract All رو انتخاب کنید تا فایل از حالت فشرده خارج بشه.
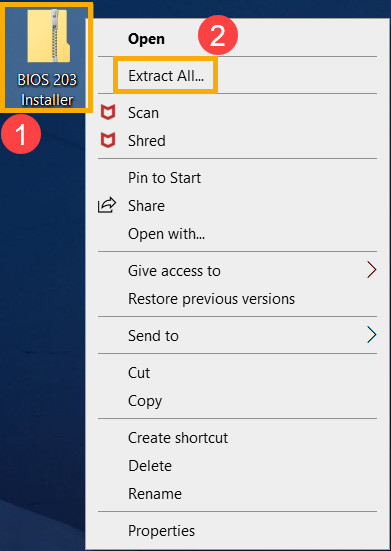
اگر فایل بایوس از نوع نصبی (exe) بود لطفأ به مرحله شماره ۳ مراجعه کنید.
۲- بعد از کلیک راست و انتخاب گزینه Extract All لطفأ یک مسیر و پوشه رو انتخاب کرده و بر روی دکمه Extract کلیک کنید.
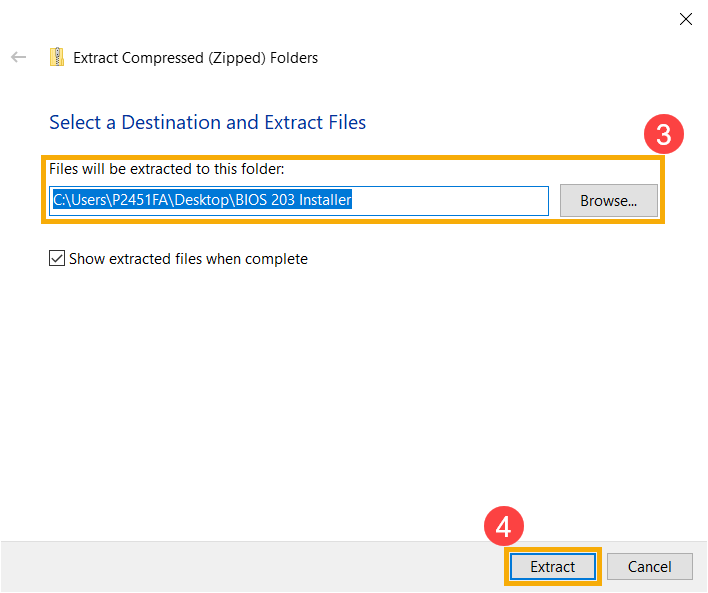
۳- اکنون به مسیر و پوشه ای که فایل بایوس رو در اون Extract کردید مراجعه کرده و بر روی فایل نصبی دو بار کلیک کنید.
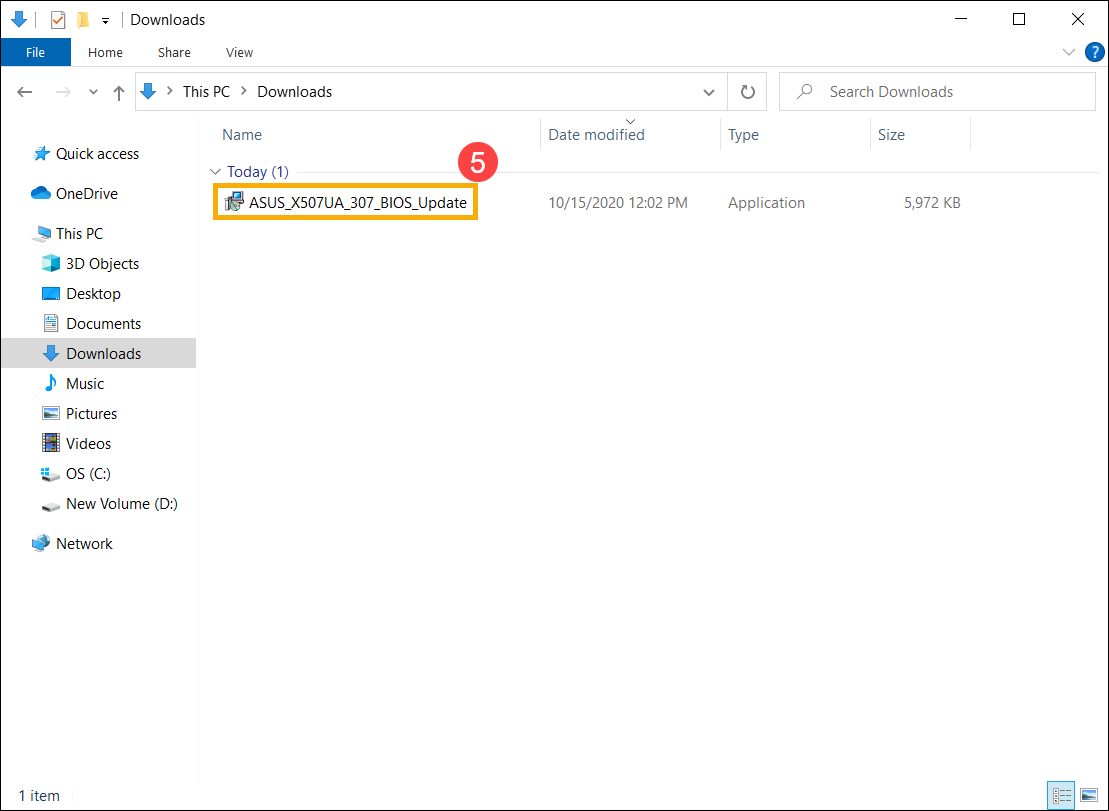
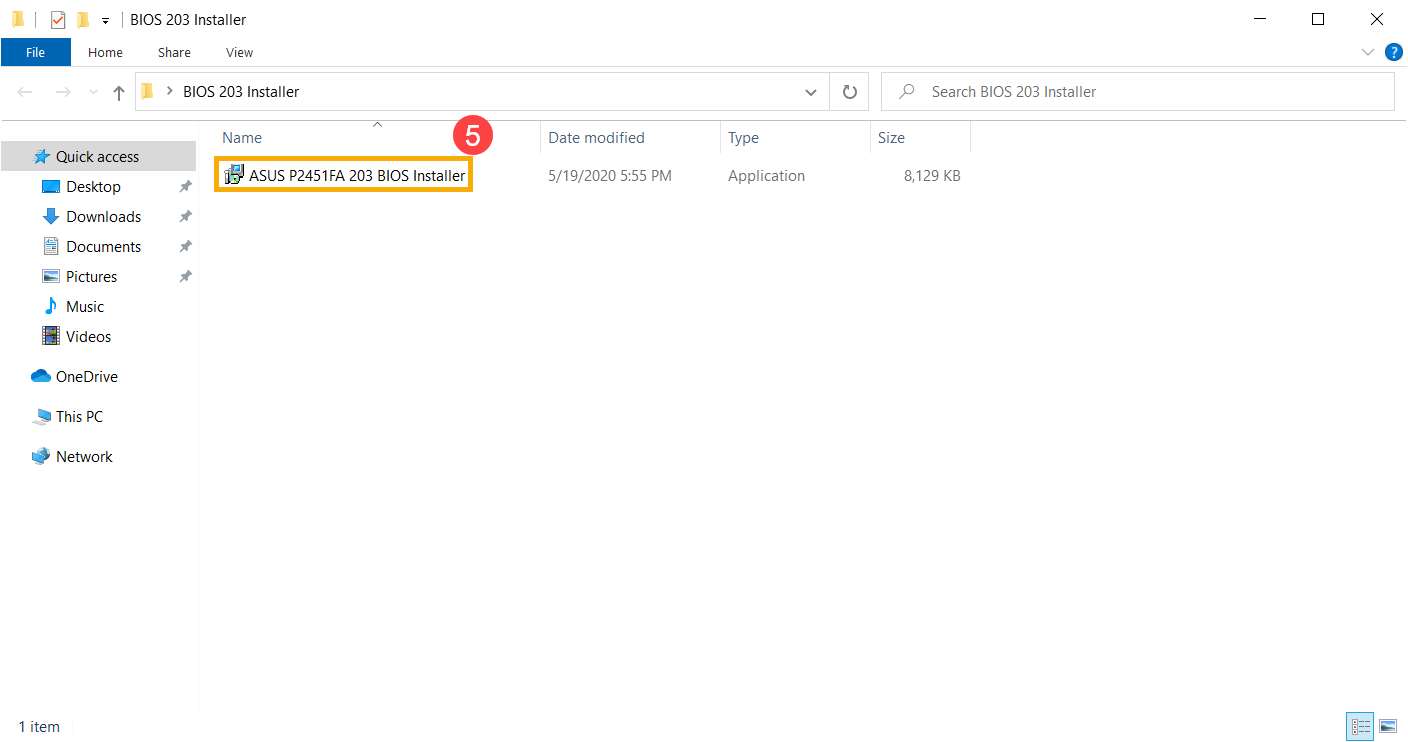
۴- بعد از دوبار کلیک بر روی فایل نصبی، مراحل نصب آغاز خواهد شد (طبق تصاویر زیر مراحل نصب رو پیش ببرید).
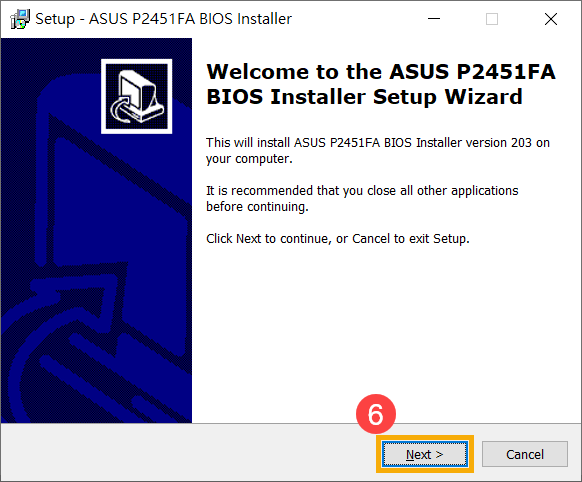
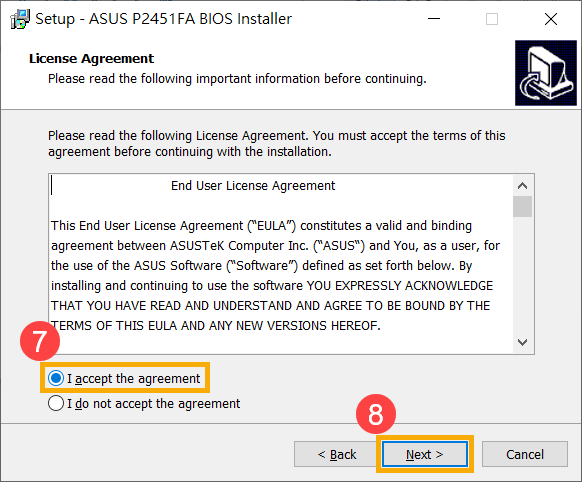
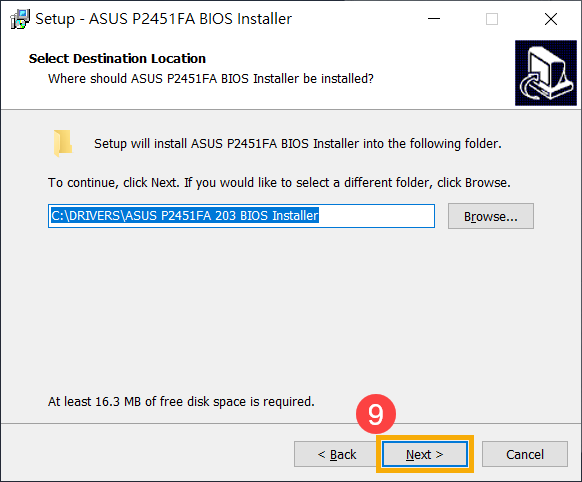
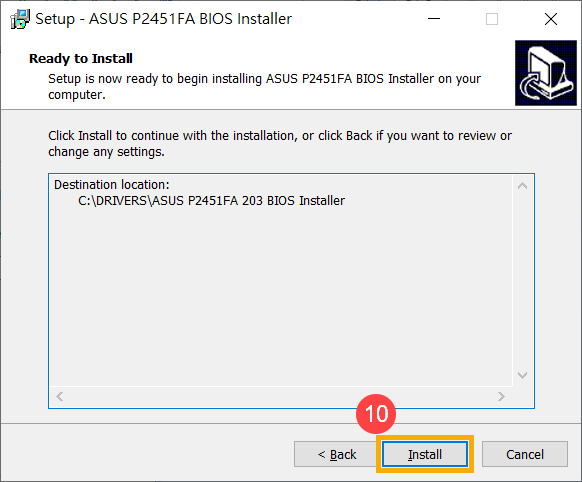
۵- بعد از امام نصب بر روی گزینه Yes, restart the computer now کلیک کنید تا سیستم به صورت خودکار ریست شده و مراحل نصب بایوس تکمیل بشه.
هشدار: قبل از ریست سیستم مطمعن بشید که درصد شارژ باتری بالای ۴۰ درصد و کابل شارژ هم به لپ تاپ متصل باشه و در ضمن برای جلوگیری از هر نوع مشکلی به هیچ عنوان در هنگام بروز رسانی بایوس لپ تاپ رو به صورت اجباری یا Force (با کلید پاور) خاموش نکنید.
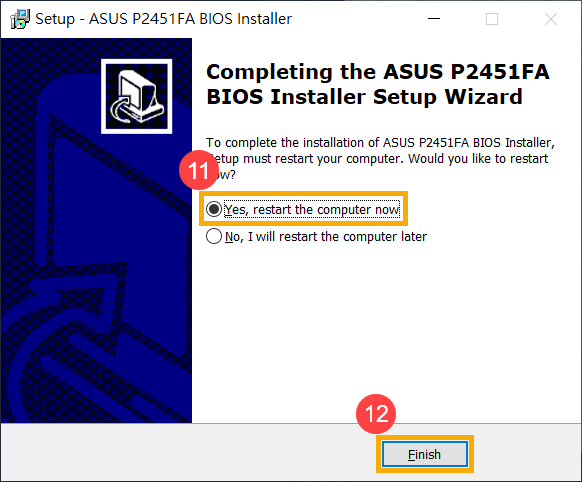
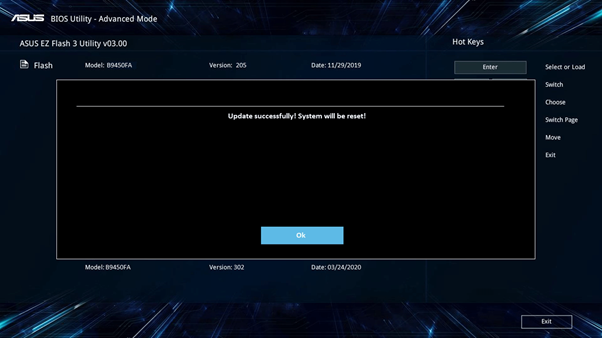
۶- بعد از اینکه سیستم وارد محیط ویندوز شد یعنی بروز رسانی بایوس با موفقیت انجام شده و کار تمومه.
چگونگی نصب WinFlash برای بروز رسانی بایوس
۱- بعد از دانلود فایل WinFlash بر روی اون راست کلیک کرده و گزینه Extract All رو انتخاب کنید.
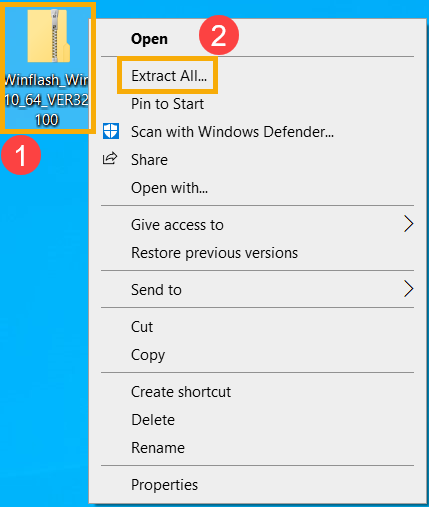
۲- مسیر و پوشه مقصد رو برای عملیات Extract انتخاب کنید.
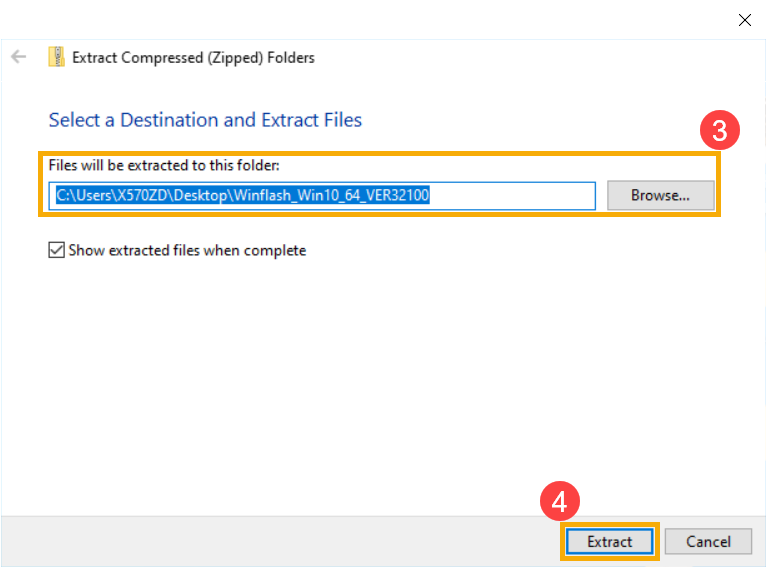
۳- بعد از Extract به پوشه مقصد رفته بر روی فایل Setup دوبار کلیک کنید.
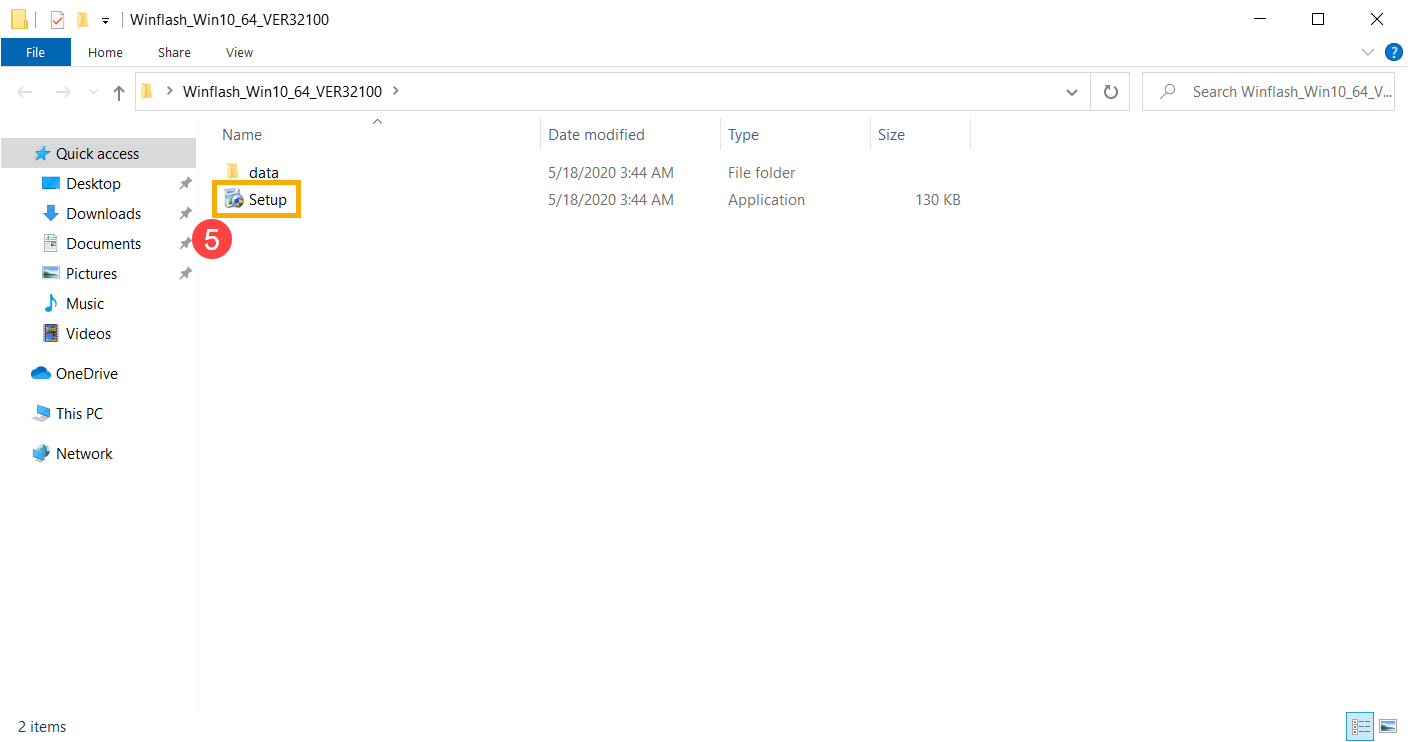
۴- بعد از دوبار کلیک، مراحل نصب نرم افزار رو طبق تصاویر زیر پیگیری کنید.
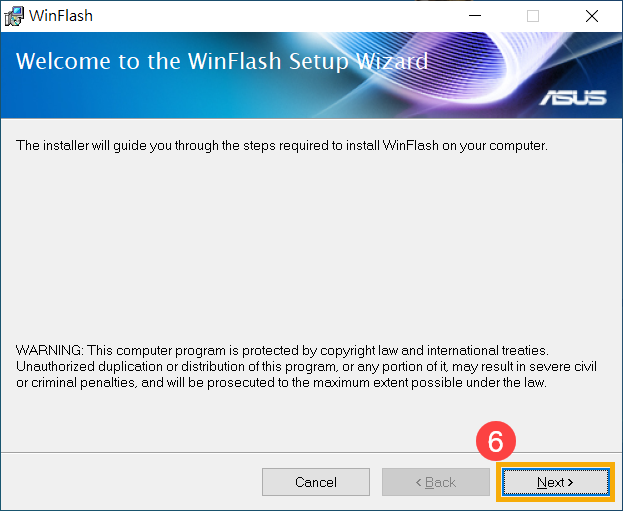
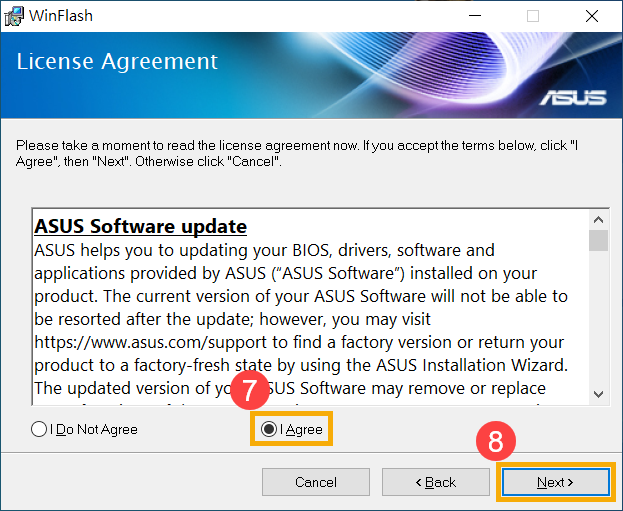
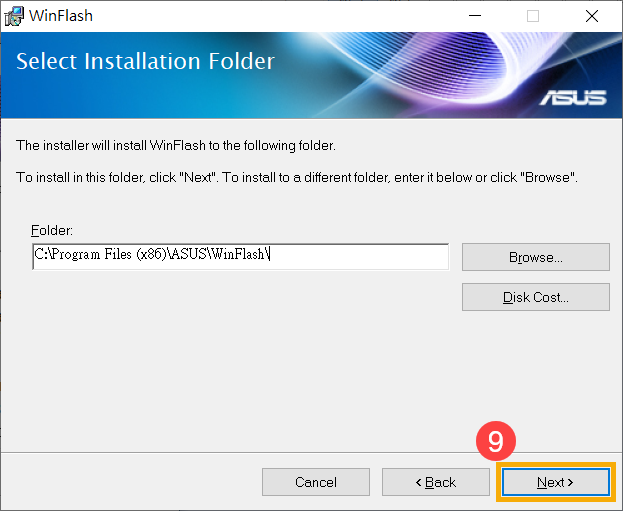
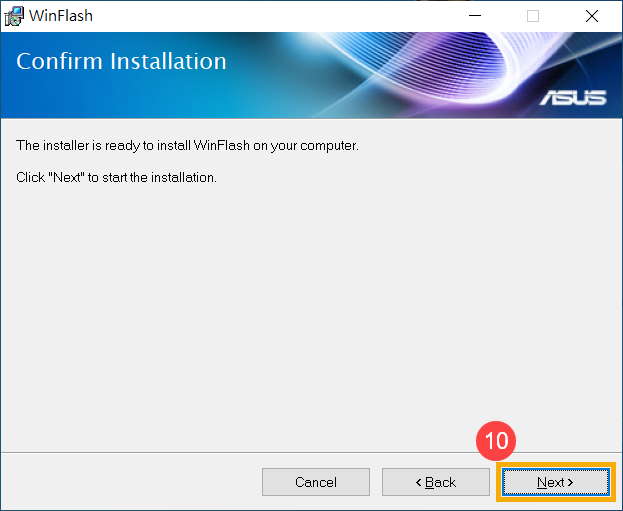
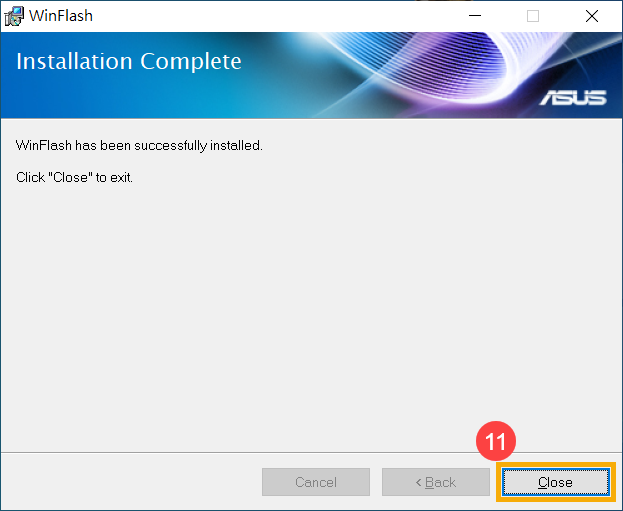
۵- برای انجام بروز رسانی بایوس از طرق نرم افزار WinFlash لطفأ به بخش “چگونه بایوس را از طریق WinFlash بروز رسانی کنیم” مراجعه کنید.
چگونه بایوس را از طریق WinFlash بروز رسانی کنیم
۱- در جستجوگر ویندوز WinFlash رو تایپ و اجرا کنید.
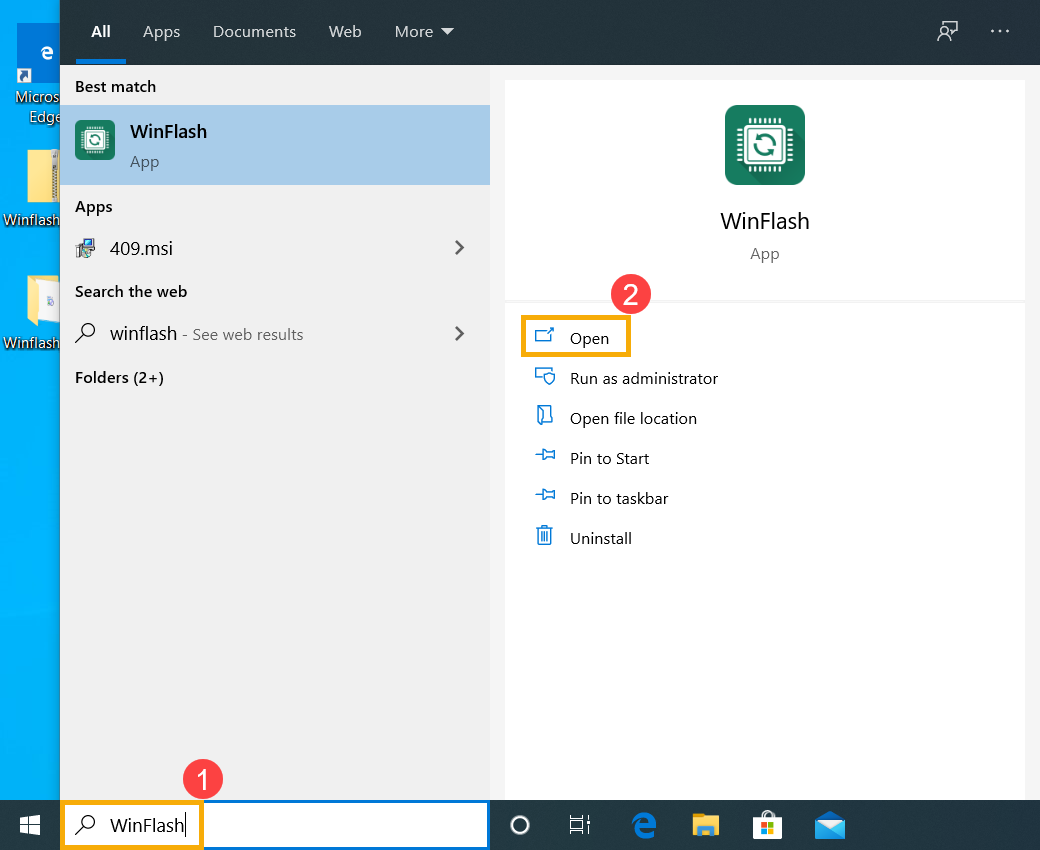
۲- بر روی دکمه Next کلیک کنید.
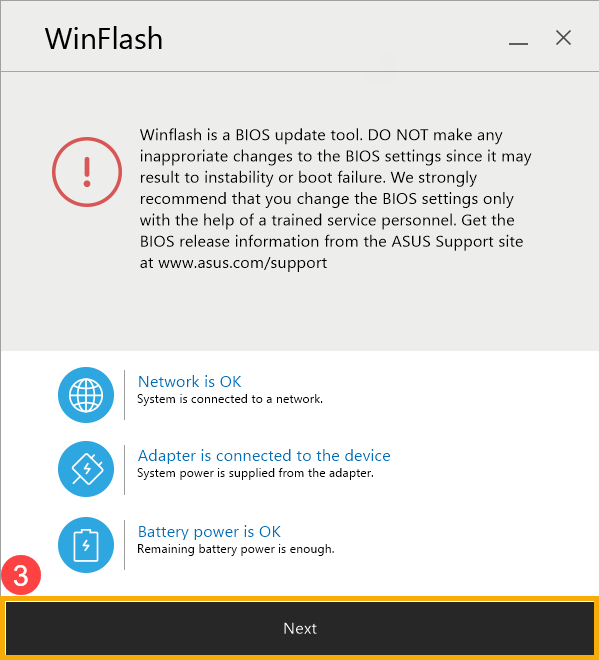
۳- نرم افزار WinFlash دو راه کار و شیوه رو برای بروز رسانی بایوس سیستم پیش روی شما میزاره که کاربران میتونن یکی از این دو رو برای بروز رسانی انتخاب کنن (مطابق تصویر زیر).
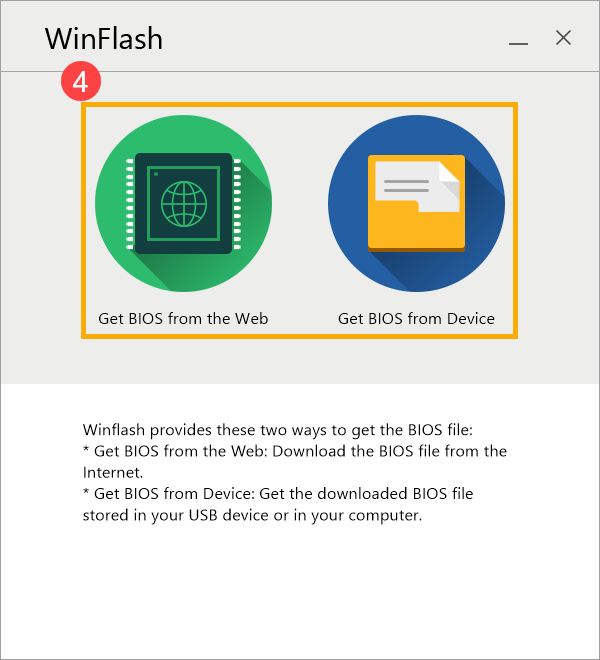
اگر گزینه Get BIOS from Device رو برای بروز رسانی انتخاب کنید لازم هستش که اول از همه فایل بایوس متعلق به لپ تاپ خودتون رو از وب سایت پشتیبانی دریافت کرده و اگر در حالت فشرده بود اون رو Extract کنید.
۴- پس از دریافت فایل بایوس با نسخه جدید بر روی گزینه Update کلیک کنید.
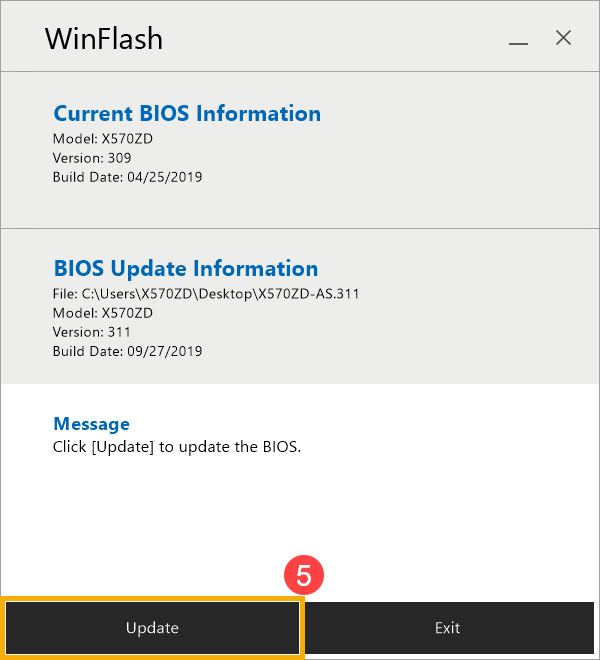
۵- لطفأ صبر کنید تا مراحل نصب بایوس تموم بشه.
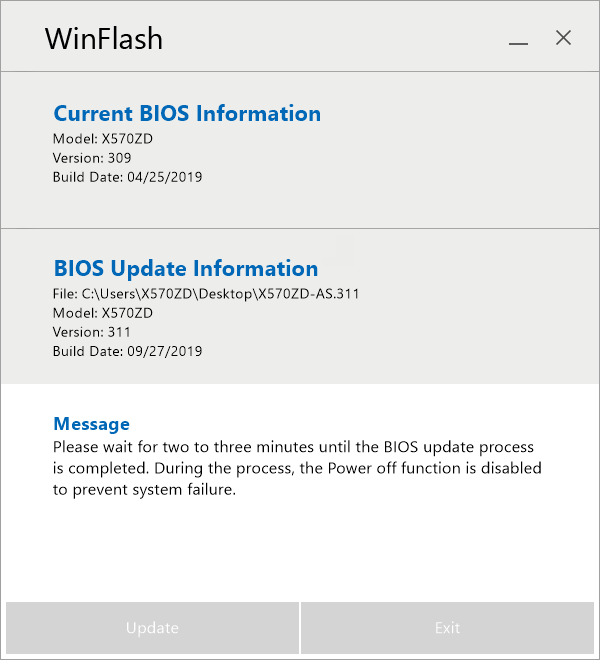
۶- اکنون بر روی گزینه Exit کلیک کنید تا سیستم به صورت خودکار ریست شده و فرآیند نصب بایوس تکمیل بشه.
هشدار: قبل از ریست سیستم مطمعن بشید که درصد شارژ باتری بالای ۴۰ درصد و کابل شارژ هم به لپ تاپ متصل باشه و در ضمن برای جلوگیری از هر نوع مشکلی به هیچ عنوان در هنگام بروز رسانی بایوس لپ تاپ رو به صورت اجباری یا Force (با کلید پاور) خاموش نکنید.
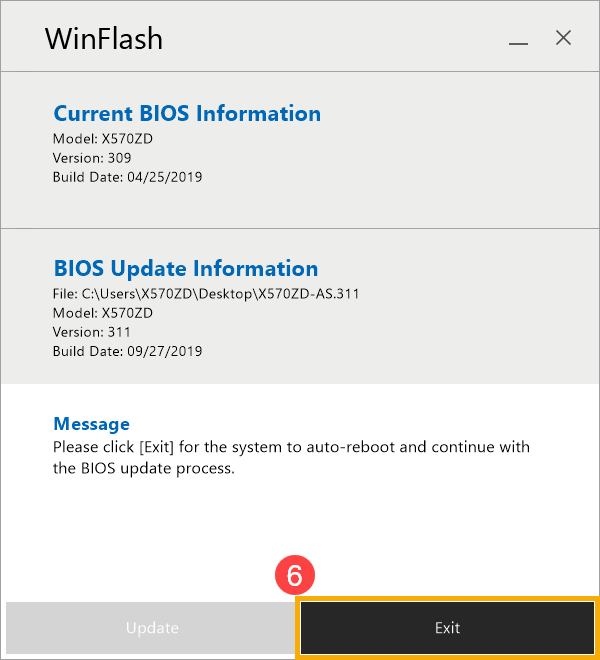
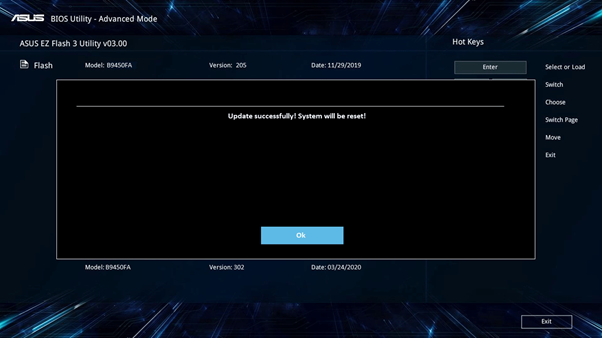
۷- بعد از ریست و ورود به محیط ویندوز یعنی فرآیند بروز رسانی بایوس کامل شده و کار تموم هست.