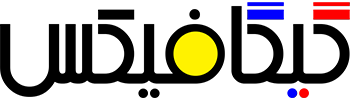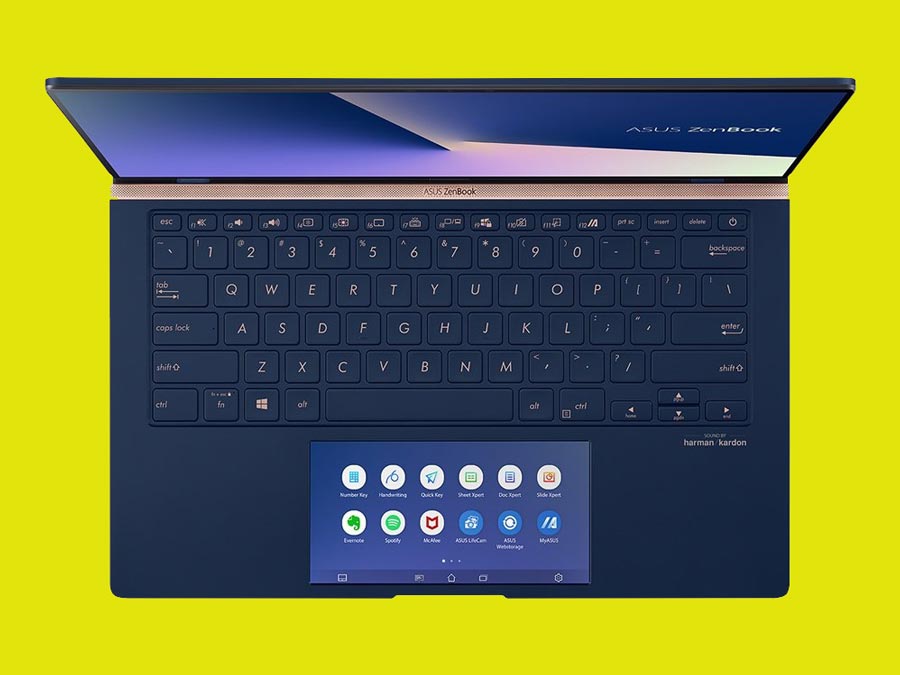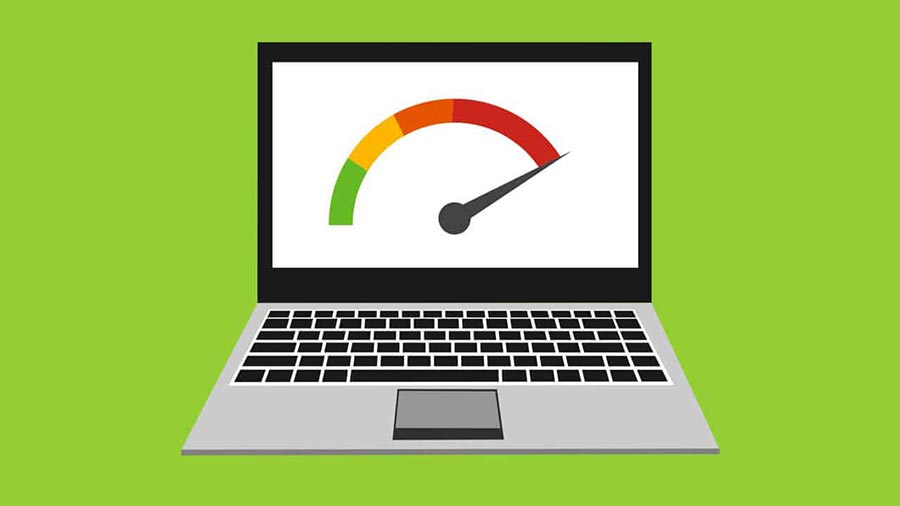لطفأ برای رفع مشکلات کیبورد در لپ تاپ های ساخت شرکت ایسوس، دستورالعمل های مخصوص مربوط به هر نسخه از سیستم عامل رو پیگیری بفرمایید.
سیستم عامل ویندوز 11
از کار افتادن کل کیبورد یا برخی از کلیدها
اگر تمام یا برخی از کلیدهای کیبورد از کار افتادن لطفأ به مراحل زیر جهت رفع مشکل مراجعه بفرمایید:
بروز رسانی بایوس، ویندوز و درایورهای لپ تاپ
بروز رسانی نرم افزاری لپ تاپ باعث افزایش میزان پایداری سیستم و بهینه موندن اون میشه بنابراین توصیه میکنیم که لپ تاپ خودتون رو از لحاظ نرم افزاری همیشه بروز نگه دارید. با مراحعه به مقالات زیر میتونید اطلاعات خوبی رو در مورد نحوه بروز رسانی بایوس در لپ تاپ های ایسوس به دست بیارید:
اگر با بروز رسانی نرم افزاری مشکل کار نکردن کیبورد لپ تاپ همچنان پابرجا بود به بخش بعدی مراجعه کنید.
حذف درایور مربوطه از طریق پنجره Device Manager
1- در جستجوگر ویندوز Device Manager رو تایپ و سپس اون رو اجرا کنید.
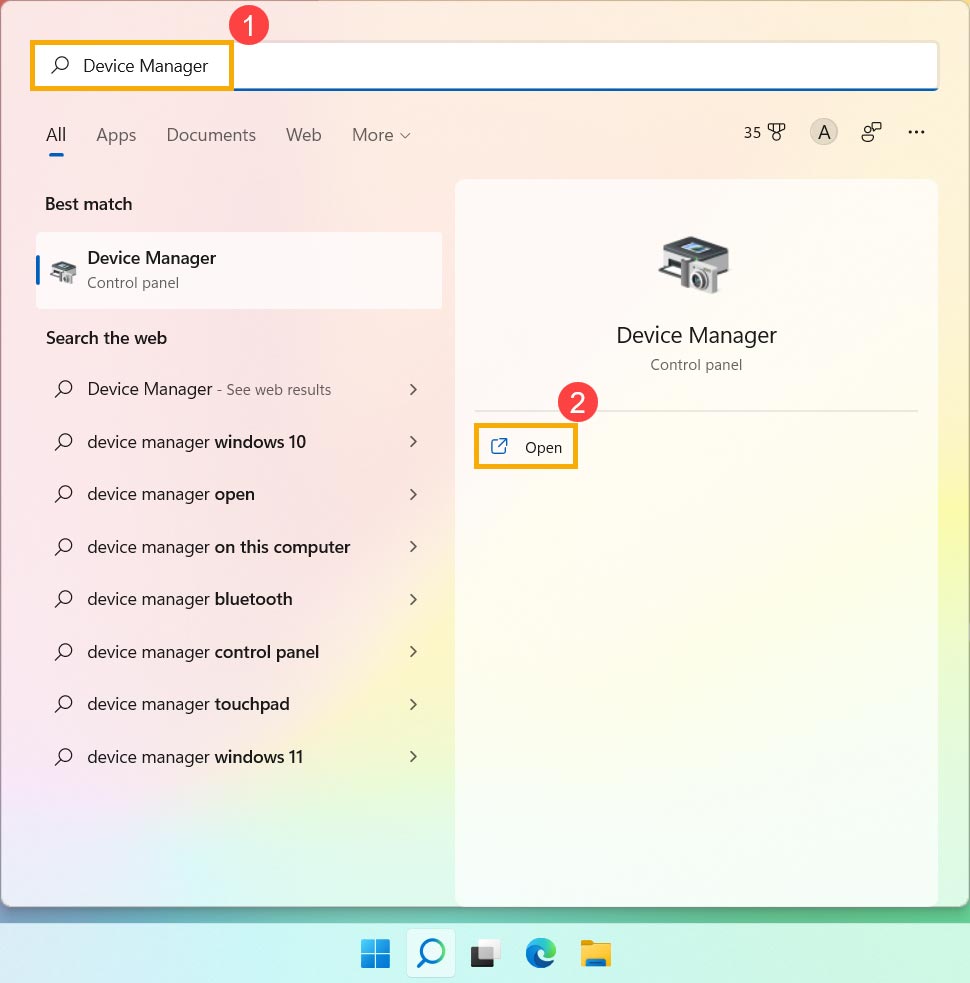
2- با جستجوی درایور کیبورد و راست کلیک بر روی اون گزینه Uninstall device رو انتخاب کنید تا درایور حذف بشه.
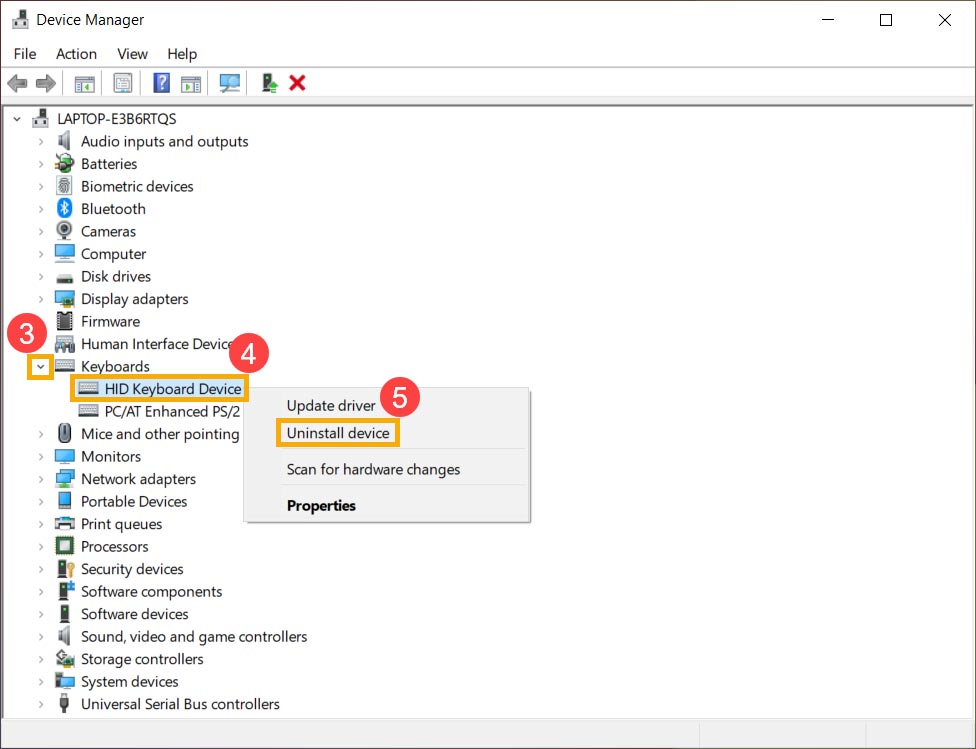
3- در پنجره باز شده بر روی Uninstall کلیک کنید.
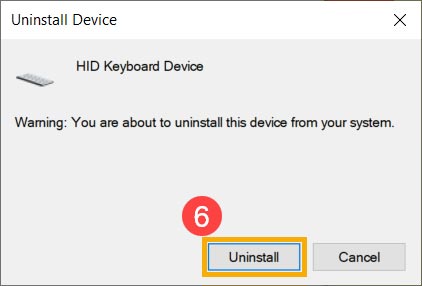
4- توجه داشته باشید که هر نوع درایوری که در دسته بندی Keyboard قرار داره رو باید حذف کنید. بعد از حذف درایورهای مربوطه، سیستم رو ریستارت کنید. بعد از ریستارت و شروع مجدد سیستم، درایور کیبورد دوباره و به صورت خودکار نصب خواهد شد (نیاز به انجام هیچ کاری از جانب شما نیست). بررسی کنید که آیا مشکل کیبورد برطرف شده یا خیر؟
استفاده از سیستم رفع مشکل کیبورد (keyboard troubleshooter)
1- در جستجوگر ویندوز Troubleshoot settings رو تایپ و اجرا کنید.
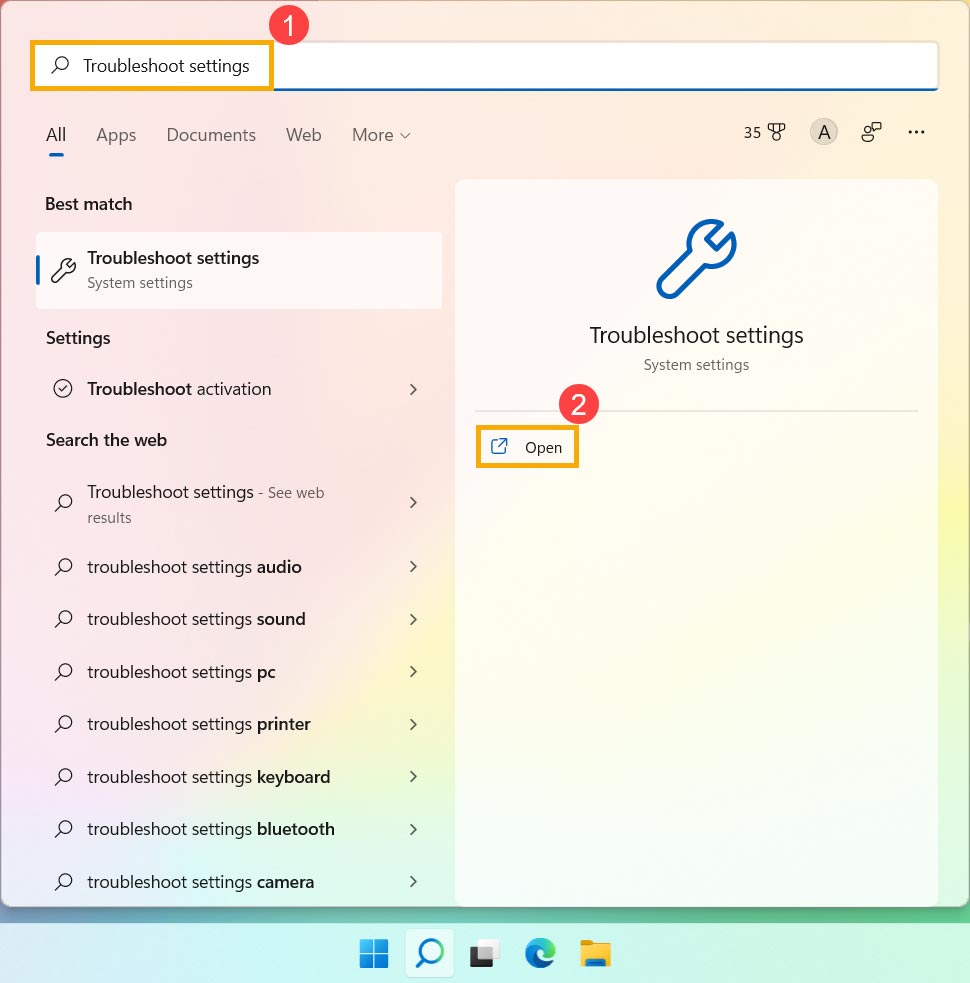
2- در پنجره Troubleshoot باز شده گزینه Other troubleshooters رو انتخاب کنید.
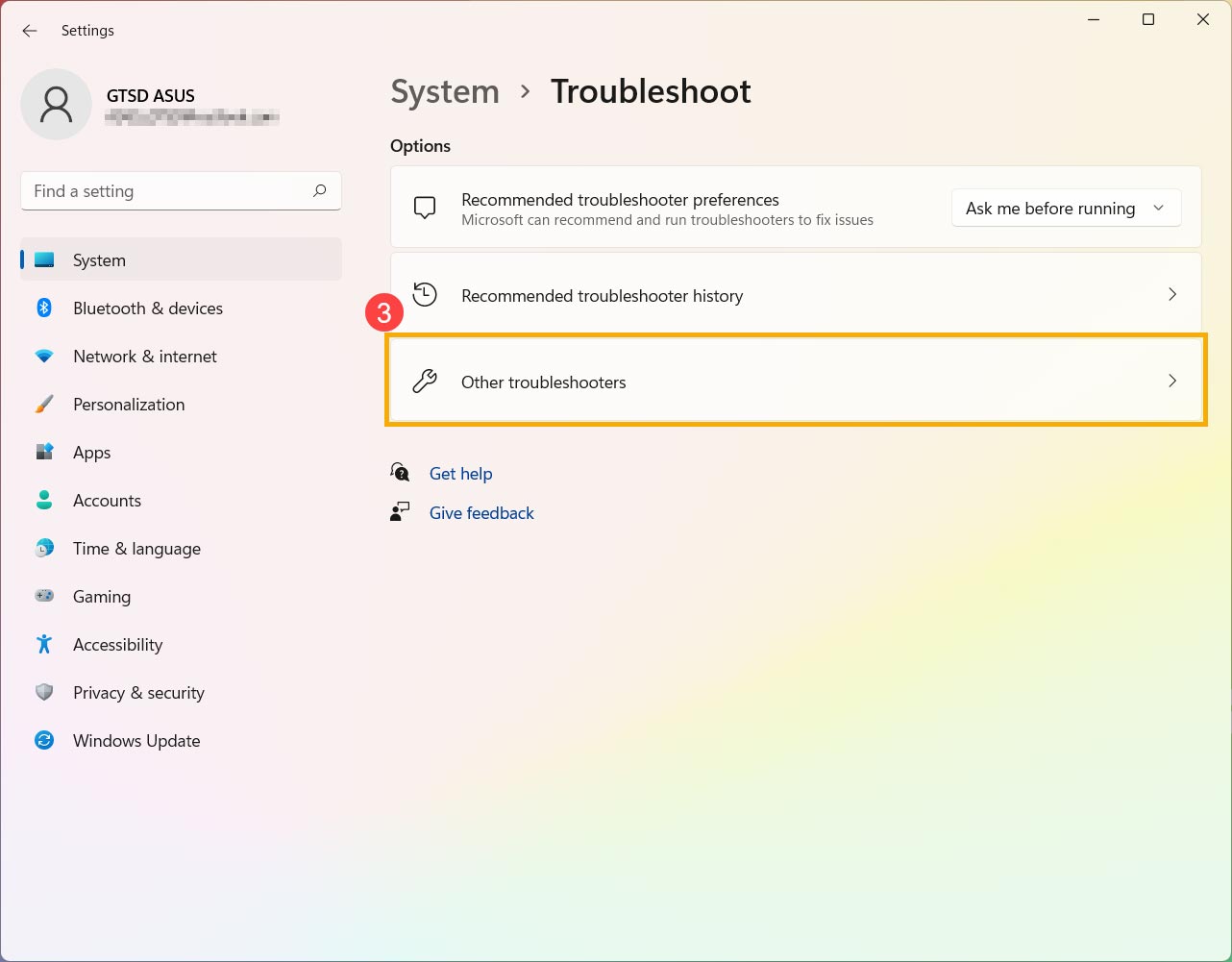
3- در آیتم Keyboard بر روی Run کلیک کنید.
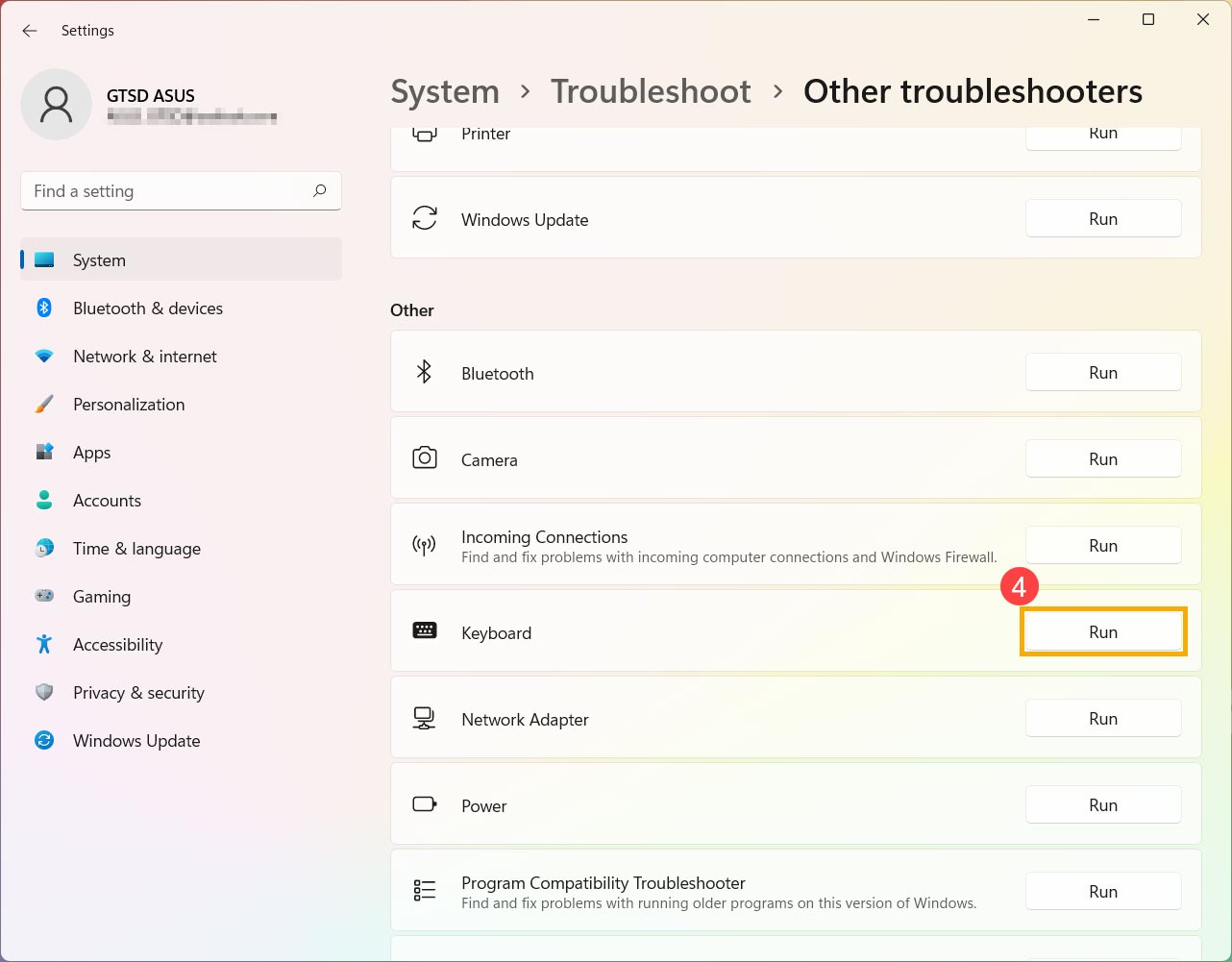
4- اعلان های داخل پنجره رفع مشکل (Troubleshoot) رو پیگیری کنید تا مشکل برطرف بشه. اگر هم همچنان مشکل از بین نرفته به بخش بعد مراجعه کنید.
بازیابی (Restore) سیستم از نقطه بازیابی ذخیره شده (Restore Point)
اگر به تازگی و بعد از اعمال تغییرات نرم افزاری یا مشکل کار نکردن کیبورد روبرو شدید و قبل از رخ دادن این مشکل نقطه بازیابی ( restore point ) ایجاد کردید و یا تنظیمات automatic system restore در سیستم عامل فعال بوده سعی کنید سیستم رو به نقطه قبل از بروز این مشکل برگردونید.
استفاده از قابلیت ریست فکتوری
اگر تمامی اقدامات گفته شده در بالا پاسخگوی حل مشکل کار نکردن کیبرد (یا برخی از کلیدها) نبود لطفأ از تمامی اطلاعات با ارزش و شخصی خودتون یک فایل پشتیبان (backup) تهیه کنید سپس سیستم عامل رو ریست فکتوری کنید تا تمامی پیکربندی ها به حالت اورجینال برگردن.
حساسیت پایین کلیدهای کیبورد
اگر در هنگام تایپ با کیبورد متوجه تأخیر کوتاهی بین فشردن کلید تا نمایش کاراکتر در مانیتور شدید، دلیل این موضوع احتمالا به خاطر فعال بودن ویژگی Filter keys (فیلترهای اعمالی بر روی کیبورد) هست. برای غیر فعال کردن این ویژگی به مراحل زیر رو انجام بدید.
1- در جستجوگر ویندوز Accessibility keyboard settings رو تایپ و سپس اجرا کنید.
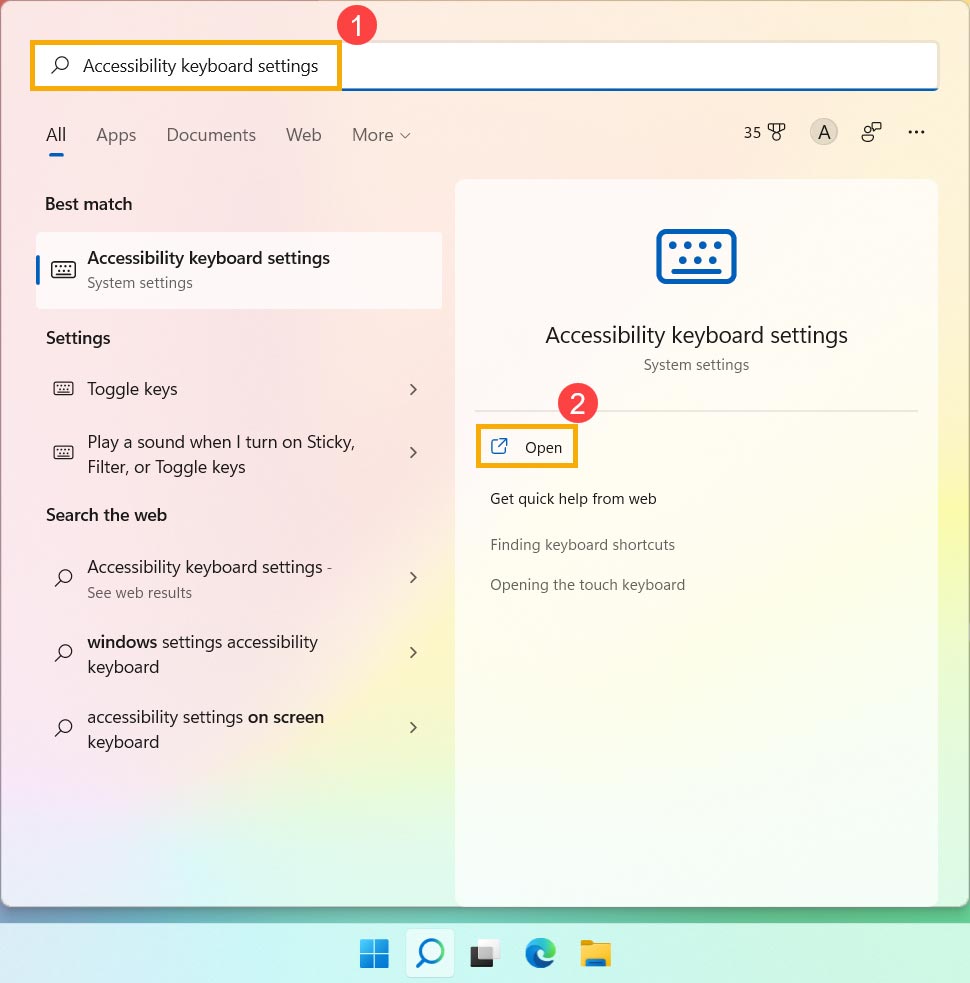
2- در پنجره ای که براتون باز میشه قابلیت Filter keys رو غیرفعال کنید.
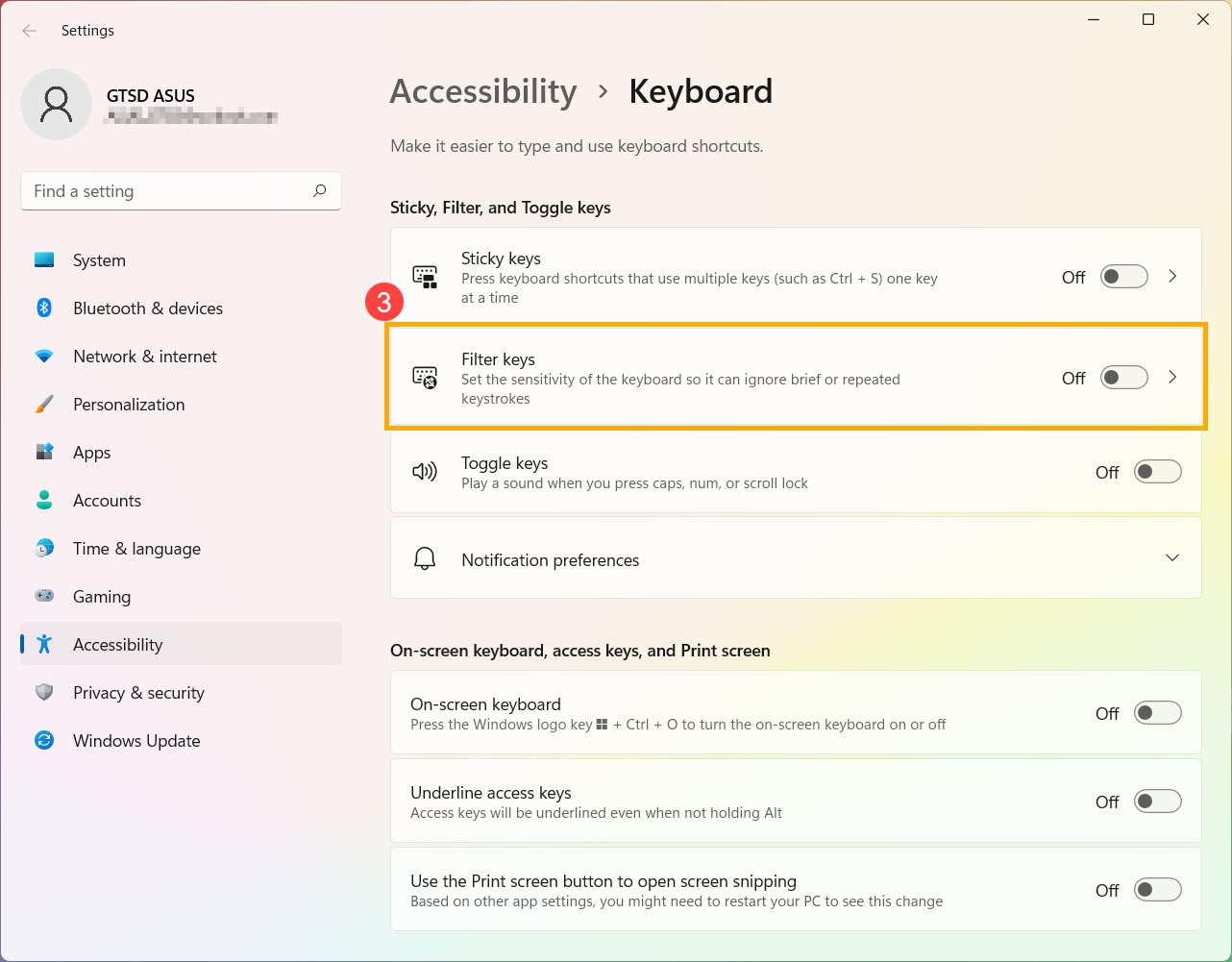
اگر کلید کیبورد رو فقط یکبار فشار میدید اما دو یا چند کاراکتر ثبت میشه، لطفأ تنظیمات repeat delay رو بررسی کنید.
1- در جستجوگر ویندوز Control Panel رو تایپ و اجرا کنید.
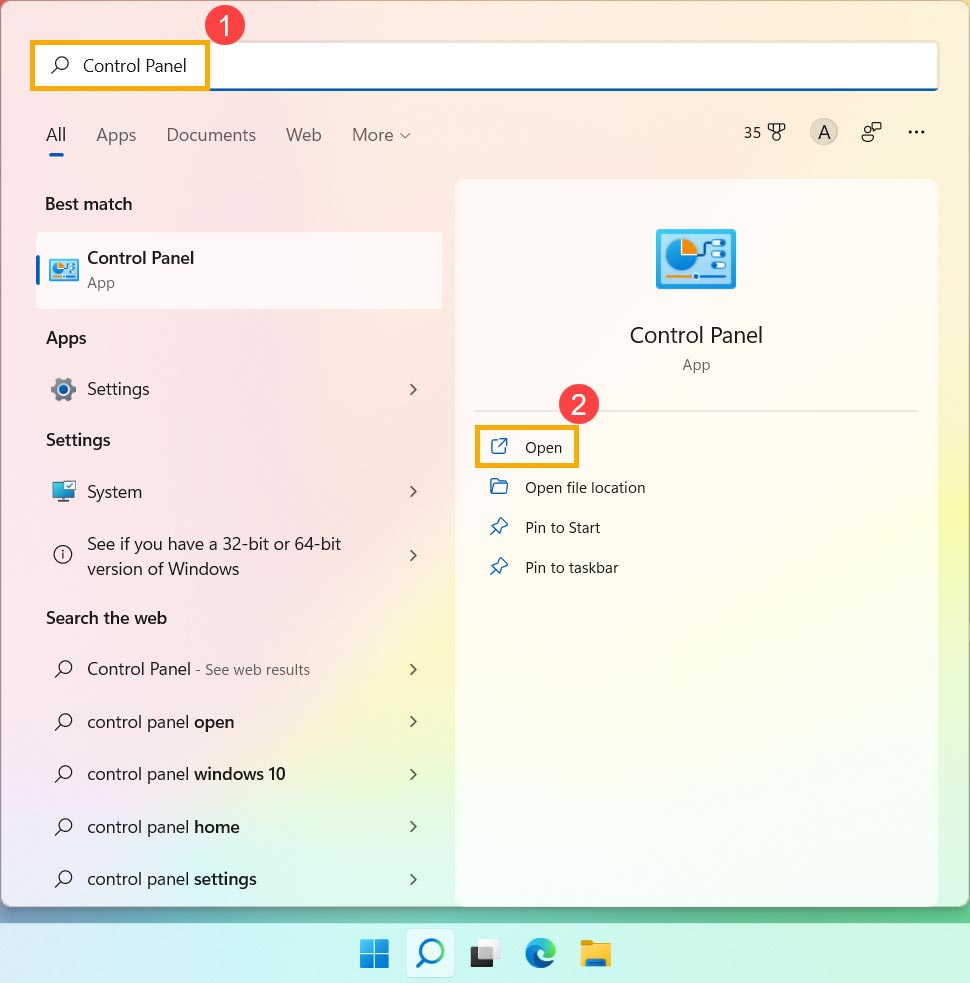
2- مطابق با شکل زیر بر روی Category کلیک کرده و گزینه Large icons رو انتخاب کنید.
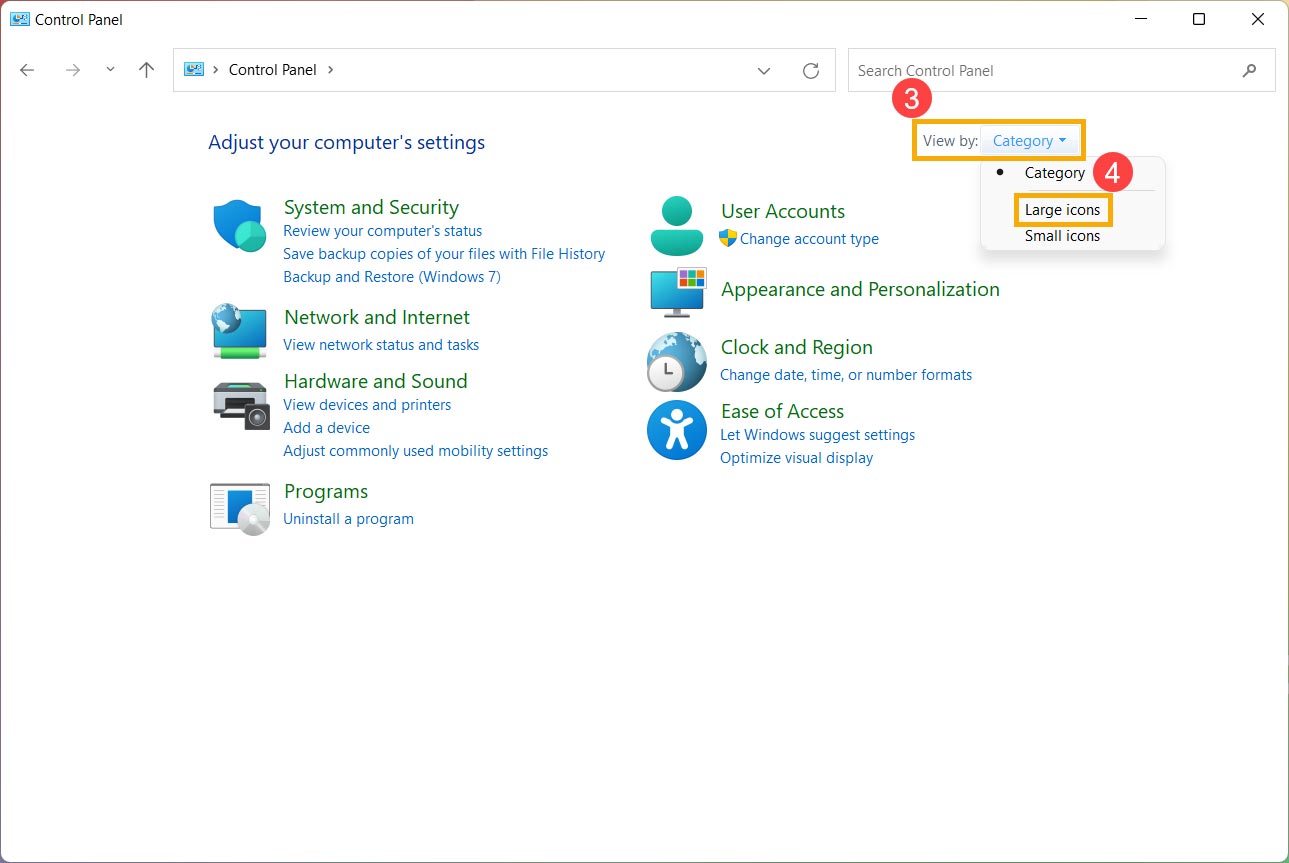
3- گزینه Keyboard رو انتخاب کنید (البته میتونید به جای انجام این 3 مرحله به راحتی Keyboard رو در جسجوگر ویندوز تایپ و اجرا کنید تا به تنظیمات کیبورد دسترسی پیدا کنید).
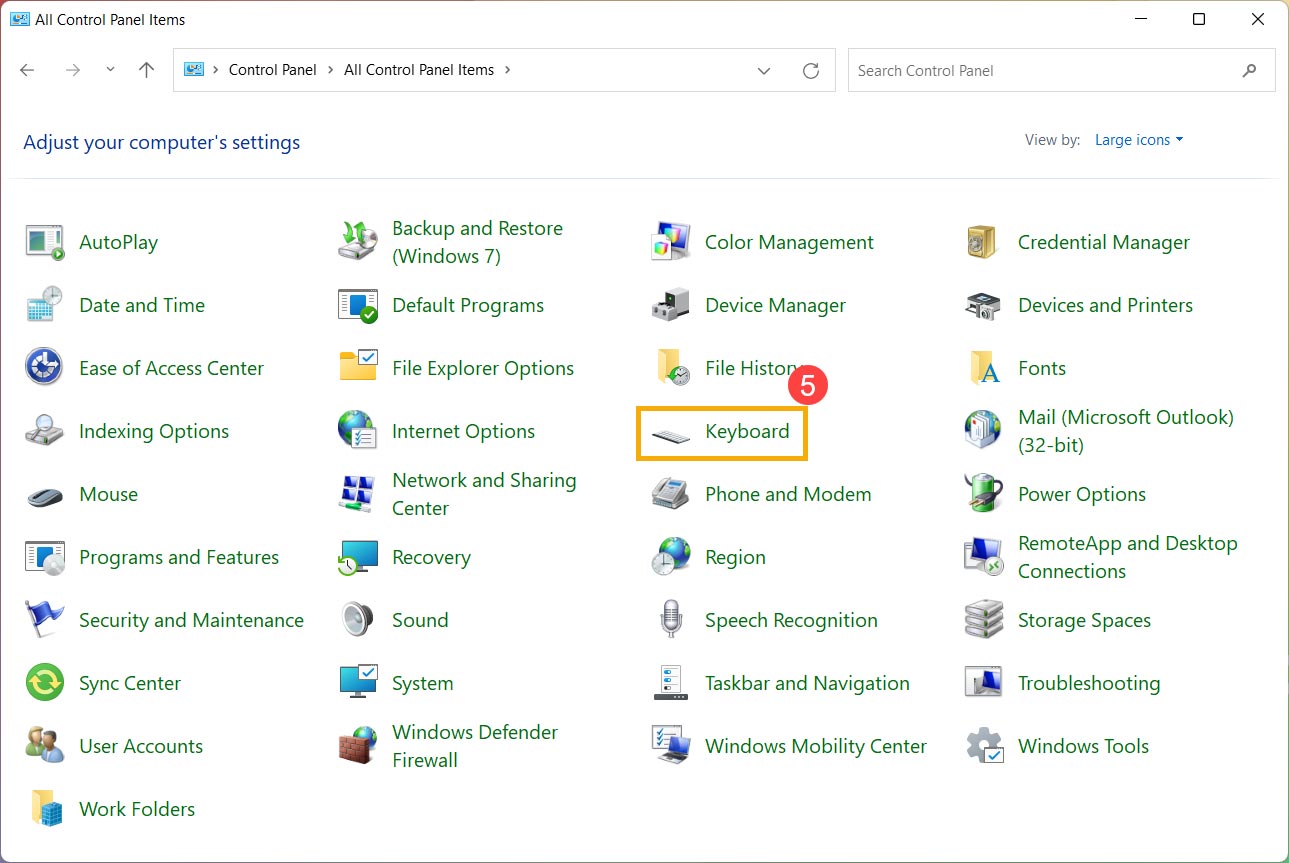
4- در پنجره باز شده، اسلایدر Repeat delay رو به سمت Long بکشید و سپس گزینه Apply و بعد OK رو بزنید.
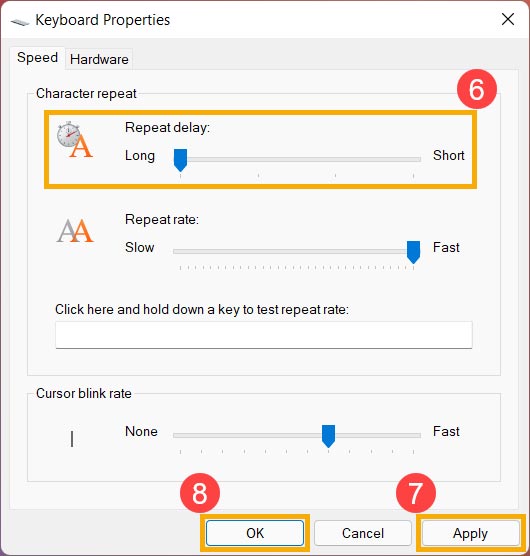
آنچه را که در کیبورد تایپ می کنم با آنچه که در صفحه نمایش می بینم مطابقت ندارد
اگر در هنگام فشردن برخی از کلیدهای کیبورد، به جای نمایش کاراکترهای مربوط به آن کلیدها، کاراکترهای عددی نمایش داده میشه، دلیل این مسئله احتمالا به خاطر غیرفعال بودن قابلیت NumLock هست. لطفأ قابلیت Numlock رو فعال کنید و سپس مجدد بررسی کنید که آیا مشکل کیبورد برطرف شده یا خیر.
1- در جستجوگر ویندوز Run رو تایپ و اجرا کنید.
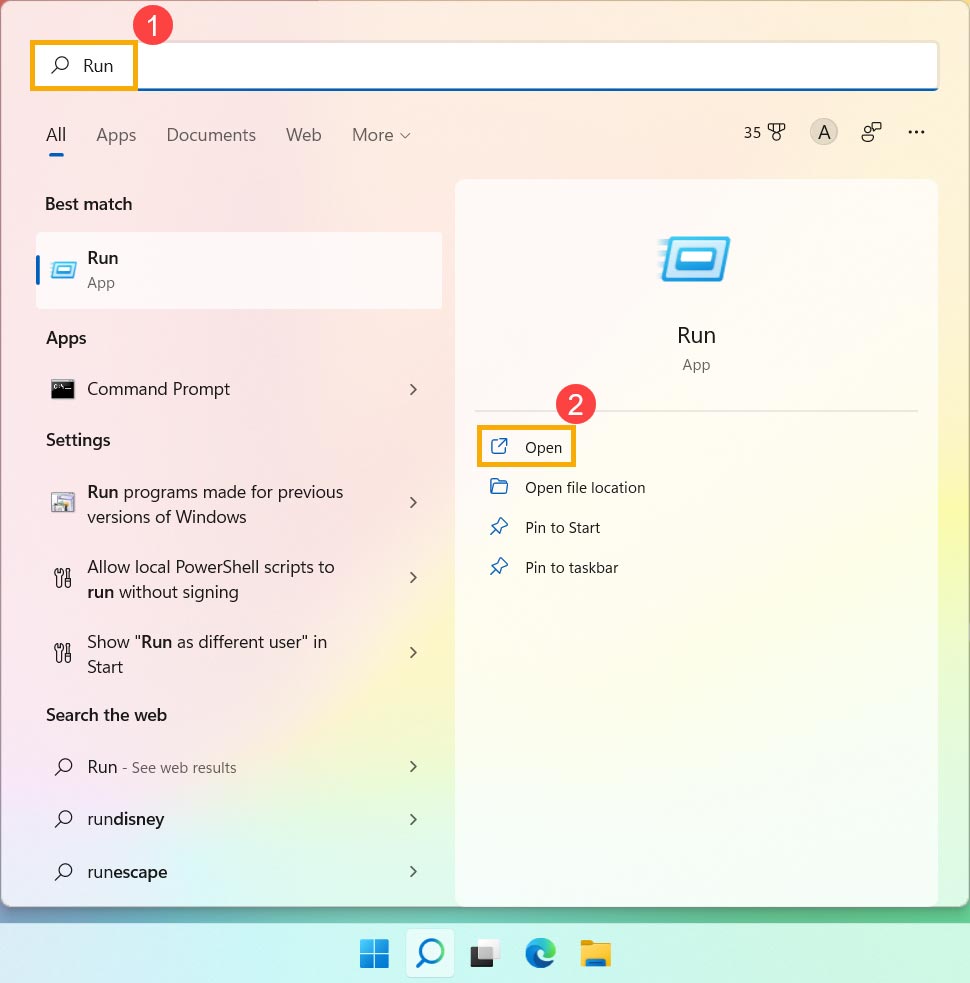
2- در پنجره باز شده، osk رو تایپ کرده و بر روی دکمه OK کلیک کنید.
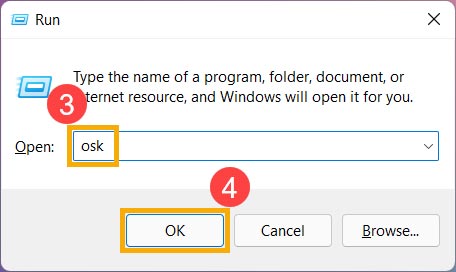
3- بعد از نمایش صفحه کیبورد مجازی بر روی گزینه Options کلیک کنید.
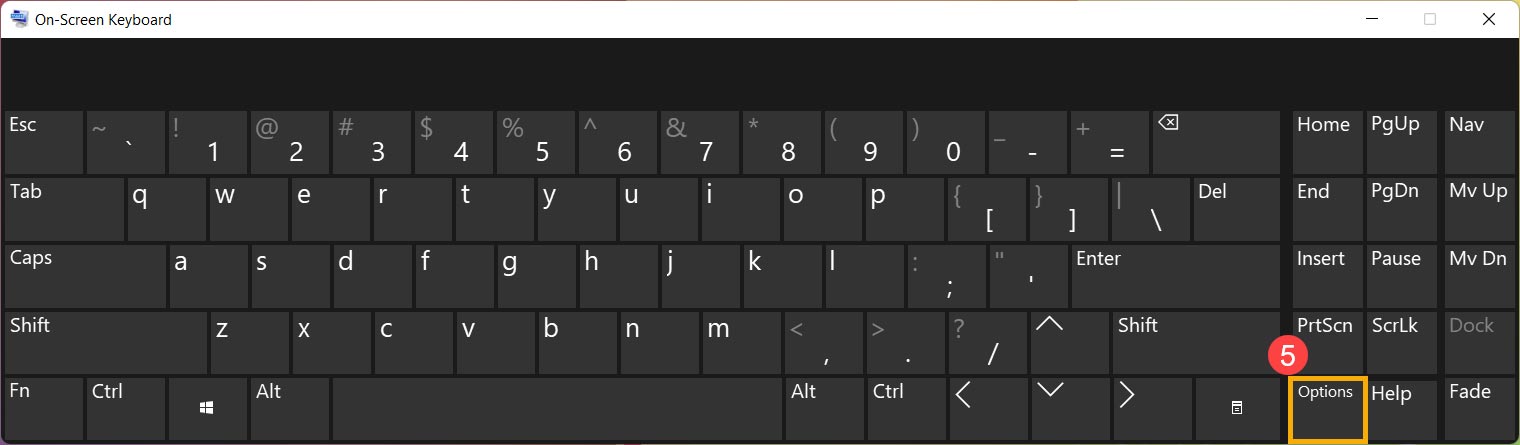
4- در پنجره باز شده تیک گزینه Turn on numeric key pad رو بزنید و بر روی OK کلیک کنید.
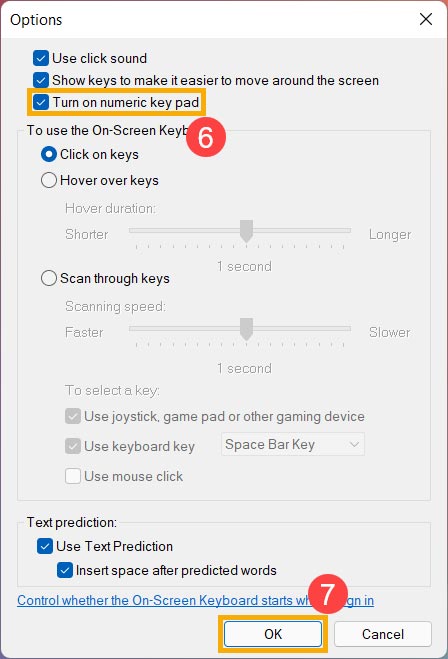
5- اکنون در صفحه کلید مجازی بر روی NumLock کلیک کنید تا فعال بشه (با کلیک بر روی اون رنگش تغییر پیدا میکنه).
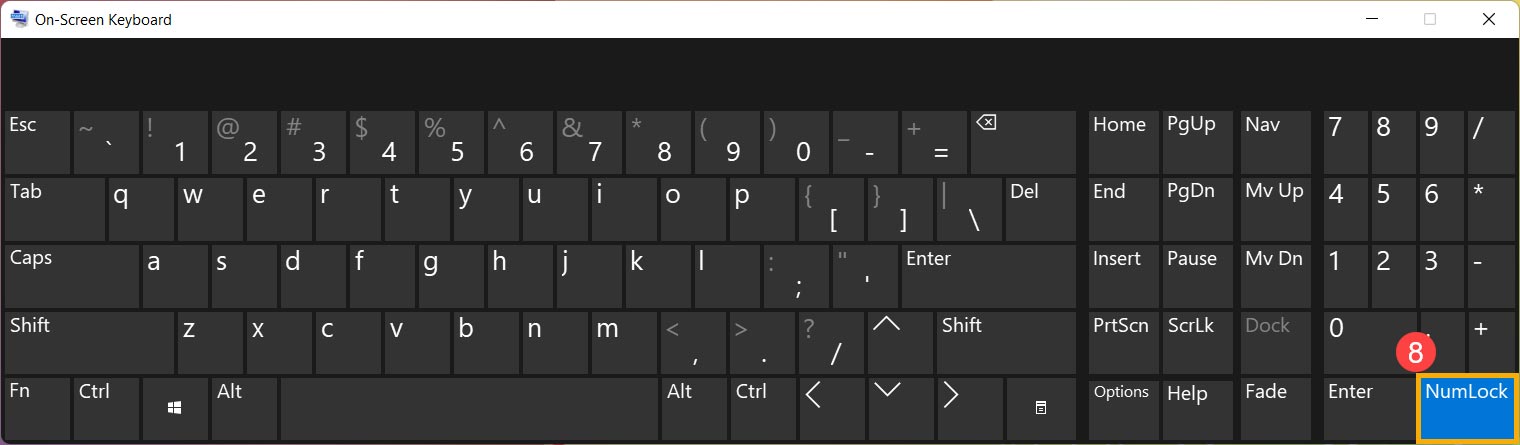
اگر با فشردن کلید، کاراکتر اشتباه در مانیتور نمایش داده میشه اول از همه مطمعن بشید که زبان نوشتاری که انتخاب کردید صحیح هست. سپس مراحل زیر رو پیگیری کنید:
1- در جستجوگر ویندوز Language settings رو تایپ کرده و سپس اون رو اجرا کنید.
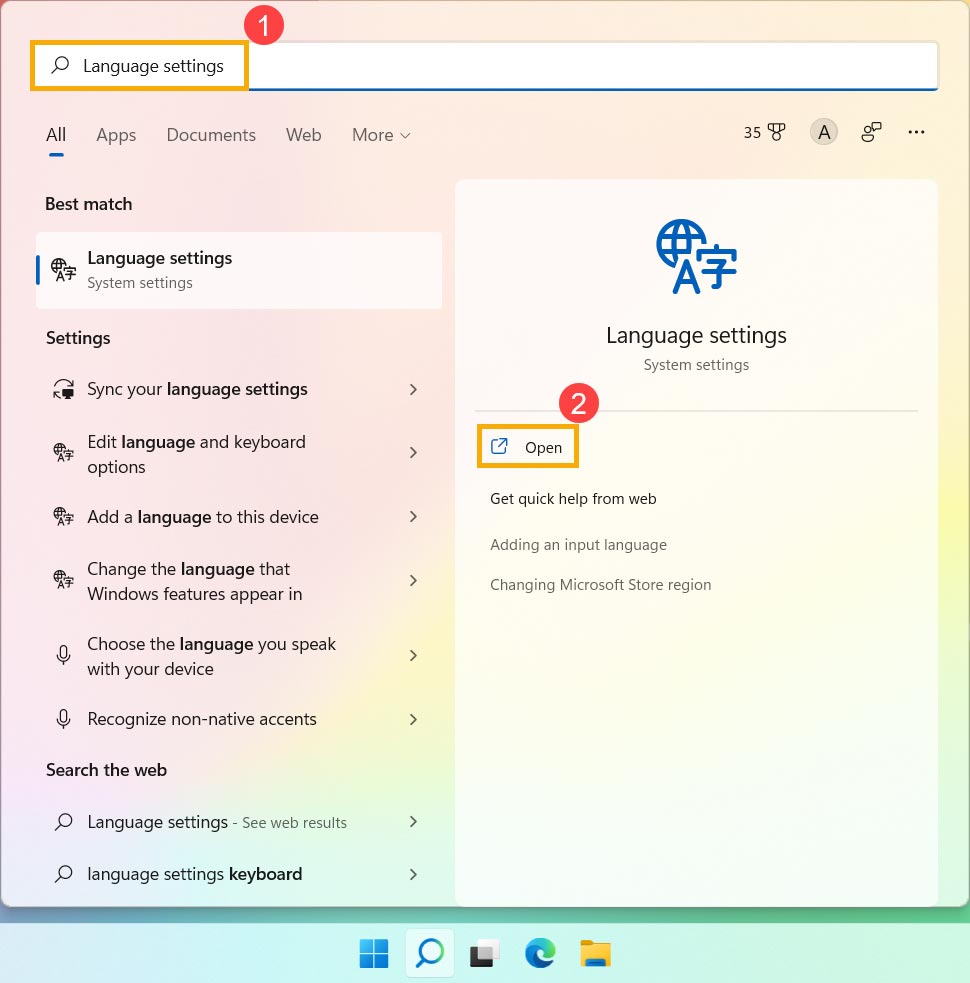
2- در پنجره باز شده مطابق با شکل زیر مطمعن بشید که زبان انتخاب شده صحیح هست. اگر زبان نوشتاری صحیح نبود بر روی گزینه Add a language کلیک کنید.
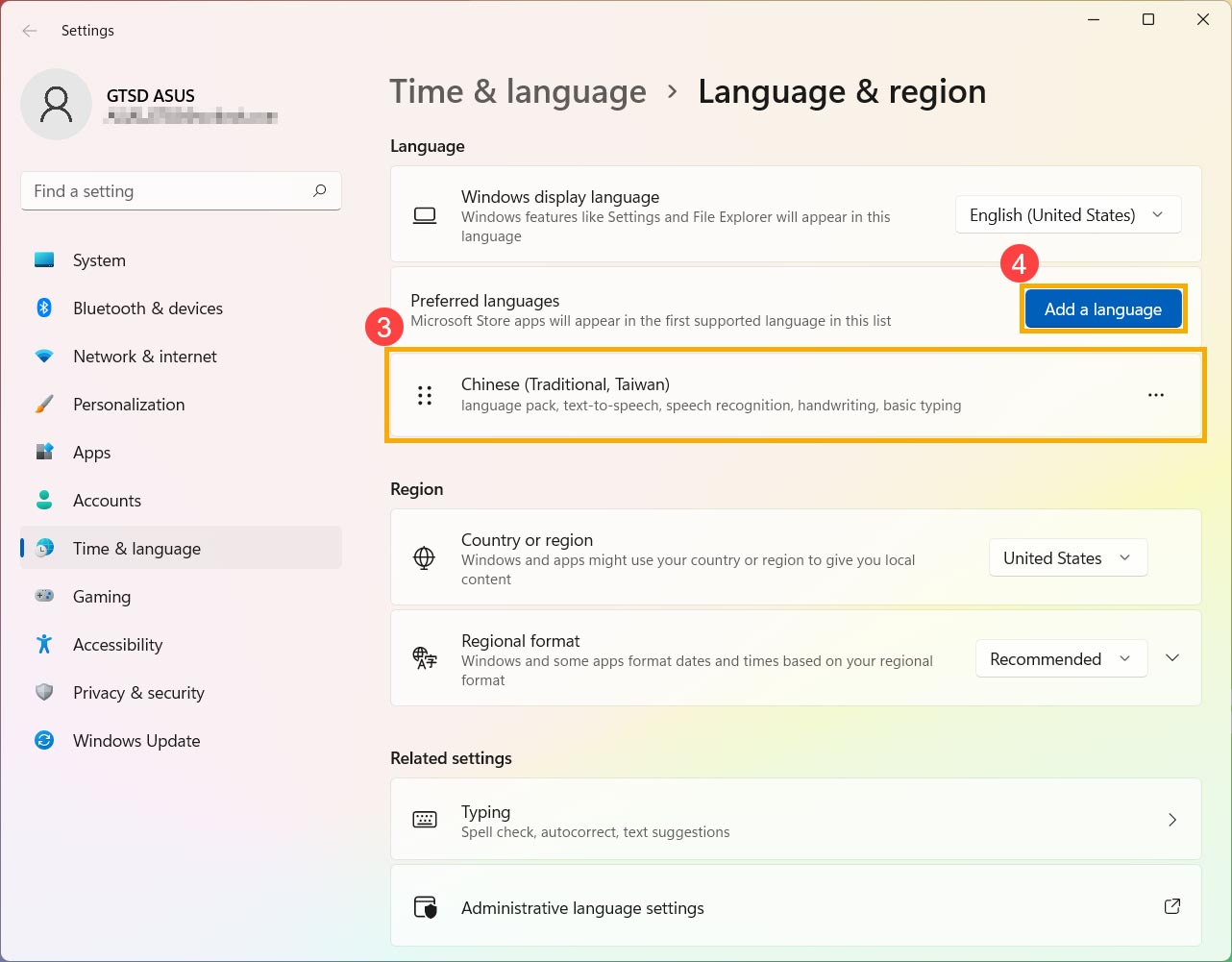
نکته: لطفأ مطمعن بشید که سیستم شما به اینترنت متصل باشه چراکه باید زبان نوشتاری سیستم رو بروز رسانی کنید.
3- در پنجره باز شده زبان مورد نیاز رو جستجو کرده و سپس بر روی Next کلیک کنید.
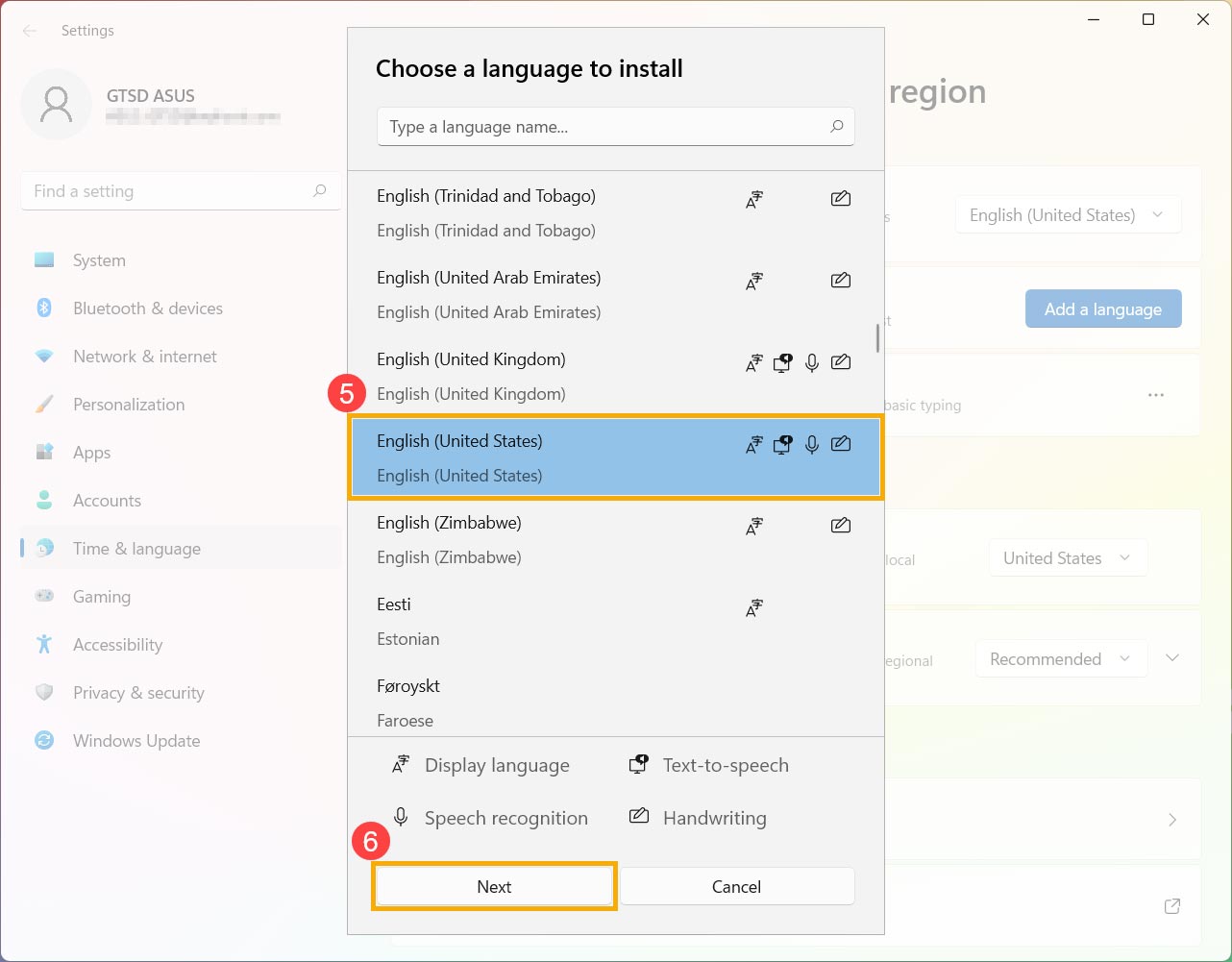
4- اکنون بر روی install کلیک کنید تا کامپیوتر به صورت خودکار فایل زبان مورد رو دانلود کنه.
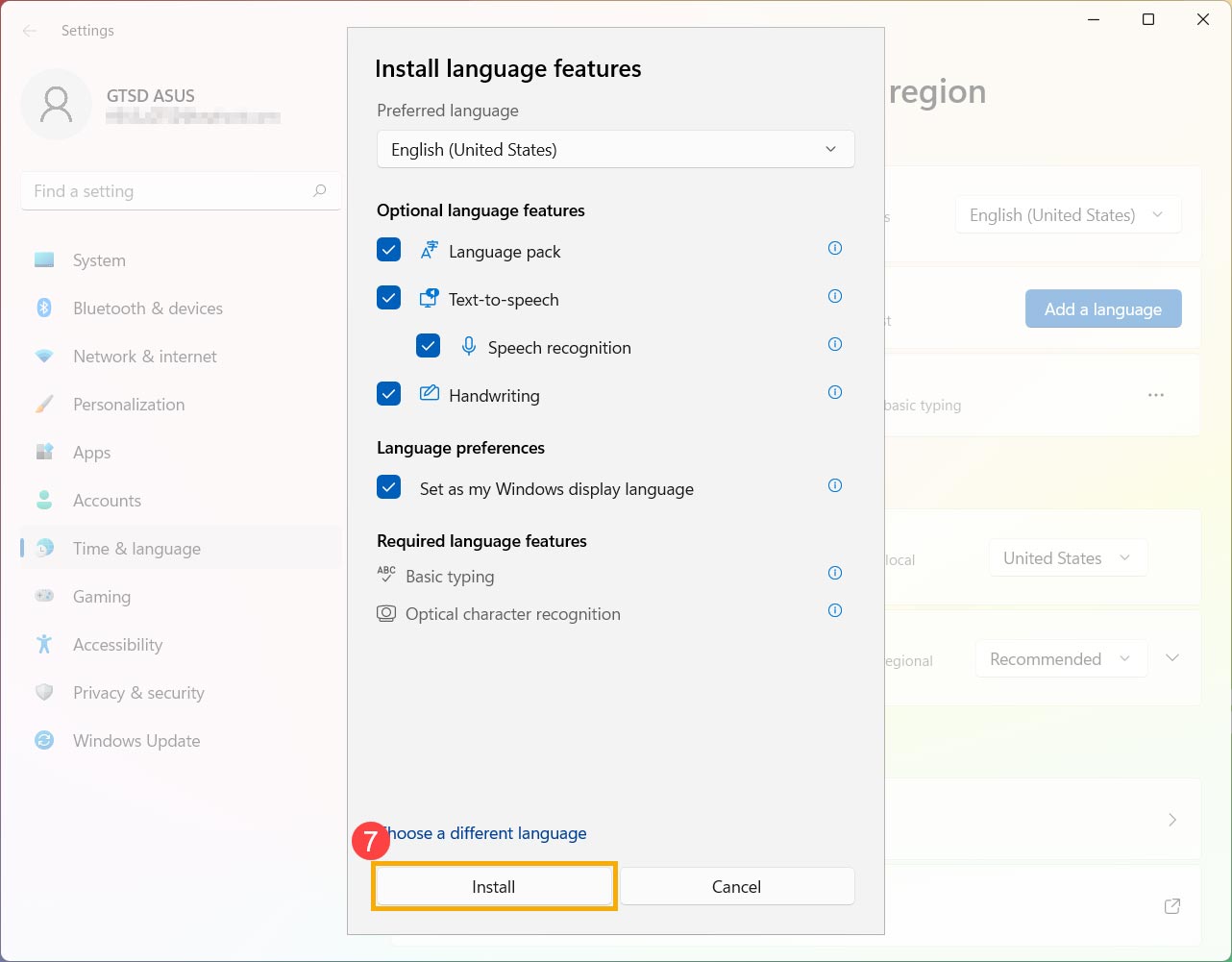
5- اگر چندین زبان نوشتاری مختلف رو روی سیستم دارید، برای تنظیم یک زبان به صورت زبان پیش فرض بر روی آیکون بیشتر (همون 3 نقطه) که در فیلد زبان نوشتاری سیستم قرار گرفته کلیک کنید و با استفاده از گزینه های Move up و Move down ترتیب زبان ها رو مشخص کنید.
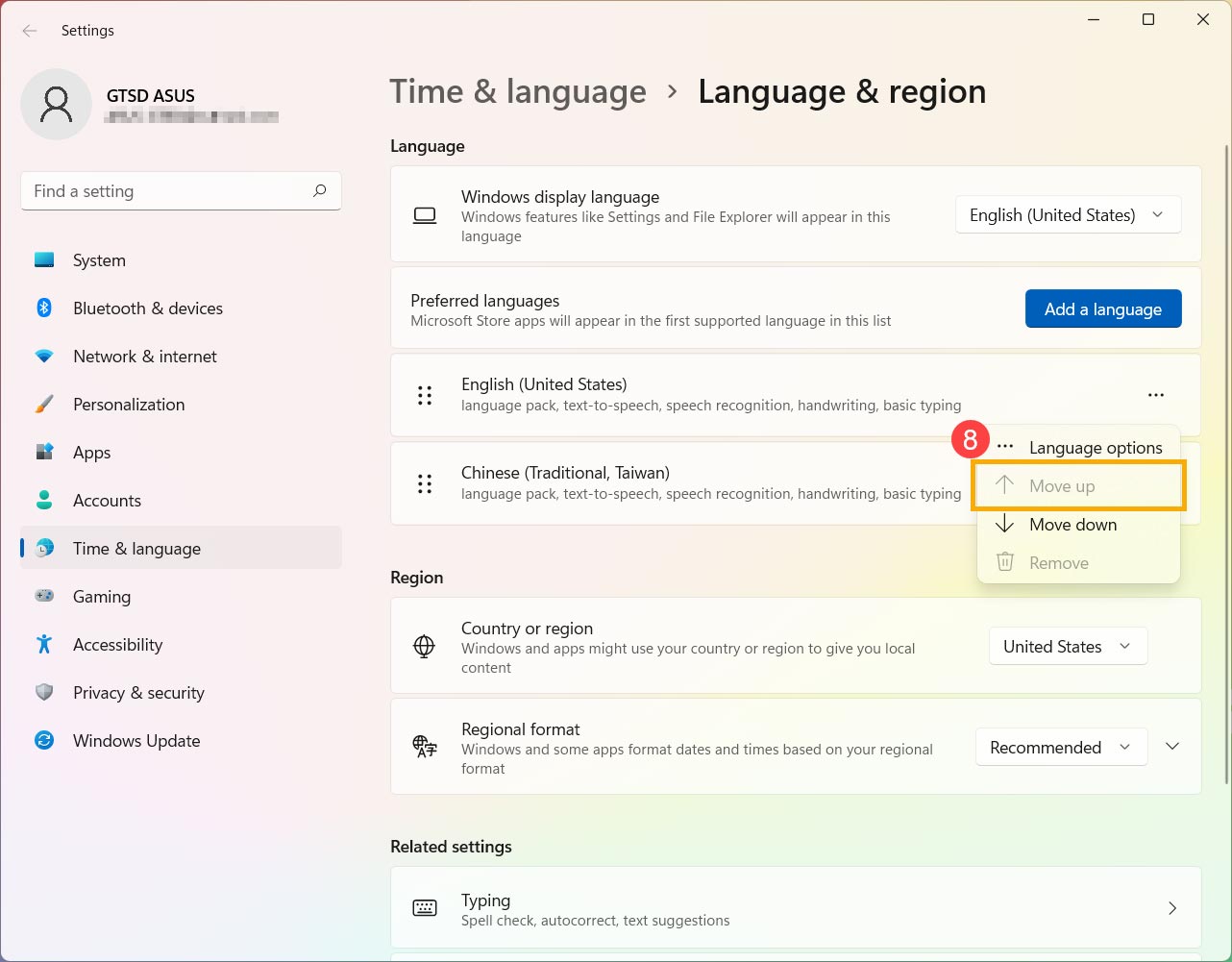
6- بعد از اتمام نصب زبان مورد نظر لطفأ بر روی آیکون بیشتر (3 نقطه) کلیک کرده و گزینه Language Options رو انتخاب کنید.
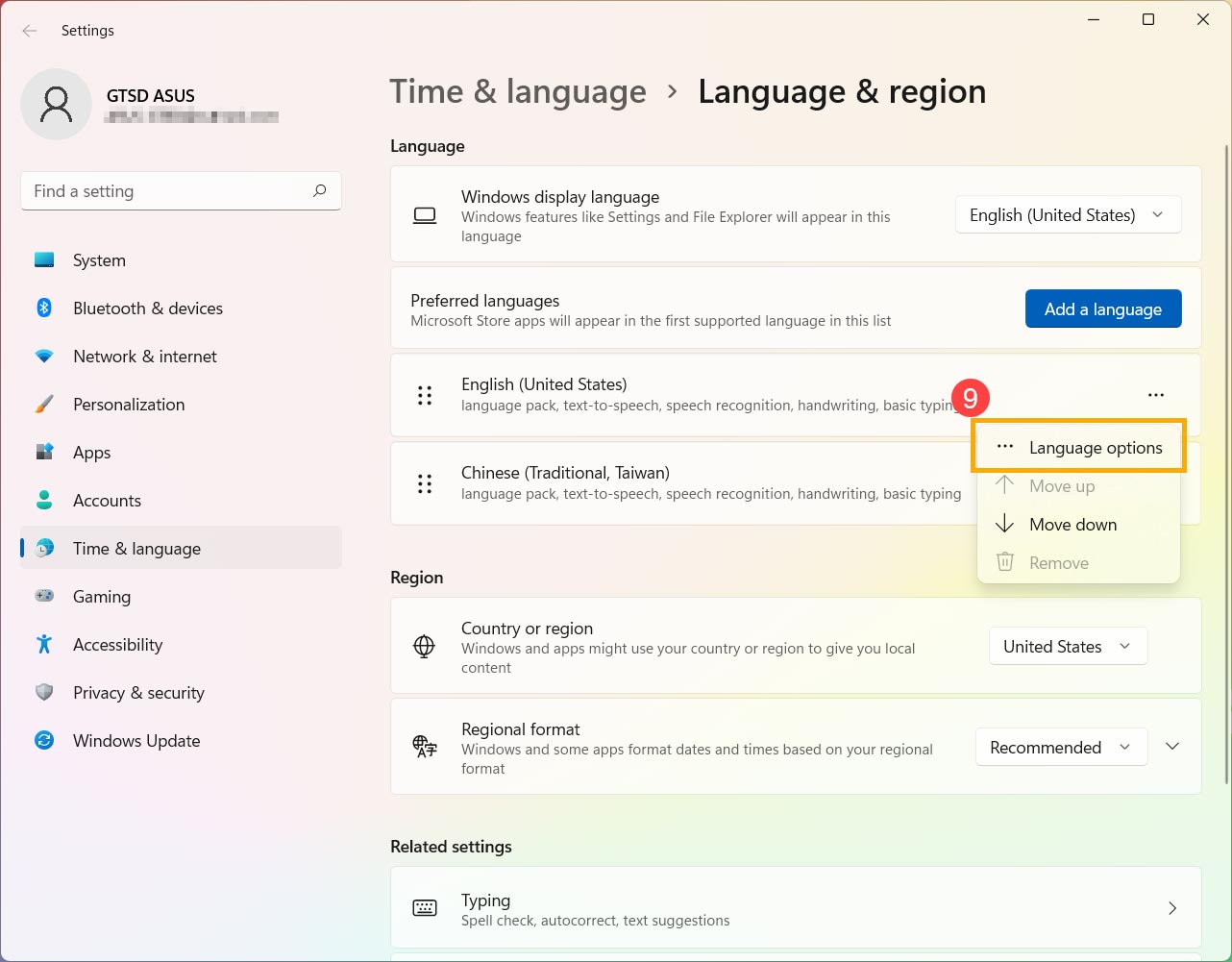
7- در پنجره بازشده مطمعن شوید که کیبورد انتخاب شده صحیح هست. اگر صحیح نبود بر روی گزینه Add a Keyboard کلیک کنید.
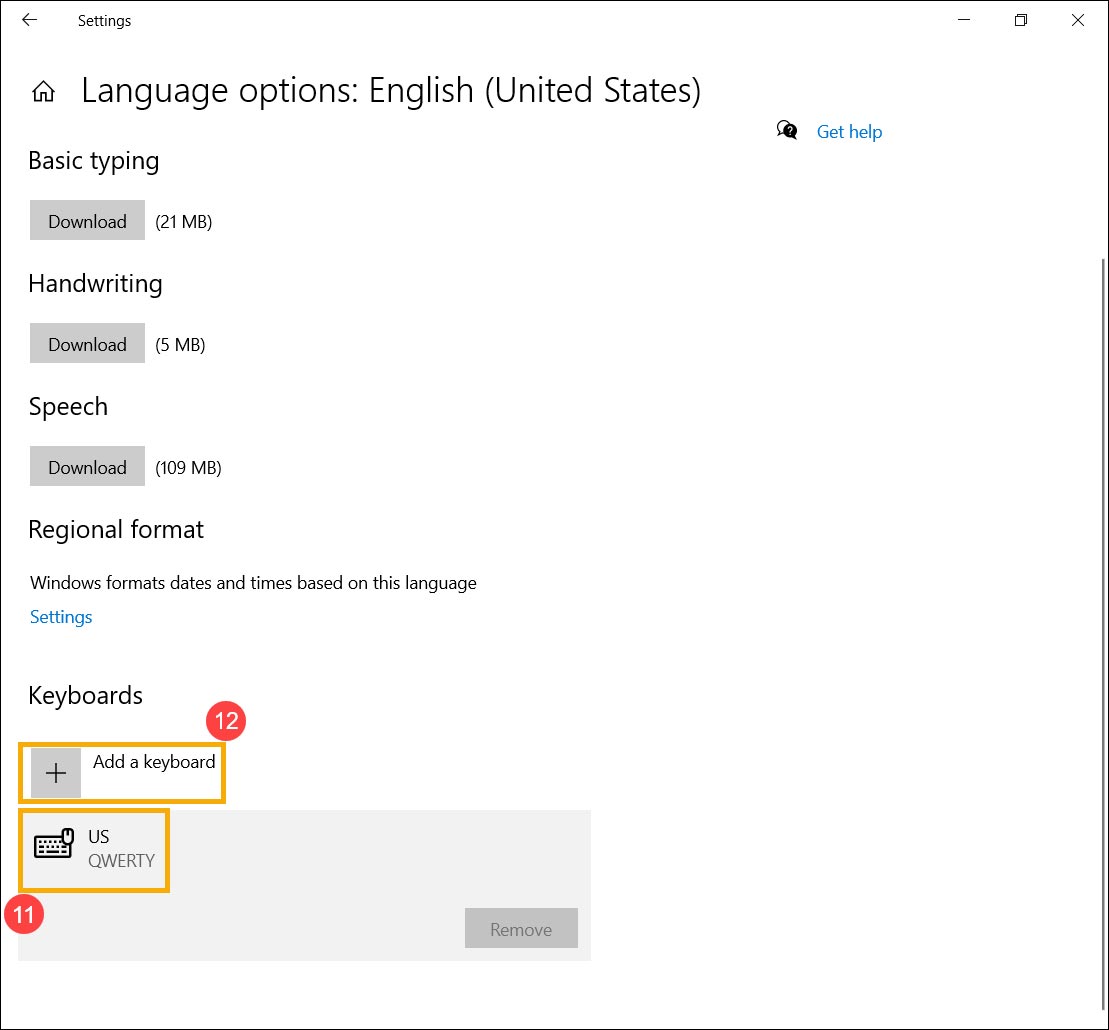
کلیدهای ترکیبی یا Hotkey به درستی کار نمیکنند
اگر کلیدهای ترکیبی لپ تاپ ایسوس شما به درستی کار نمیکنن، راه کار حل این مسئله بروز رسانی کردن درایور از طریق سرویس ASUS Live Update یا دانلود و نصب دستی از طریق وب سایت پشتیبانی ایسوس هست.
در جدول زیر به یکسری از کلیدهای ترکیبی ایسوس همراه با نوع کارکرد و درایور مورد نیاز اشاره شده.
نکته: توجه داشته باشید که کارکرد کلیدهای ترکیبی در دستگاه ها و مدل های مختلف متفاوت هست.
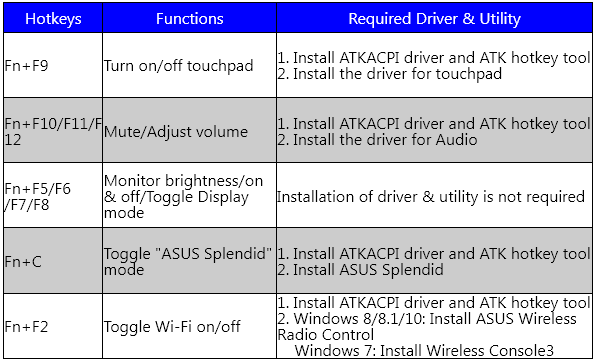
نکته: اگر عملکرد کلیدهای ترکیبی تغییر میزان روشنایی، خاموش و روشن کردن صفحه و تغییر حالت نمایشگر کار نمیکنن لطفأ اول از همه خود ویندوز رو بروز رسانی کنید.
نکته: اگر لپ تاپ شما از سری گیمینگ NB هست و با مشکل Toggle display mode روبرو شدید لطفأ قابلیت Win key رو در تنظیمات نرم افزار Armoury Crate غیرفعال کنید.
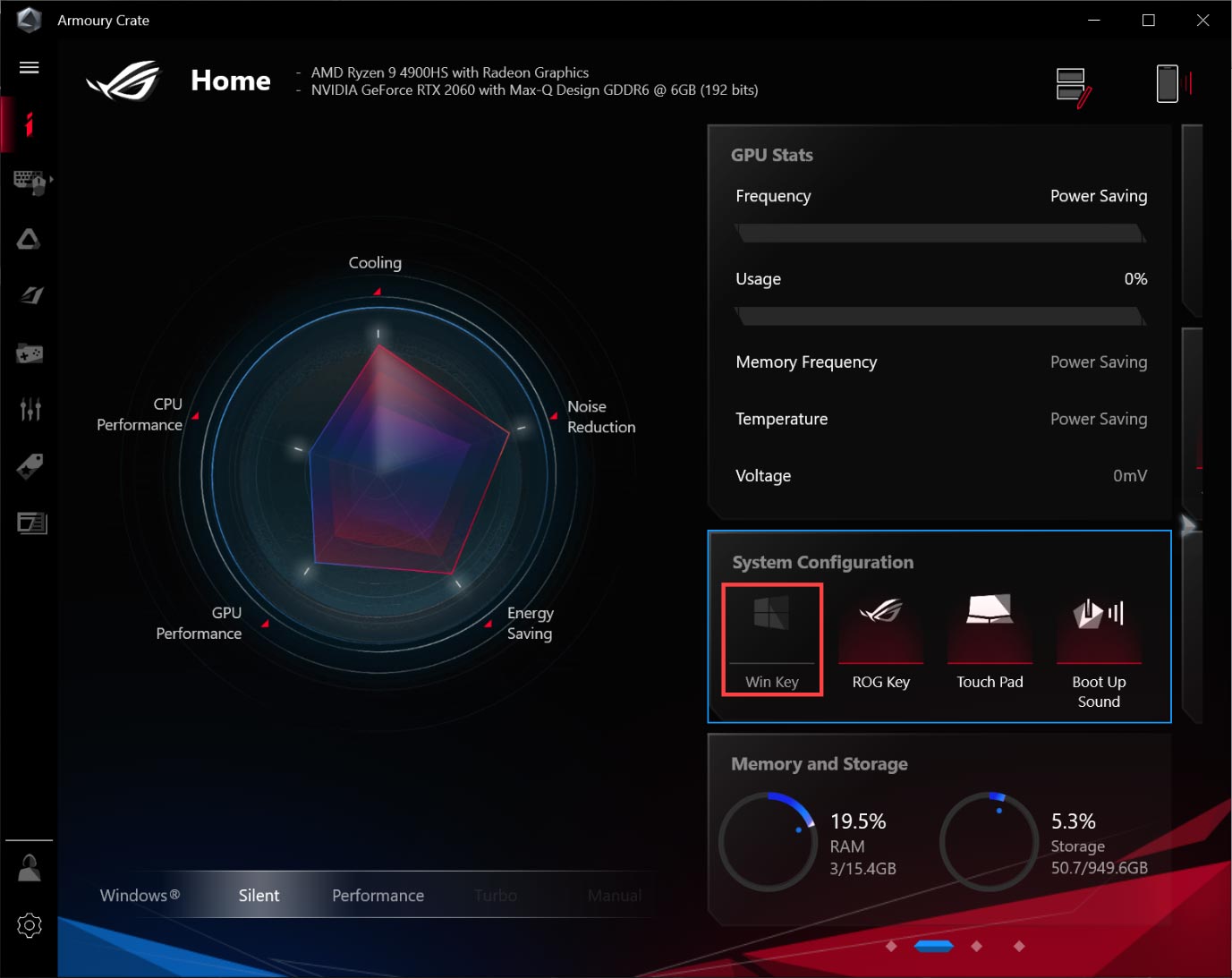
در این مقاله به عنوان مثال میخوایم شیوه دریافت درایور لپ تاپ ایسوس X756UQ از وب سایت پشتیبانی رو بررسی کنیم که با مشکل کار نکردن کلیدهای ترکیبی Touchpad روبرو شدن.
1- لطفأ به وب سایت پشتیبانی ایسوس مراجعه کرده و در فیلد جستجو نام مدل X756UQ رو وارد کنید.
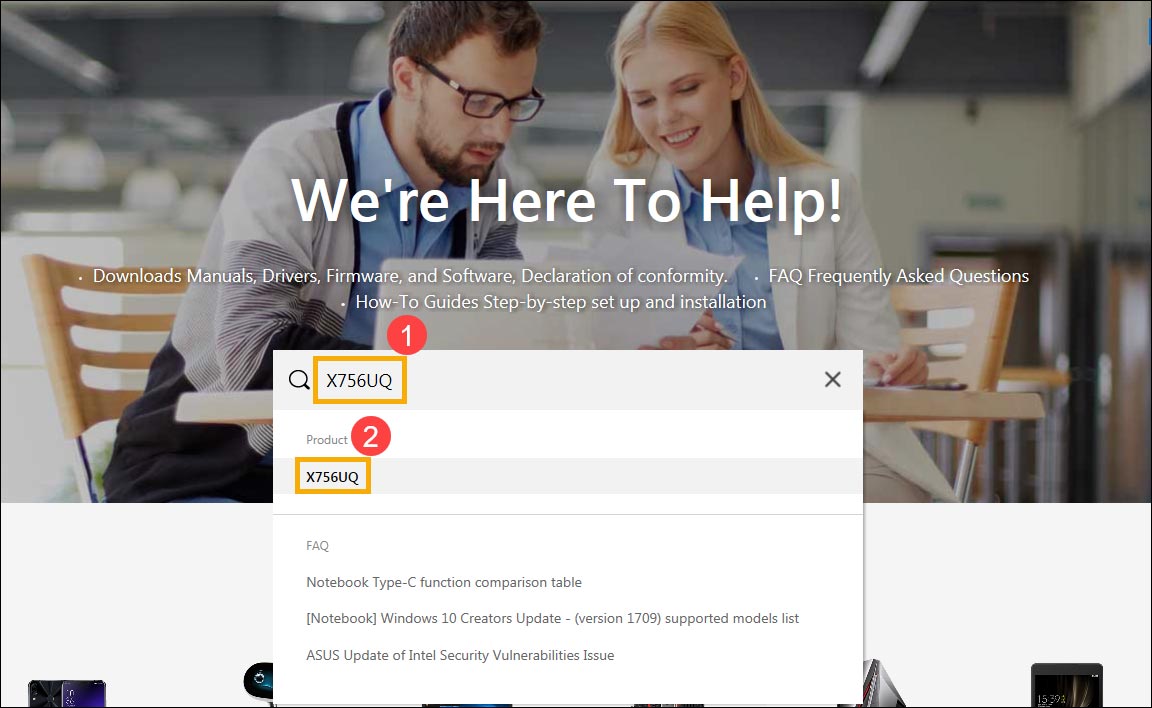
2- در صفحه پشتیبانی X756UQ لطفأ به بخش Driver & Utility مراجعه کنید.
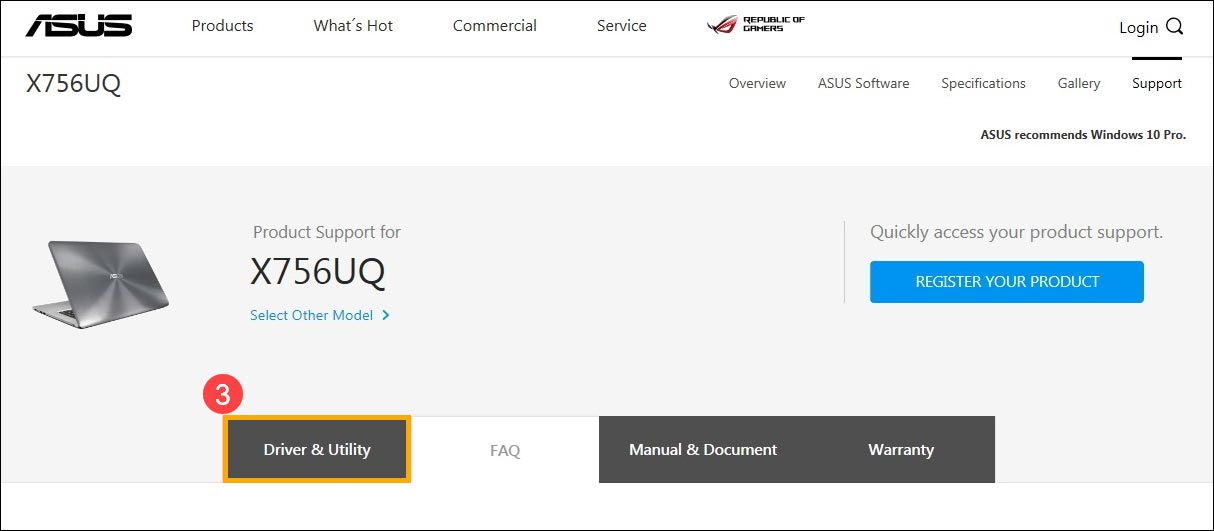
3- لطفأ مدل و سیستم عامل فعلی نصب شده بر روی سیستم رو مشخص کنید (ویندوز 10 به عنوان مثال انتخاب شده).
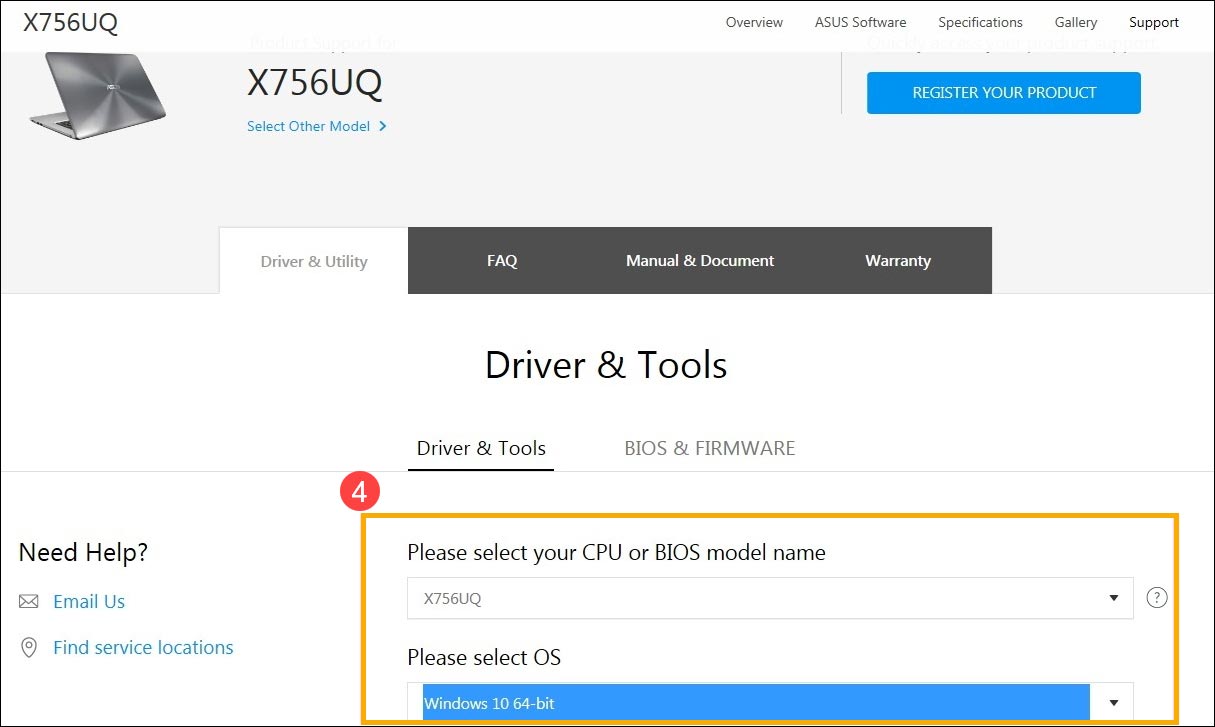
4- بر اساس جدولی که قرار دادیم، کلیدهای ترکیبی تاچ پد به درایور ATKACPI و نرم افزار ATK hotkey نیاز داره و خود تاچ پد هم که به درایور مخصوص خودش نیاز داره. اول از همه آخرین نسخه از ATKPackage رو که در دسته ATK قرار داره دانلود کنید.
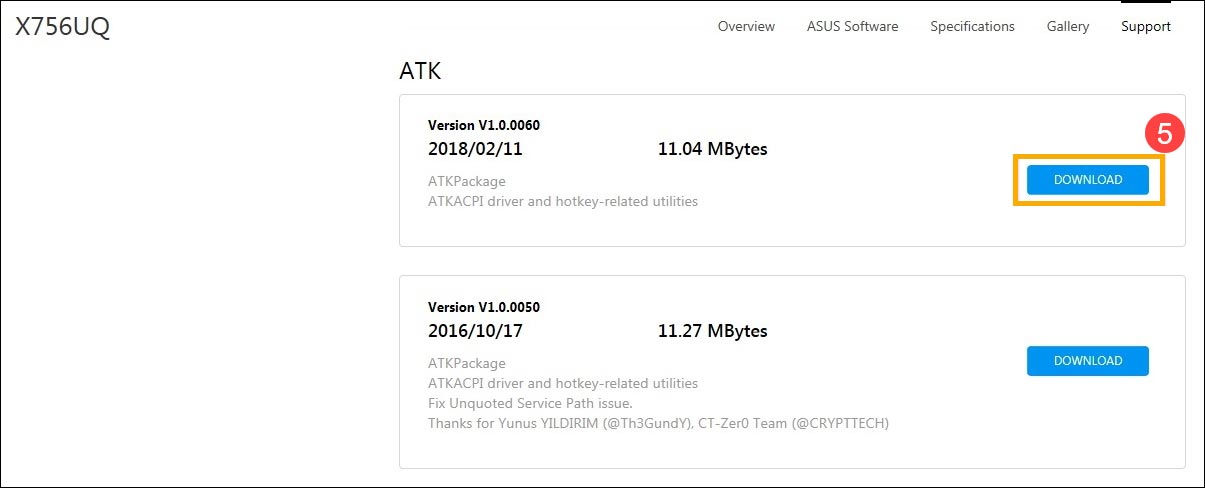
5- سپس جدیترین نسخه از درایور تاچ پد رو که در دسته TouchPad قرار داره دانلود و نصب کنید.
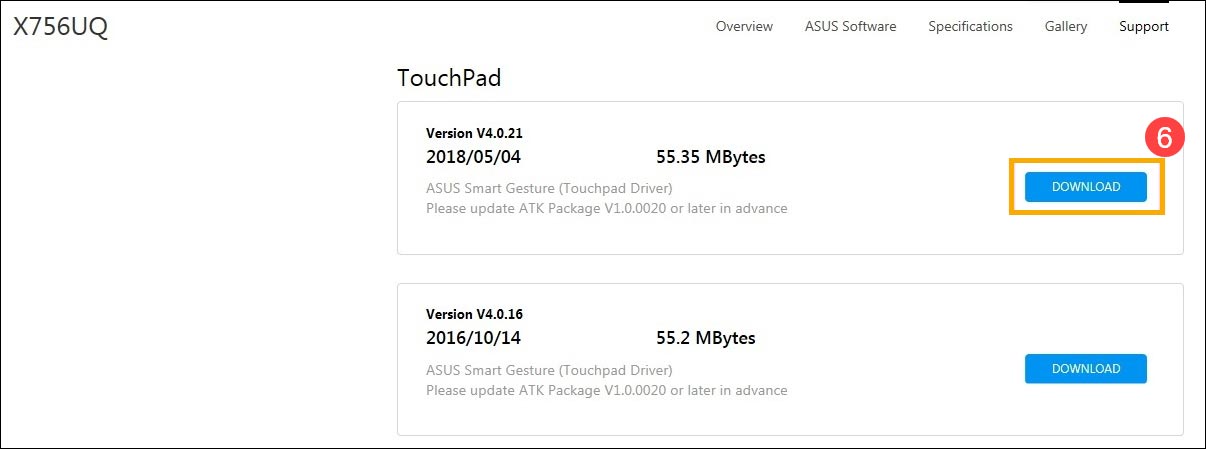
6- بعد از دانلود و نصب کامل درایورهایی که به اونها اشاره شد لطفأ سیستم رو ریستارت کنید و با استفاده از کلیدهای Fn+F9، تاچ پد رو فعال و غیرفعال کنید.
نکته: اگر مراحل گفته شده رو انجام دادید امام مشکل همچنان پابرجا بود در صورت نصب بودن آنتی ویروس بر روی سیستم، اون رو حذف کنید.