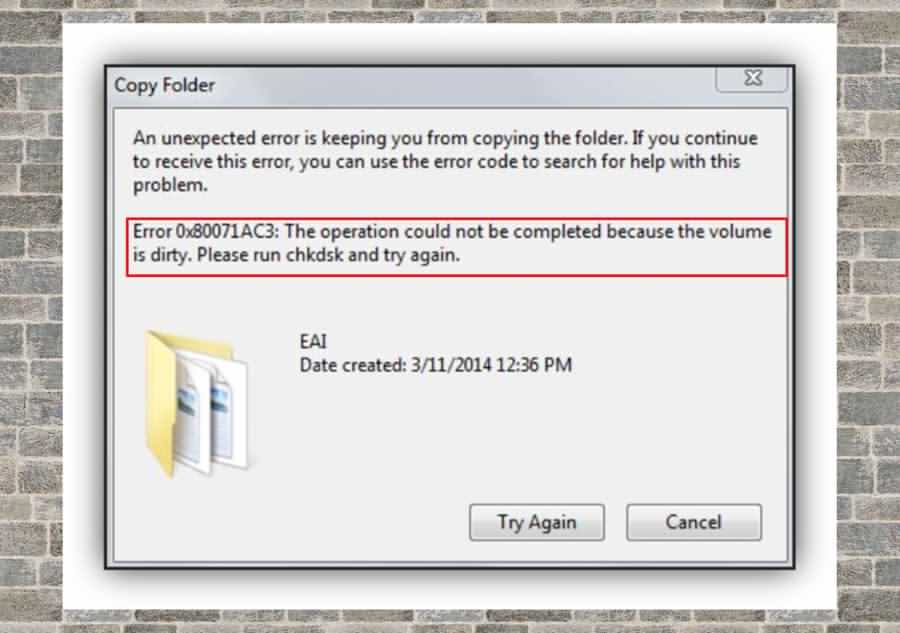خطای 0x80071AC3: The operation could not be completed because the volume is dirty مشکلی هست که معمولا کاربران در زمانی که سعی در دسترسی به اطلاعات داخل حافظه اکسترنال دارند باهاش مواجه میشن. این خطا علاوه بر اینکه از دسترسی کاربر به اطلاعات جلوگیری میکنه، گاهی اوقات باعث از دست رفتن اطلاعات هم میشه. البته در صورت از دست دادن اطلاعات میتونید با نرم افزارهای ریکاوری، اطلاعات رو بازیابی کنید.
معنی عبارت ” Volume is Dirty ” در متن خطا
خطای the operation Could Not Be Completed Because the Volume is Dirty معمولا در زمان استفاده از هارد اکسترنال، فلش USB، حافظه SSD، SD card و … رخ میده. زمانی که عبارت ” Volume is Dirty ” نمایش داده میشه به این معنی هست که شما قادر به انتقال یا دریافت اطلاعات (Read and Write) در حافظه مورد استفاده نیستید و اطلاعات درون حافظه ذخیره سازی به نوعی غیر قابل دسترس شدن.
در زمان رخ دادن این مشکل شما با پنجره pop-up همراه با متن خطای زیر مواجه میشید:
An unexpected error is keeping you from copying the folder. If you continue to receive this error, you can use the error code to search for help with this problem. Error 0x80071AC3: The operation could not be completed because the volume is dirty. Please run chkdsk and try again.
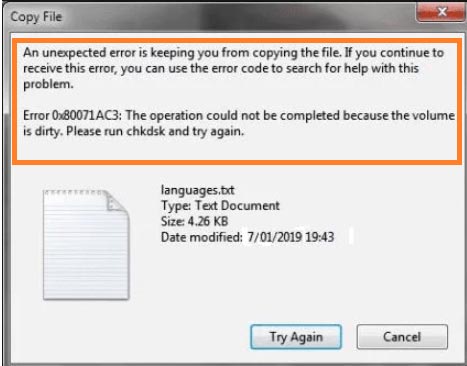
رفع خطای Operation Could Not Be Completed Because the Volume is Dirty
احتیاط: شیوه های رفع مشکل اشاره شده در زیر شامل یکسری کارهای خاص میشه که لازمه این کارها رو با دقت هر چه تمام انجام بدید تا اطلاعات داخل دستگاه از بین نره یا اینکه به حافظه ذخیره سازی مورد نظر صدمه بیشتری وارد نشه.
- حذف و نصب مجدد درایور
- اجرای CHKDSK
- استفاده از registry editor
- غیر فعال کردن ویژگی readyboost
- بازیابی اطلاعات مهم با استفاده از نرم افزارهای ریکاوری
علت نمایش خطای 0x80071AC3: Volume is Dirty
- وجود بدسکتور در حافظه ذخیره سازی مورد نظر
- فعال بودن ویژگی readyboost
- قدیمی بودن یا صدمه دیدن درایور
- خطای file system
- پورت USB معیوب
- حافظه ذخیره سازی مشکل دار یا معیوب
اقداماتی که باید قبل از رفع مشکل انجام بدید
- حافظه ذخیره سازی مورد نظر رو یکبار دیگه به سیستم وصل کنید. اگر مشکل همچنان پابرجا بود فرآیند رفع مشکل رو پیگیری کنید.
- اگر خطای مورد نظر در زمان استفاده از حافظه SD card به وجود میاد احتمالا قفل سخت افزاری قرار داده شده در مبدل فعال هست و همین موضوع باعث نمایش این خطا میشه. پس لطفأ از غیر فعال بودن قفل سخت افزاری مطمعن بشید و برای اطمینان یکبار SD card رو دربیارید رو دوباره جا بندازید.
روش اول: حذف و نصب مجدد درایور
همونظور که قبلا هم اشاره کردیم، بروز نبودن یا صدمه دیدن درایور یکی از عوامل بروز این خطا هست. برای برطرف کردن این مشکل لطفأ درایور فعلی رو به آخرین نسخه ارائه شده بروز رسانی کنید. برای انجام این کار میتونید از راهنمای زیر کمک بگیرید:
- در نوار جستجوی ویندوز Device Manager رو تایپ کرده و اجراش کنید.
- در پنجره Device Manager بر روی آیتم Disk drivers کلیک کنید.
- اکنون بر روی درایور مورد نظر کلیک راست کرده و گزینه Uninstall device رو انتخاب کنید. سپس بر روی دکمه OK کنید تا فرآیند حذف درایور آعاز بشه.
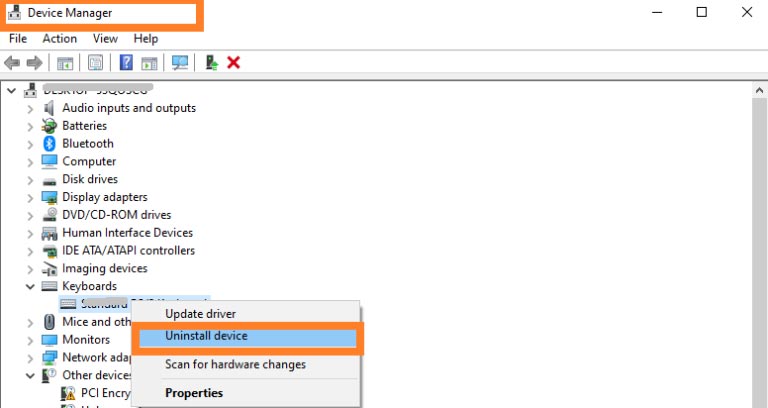
- بعد از اتمام حذف درایور، کامپیوتر رو ریستارت کرده و سپس دوباره وارد صقحه Device Manager بشید.
- اکنون گزینه Action رو انتخاب کرده و بر روی Scan for hardware changes کلیک کنید تا سیستم به صورت خودکار درایور مورد نظر رو دوباره نصب کنه.
روش دوم: اجرای Chkdsk برای رفع مشکل حافظه اکسترنال
اگر علت بروز خطای ” error 0x80071AC3 ” وجود بدسکتور در حافظه ذخیره سازی باشه با استفاده از این نرم افزار و قابلیت موجود در ویندوز قادر خواهید بود به این مسئله پی ببرید. نرم افزار مورد نظر تمامی سکتورها رو برای پیدا کردن بدسکتور جستجو کرده و bit های معیوب رو پاک میکنه.
- در نوار جستجوی ویندوز کلمه CMD رو تایپ کرده و با حالت Run as Administrator اجراش کنید.
- اکنون در پنجره command prompt فرمان Chkdsk x: /r رو تایپ کنید (توجه داشته باشید که به جای حرف x باید حرف یا letter متعلق به حافظه ذخیره سازی مورد نظر خودتون رو وارد کنید).
- در نهایت بروی کلید Enter کلیک کنید.
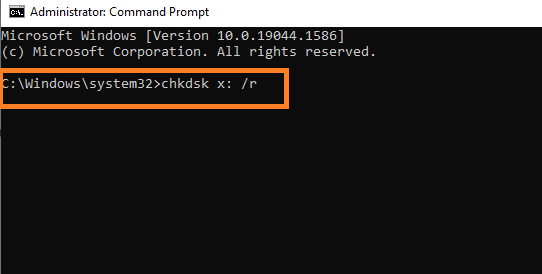
نرم افزار CHKDSK یک ابزار عالی برای رفع چنین مشکلاتی به حساب میاد هرچند که فرآیند طولانی و بیش از حد زمان بردن انجام کار با این شیوه یک از ایرادات این نرم افزار هست. حتی در برخی موارد علاوه بر اینکه زمان بیش از حدی از شما میگیره، ممکن هست که نتیجه دلخواهتون رو به دست نیارید و اطلاعات داخل حافظه بیشتر در معرض خطر قرار بگیرن.
در واقع عیب بزرگ این روش این هست که اگر وقفه یا تأخیری در طول فرآیند chkdsk رخ بده به احتمال بسیار زیاد اطلاعات داخل حافظه ذخیره سازی به صورت کامل و دائمی از بین خواهند رفت. در نتیجه بهتره قبل از انجام chkdsk از یک نرم افزار ریکاوری خوب کمک بگیرید تا اطلاعات مهم داخل حافظه از بین نرن.
روش سوم: استفاده از registry editor
اگه تنظیمات رجیستری ویندوز به درستی تنظیم نشده باشه، سیستم قادر به نوشتن دیتا در درایورها نخواهد بود. در نتیجه برای اینکه مطمعن بشید سطح دسترسی تنظیمات write permission صحیح هست لطفأ مراحل زیر رو پیگیری کنید:
- در نوار جستجوی ویندوز regedit رو تایپ و اجرا کنید.
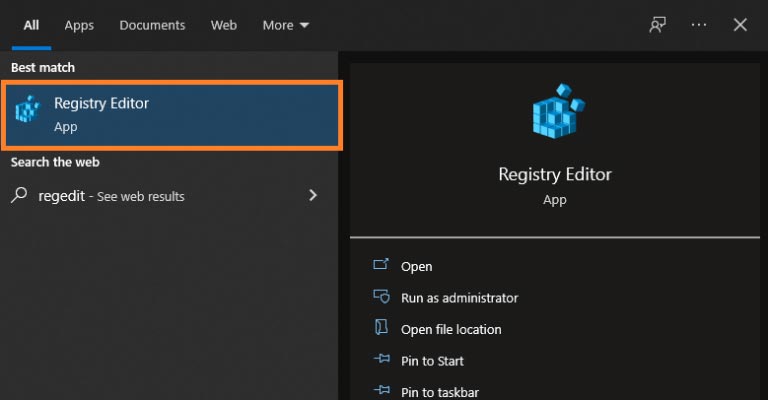
- در پنجره باز شده بر روی گزینه File کلیک کنید.
- اکنون گزینه Export رو انتخاب و محلی رو که میخواید فایل backup در اون ذخیره بشه رو انتخاب کنید (هر جا که راحت بودید).
- بعد از ذخیره فایل Backup تنظیمات رجیستری به مسیر HKEY_LOCAL_MACHINE\SYSTEM\CurrentControlSet\Control\StorageDevicePolicies مراجعه کنید.
- اکنون بر روی گزینه Write-Protected دوبار کلیک کنید.
- مقدار Value رو از ۱ به ۰ تغییر بدید.
- اندکی صبر کرده و سپس صفحه Registry Editor رو ببندید. در نهایت سیستم رو ریستارت کرده و بررسی کنید که آیا مشکل برطرف شده یا خیر.
روش چهارم: غیرفعال کردن ReadyBoost
ReadyBoast یک نرم افزار ایجاد disk cashing هست که در زمان معرفی ویندوز Vista معرفی و ارائه شد و از اون زمان به بعد در دیگر نسخه های ویندوز هم گنجانده شد. نرم افزار readyBoost میتونه انواع حافظه های ذخیره سازی مثل فلش USB، SSD رو تبدیل به حافظه Cashe (حافظه پنهان) بین ماژول رم و هارد درایو بکنه تا سرعت اجرایی سیستم بهبود پیدا کنه.
البته با تمام ویژگی های خوبی که این قابلیت داره در نهایت ممکنه باعث به وجود اومدن خطای volume is dirty بشه. برای غیرفعال کردن و یا اطمینان از غیرفعال بودن این قابلیت لطفأ مراحل زیر رو انجام بدید.
- صفحه File Explorer ویندوز رو باز کنید.
- بر روی حافظه ذخیره سازی مورد نظر کلیک راست کرده و گزینه Properties رو انتخاب کنید.
- اکنون بر روی تب ReadyBoost کلیک کنید.
- در بین گزینه های نمایش داده شده لطفأ گزینه Do not use this device رو انتخاب کرده و بر روی دکمه OK کلیک کنید.
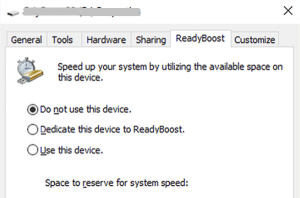
- در نهایت حافظه اکسترنال مورد نظر رو از سیستم جدا کرده و بعد از چند ثانیه دوباره متصل کنید. اکنون بررسی کنید که آیا مشکل برطرف شده یا خیر.
اگر با انجام این روش هم نتیجه نگرفتید تنها راه باقی مانده فرمت کردن حافظه اکسترنال خواهد بود. توجه داشته باشید که فرمت کردن حافظه میتونه اطلاعات داخل اون رو برای همیشه از بین ببره. پس اگه اطلاعات مهمی داخل حافظه دارید توصیه میکنم که از نرم افزارهای ریکاوری کمک بگیرید.
ممنون که وقت گذاشتید و مقاله رو تا آخر مطالعه کردید. اگه سوالی داشتید میتونید در همین صفحه مطرح کنید.
مفالات مرتبط: