اگر در زمان روشن کردن مایکروسافت سرفیس با مشکل شارژ نشدن باتری یا عدم شناسایی باتری توسط ویندوز یا هر کدوم از مشکلات زیر روبرو شدید توصیه میکنم که این مقاله رو به دقت مطالعه کنید:
- دریافت خطای باتری یا low-Battery همانند:
- نمایش عبارت Plugged in همراه با خطای not charging
- خطای Battery not detected (باتری شناسایی نشد)
- عدم اتصال کابل شارژر یا Not plugged in
- نمایش عبارت Plugged in همراه با charging در حالی که دستگاه با باتری کار نمیکنه
- به محض جدا کردن کابل شارژ، دستگاه خاموش می شود.
مقاله مرتبط با این موضوع:
گزینه محدودیت شارژ باتری در دستگاه های مایکروسافت سرفیس
از اتصال صحیح شارژر به سرفیس مطمعن شوید
اول از همه مواردی رو که ممکنه باعث جلوگیری از شارژ باتری بشن بررسی کنید. بررسی کنید که آیا کانکتور شارژ سالم هست یا خیر. مطمعن بشید که هیچ چیزی به پورت شارژ USB متصل نباشه. به نکات زیر توجه داشته باشید:
- اگه باتری سرفیس کاملا تخلیه شده باشه امکان فول شارژ با Surface Dock وجود نداره و برای این منظور حتمأ باید از آداپتور خود سرفیس استفاده کنید. بعد از اینکه دستگاه رو حداقل 5 دقیقه با آداپتور شارژ کردید برای ادامه کار میتونید از Surface Dock استفاده کنید.
- چنانچه هر نوع صدمه ای در کابل، بدنه و سوکت شارژر مشاهده کردید به هیچ عنوان از اون شارژر استفاده نکنید.
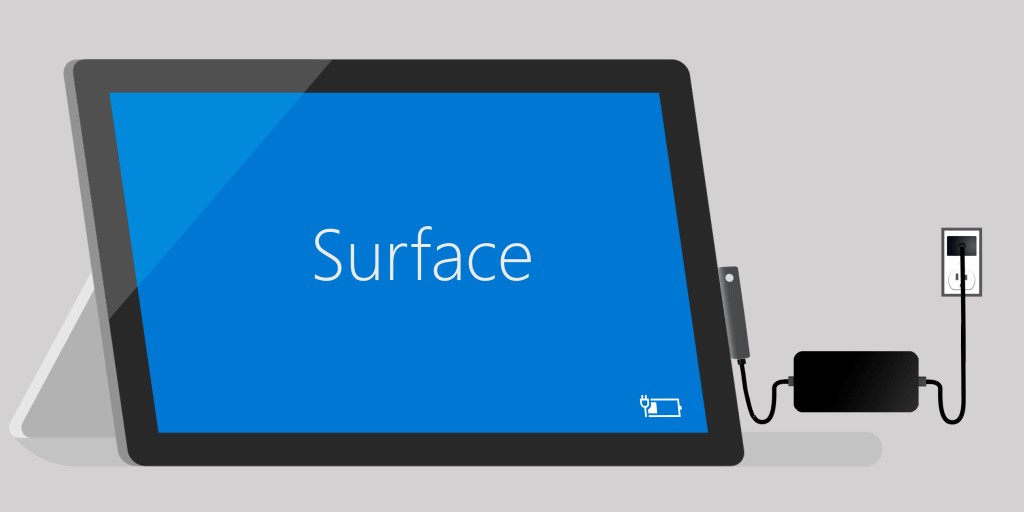
نشانگر LED کانکتور شارژ را بررسی کنید
زمانی که کانکتور شارژر رو به سرفیس متصل میکنید نشانگر LED اون باید روشن بشه. به حالات زیر توجه کنید:
- زمانی که LED کانکتور خاموش باشه: در صورت خاموش موندن LED لطفأ از یک پریز برق دیگه استفاده کنید و اگر با تعویض پریز برق هم این مسئله حل نشد با یک شارژر دیگه بررسی کنید.
- چشمک زدن نشان گر LED : در این حالت لطفأ جک شارژ DC و کانکتور شارژر و بررسی کنید که صدمه ندیده باشن. در صورتی که مشکل برطرف نشد به احتمال بسیار زیاد باید شارژر رو تعویض کنید.
- روشن ماندن LED: اگر نشانگر کانکتور روشن بمونه و مشکل هم همچنان پابرجا باشه باید برید سراغ آیکون باتری در ویندوز و با کلیک بر روی اون بررسی کنید که آیا خطا یا هشداری نشون داده میشه یا خیر.
نکاتی برای محصولات سری مایکروسافت Surface Book
اگر سرفیس بوک شما شارژ نمیشه و به مشکل خورده در اولین گام مطمعن بشید که کیبورد و صفحه نمایش کاملا به هم متصل شده باشن. اگر صفحه نمایش و کیبورد درست به همدیگه متصل نشده نباشن کلید Detach key روی کیبورد شروع به چشمک زدن میکنه (به رنگ سبز). اگر با این کار مشکل برطرف نشد صفحه نمایش رو جدا کنید و کانکتور رو با دقت تمیز کنید.
1- پین های داخل کانکتور رو به وسیله یک پاک کن به خوبی تمیز کنید. پاک کن رو روی پین ها به آرومی به جلو و عقب ببرید.
2- با یک گوش پاک کن آغشته به الکل، تمامی پین های کانکتور رو به خوبی تمیز کنید و در نهایت اجازه بدید که کانکتور به خوبی خشک بشه و بعد از اون صفحه نمایش و کیبورد رو دوباره به هم متصل کنید.
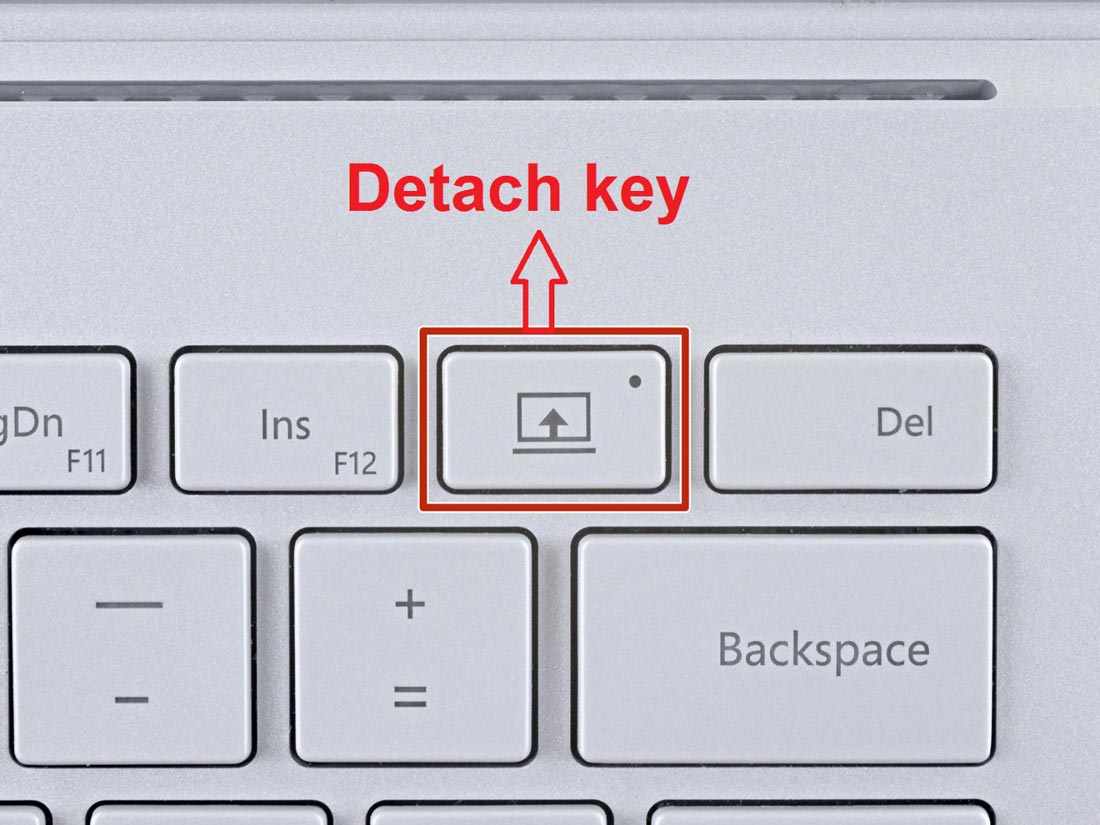
مایکروسافت سرفیس رو خاموش کرده و به شارژر متصل کنید
دستگاه رو خاموش کرده و اجازه بدید برای مدتی تو شارژ باشه. مراحل انجام این کار:
1- اول از همه شارژر رو به سرفیس متصل کرده و مطمعن بشید که نشانگر LED هم به صورت ثابت روشن بمونه.
2- سپس دستگاه رو کاملا خاموش کنید.
3- اجازه بدید تا سرفیس به مدت حداقل 30 دقیقه در شارژ باقی بمونه.
4- اکنون کلید پاور رو فشار بدید تا سیستم بالا بیاد.
انجام بروز رسانی ها
مطمعن بشید که ویندوز و تمامی درایور ها به آخرین نسخه بروز رسانی شده باشن. بعد از انجام بروز رسانی ویندوز و درایورها سیستم رو ریست کنید و بررسی کنید که آیا مشکل برطرف شده یا خیر.
بررسی وضعیت آیکون باتری در سرفیس
1- نمایش Plugged in همراه با خطای not charging
این خطا به این معنی هست که دستگاه شارژر رو شناسایی کرده ولی نمیتونه باتری رو شارژ کنه. در این شرایط احتمالا با جدا کردن شارژر سرفیس خاموش میشه. در این وضعیت لطفأ موارد زیر رو انجام بدید:
- از شارژر متعلق به خود دستگاه استفاده کنید نه شارژرهای متفرقه. شارژرهای متفرقه علاوه بر توان پایین، دستگاه رو با خطرات جدی روبرو میکنن.
درایور قدیمی باتری رو حذف و نسخه بروز رو نصب کنید
توجه: اگر قبل از اقدام به نصب نسخه جدید درایور باتری، نسخه قدیمی رو حذف نکنید، در بخش بروز رسانی ویندوز یا سرفیس با خطای ” 8024004C ” مواجه خواهید شد.
هشدار: مراحل زیر رو در سرفیس پرو ایکس (Surface Pro X) به هیچ عنوان انجام ندید.
- کابل شارژر رو به سرفیس متصل کنید.
- وارد صفحه device manager شده و دسته Batteries رو انتخاب کنید.
- بر روی گزینه Microsoft Surface ACPI-Compliant Control Method Battery یا Surface Battery دوبار کلیک کنید اکنون در پنجره باز شده وارد تب Driver شده بر روی Uninstall Device > OK کلیک کنید.
- در همان صفحه device manager در بالاترین قسمت صفحه بر روی آیکن کامپیوتر کلیک کرده و گزینه Scan for hardware changes رو انتخاب کنید.
- سرفیس رو در حالی که شارژر بهش وصل هست رها کرده و اجازه بدید که بروز رسانی انجام بشه.
بعد از بروز رسانی درایور باتری، خود ویندوز و دیگر درایورها رو هم بروز رسانی کنید.
2- خطای Battery not detected (باتری شناسایی نشد)
این خطای به معنی عدم شناسایی باتری توسط سیستم هست و با جدا کردن شارژر، به احتمال بسیار زیاد سیستم خاموش خواهد شد.
3-عدم اتصال کابل شارژر یا Not plugged in
در این حالت، علامت شارژر بر روی آیکون باتری دیده نمیشه و با کلیک بر روی آیکون خطای Not plugged in میاد. یعنی سرفیس شارژر رو شناسایی نمیکنه و همچنین قادر به شارژ کردن باتری هم نیست. لطفأ راه کارهای زیر رو پیگیری کنید:
راه کار اول: جهت اتصال کانکتور شارژر به سرفیس رو تغییر بدید (فقط در مدل های سرفیس بوک و بوک پرو)
هشدار: این راه کار را بر روی مدل سرفیس 3 امتحان نکنید.
اگر سرفیس شما با این که کانکتور به دستگاه متصل بوده و نشانگر LED هم روشن هست شارژ نمیشه مراحل زیر رو انجام بدید:
- کانکتور شارژر رو از دستگاه جدا کرده و جهت اون رو کاملا بچرخونید و با دقت دوباره به دستگاه متصل کنید و متمعن بشید که نشانگر LED هم روشن بشه.
- تا 10 دقیقه صبر کرده و بررسی کنید که آیا مشکل شارژ باتری برطرف شده خیر.
راه کار دوم: حذف درایور باتری و نصب جدیدترین نسخه ارائه شده
توجه: اگر قبل از اقدام به نصب نسخه جدید درایور باتری، نسخه قدیمی رو حذف نکنید، در بخش بروز رسانی ویندوز یا سرفیس با خطای ” 8024004C ” مواجه خواهید شد.
هشدار: مراحل زیر رو در سرفیس پرو ایکس (Surface Pro X) به هیچ عنوان انجام ندید.
- کابل شارژ رو به سرفیس متصل کنید.
- وارد صفحه device manager شده و بر دسته Batteries کلیک کنید.
- بر روی گزینه Microsoft Surface ACPI-Compliant Control Method Battery یا Surface Battery دوبار کلیک کنید اکنون در پنجره باز شده وارد تب Driver شده بر روی Uninstall Device > OK کلیک کنید.
- در همان صفحه device manager در بالاترین قسمت صفحه بر روی آیکن کامپیوتر کلیک کرده و گزینه Scan for hardware changes رو انتخاب کنید.
- سرفیس رو در حالی که شارژ بهش وصل هست رها کنید و اجازه بدید که بروز رسانی انجام بشه.
بعد از بروز رسانی درایور باتری، خود ویندوز و دیگر درایورها رو هم بروز رسانی کنید.
4-نمایش Plugged in همراه با charging در حالی که دستگاه با باتری کار نمیکنه
یعنی سرفیس شارژر را شناسایی کرده و سعی میکنه که باتری رو هم شارژ کنه. راه حل های رفع این مشکل:
- شارژر رو از پریز برق جدا کنید.
- پین های کابل برق و کانکتور شارژر رو به دقت با مداد پاک کن تمیز کنید.
- با یک پنبه یا گوش پاک آغشته به الکل یا تینر 20000، تمامی پین ها رو به آرومی پاک کنید و اجازه بدید که پین ها کاملا خشک بشن.
مقالات مرتبط:
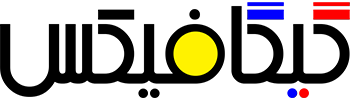
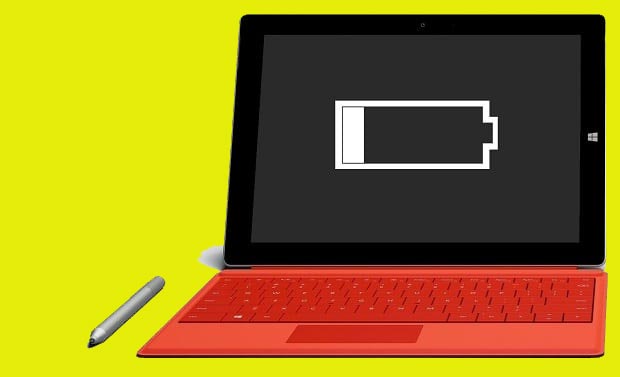
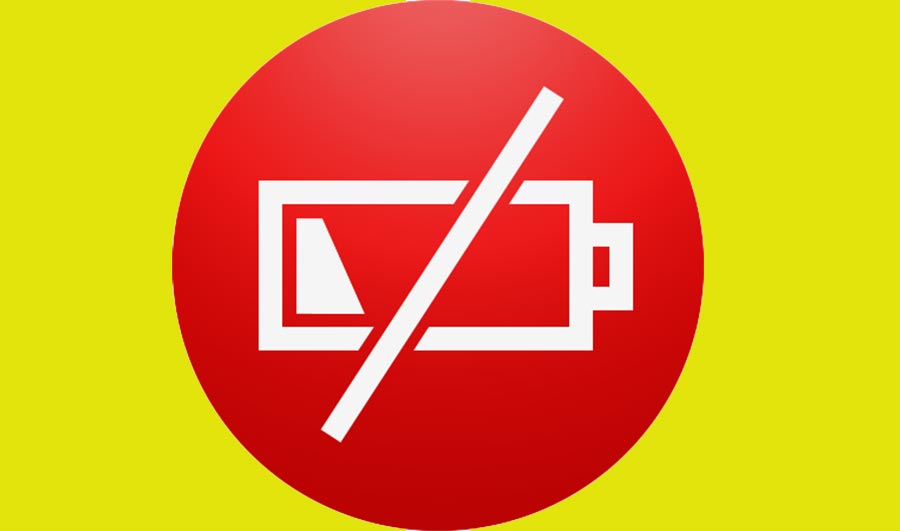


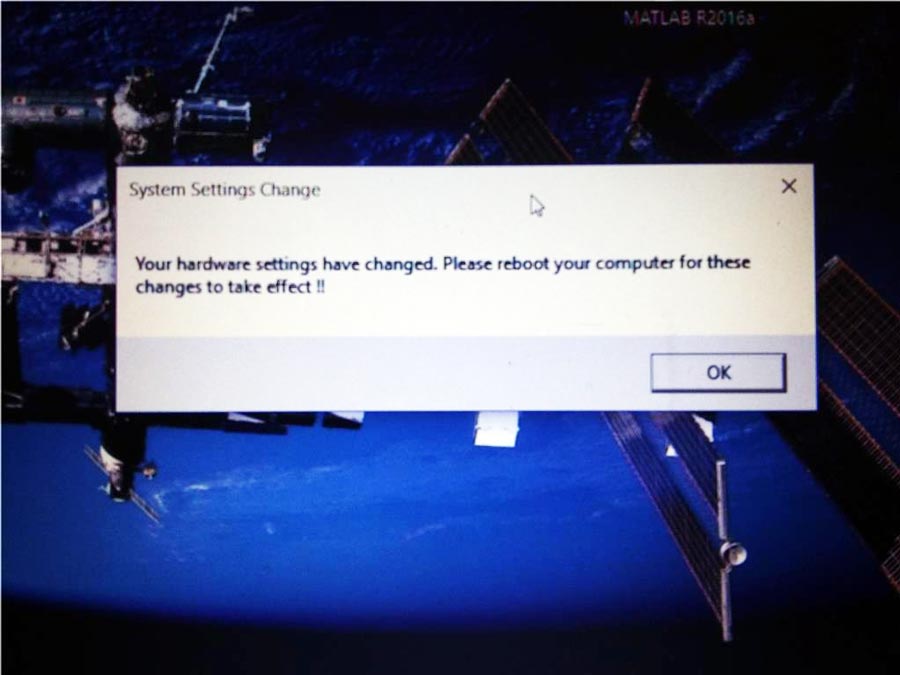



16 دیدگاه
سلام من سرفیس 4پرو دارم.مدتی هس ک دستگاه شارژ نمیشد.تبدیل رو ک تعویض میکنم درست میشه
و دو سه روز ک از تبدیل استفاده میکنم تبدیل دیگه کار نمیکنه.ب محض شارژ شدن چراغLedچشمک میزنه و قطع میشه.ک با تعویض تبدیل درست میشه ولی باز با دوسه بار شارژ شدن باز از کار می افته.لطفا راهنمایی کنید مشکلش چیه
سلام دوست عزیز.
اگه از تبدیل USB-C به Surface Connect استفاده میکنید، ابتدا از کیفیت تبدیل اطمینان کسب کرده و سپس سلامت شارژر رو بررسی کنید. در صورت امکان با یک شارژر دیگه (اورجینال و با کیفیت) سیستم رو مجدد تست کنید. در نهایت اگر با جایگزینی تبدیل و شارژر مشکل برطرف نشد توصیه میکنم تبلت و شارژر رو به یک تعمیرکار نشون بدید تا مدار شارژ و باتری هم به صورت کامل بررسی بشه.
ممنون از شما . مطلب شما مفید بود .من کیبورد رو جدا کردم و دوباره متصل کردم حل شد مشکل
خوشحالم که مقاله مفید بوده براتون و تونستید مشکل رو برطرف کنید. موفق باشید.
سلام علامت باتری روی سرفیس پرو۶ ظاهر شده وقتی شارژ میزنیم شارژ نمیکنه و وقتی از برق هم می کشیم همچنان دستگاه با همون علامت روی صفحه روسن و داغ هست. یک علامت باتری روی صفحه سیاه رنگ
سلام دوست عزیز.
دلیل نمایش آیکون بزرگ باتری داخل صفحه سیاه در زمان روشن کردن سرفیس، تخیله بیش از حد شارژ باتری هست و به همین دلیل لایه های امنیتی طراحی شده توسط مایکروسافت اجازه ادامه کار رو به دستگاه نمیدن. برای حل این مشکل لطفأ مراحل زیر رو انجام بدید (قبل از هر کاری تمامی دستگاه ها و لوازم جانبی رو از دستگاه جدا کنید) :
1- دستگاه رو به شارژر اورجینال وصل کنید و اجازه بدید تا یک ساعت شارژ بشه و بعد از یک ساعت دستگاه رو مجددأ روشن کنید و ببینید که مشکل برطرف شده یا خیر.
2- اگر مرحله قبلی جواب نداد لطفأ با یک شارژر اورجینال دیگه که از سلامت اون مطمعن هستید دوباره دستگاه رو مثل مرحله قبل به شارژر بزنید و تست کنید و اگه حواب نگرفتید برید سراغ قدم بعدی.
3- دستگاه رو ریست کنید. برای انجام این کار در زمان نمایش آیکون باتری لطفأ دکمه روشن کردن دستگاه رو (دکمه Power) رو فشار داده و نگه دارید تا دستگاه خاموش و روشن بشه (تا زمان نمایش لوگو ویندوز) و بعد کلید Power رو رها کنید. کل فرآیند ریست حدود 20 ثانیه زمان خواهد گرفت.
4- اگر تمام مراحل بالا رو انجام دادید ولی بازهم نتیجه نگرفتید بهتره سرفیس رو پیش یک متخصص ببرید تا جک شارژ DC دستگاه و سلامت خود باتری بررسی بشه.
سلام من هر کاری کردم دست نشد که نشد
مشکل این است که شارژ را به لپ تاپ سورفیس پرو وصل کردم و چراغ کانکتور روشن است اما شارژ نمی کند ، نشانگر باطری 51 درصد را نشان می دهد اما وقتی کانکتور را قطع میکنم کامپیوتر خاموش می شود . تمامی کارهای بالا که راهنمایی کردید را انجام دادم اما درست نشد
الان هم مجبورم با شارژر کار کنم و اگر کمی لپ تاپ تکان بخورد و کانکتور قطع شود کامپیوتر خاموش خواهد شد ، حتی مجبورم به آرام تایپ بکنم
سلام دوست عزیز
اگر با انجام حذف و نصب مجدد درایور باتری، نصب آپدیت های جدید برای ویندوز و بروز رسانی بایوس مشکل شما برطرف نشد، تبلت رو باید پیش یک متخصص ببرید تا با دقت کامل مدار شارژ باتری رو بررسی کنه.
سلام.
لپ تاپ سرفیس گو
لپ تاپ شارژ میشود ولی آیکونش پایین صفحه نیست و حتی اون قسمت میشه تیکش رو زد و فعالش کرد هم نیست و حتی توی دیوایس منیجر هم نیست.
لطفاً راهنمایی کنید
متشکرم
سلام دوست عزیز
برای رفع مشکل عدم نمایش آیکون باتری لطفأ مراحل زیر رو انجام بدید:
1- روی نوار Taskbar کلیک راست کرده و گزینه Taskbar setting رو انتخاب کنید.
2- در صفحه Taskbar setting آیتم Turn system icons on or off رو پیدا کرده و روش کلیک کنید.
3- حالا در صفحه باز شده مطمعن بشید که تیک گزینه Power فعال باشه.
اگر با انجام مراحل بالا مشکل برطرف نشد صفحه Device Manager رو باز کرده و تمامی درایورهای مرتبط با باتری رو اول Disable کنید و بعد از disable کردن همشون، مجدد همرو Enable کنید و سپس سیستم رو ریستارت کنید و ببینید آیا آیکون باتری ظاهر میشه یا خیر.
اگر با Disable کردن درایورها باز هم مشکل برطرف نشد باید سیستم عامل رو بروز رسانی کنید.
درود
من دو دستگاه سرفیس پرو یکی 4 و یکی پس از نصب ویندوز شارژ باطری بیش از 49 و 50 درصد نمیره ، نمیدونم بخاطر آپدیت بایوس یا نه! درایورهای ویندوز رو هم آپدیت کردم حل نشد ! کسی نظری نداره ؟ یا مشکل مشابه داشته ؟
سلام دوست من. وقت بخیر
تنظیمات Surface UEFI (مشابه تنظیمات بایوس) رو چک بفرمایید و مطمعن بشید که گزینه Enable Battery Limit غیر فعال باشه.
سلام
من سرفيس بوك ٣ دارم
هر دو باطري دستگاه بيشتر از ٥٠ درصد شارژ نميشه، لطفا راهنماييم كنيد.
ممنون
سلام دوست من.
لطفأ مقاله ” گزینه محدودیت شارژ باتری در دستگاه های مایکروسافت سرفیس ” رو مطالعه بفرمایید.
سلام دوست عزیز من لب تاپ سرفیس مدل ۱ شو دارم و مشکل شارژ نشدن باتری تبلت یا همون باتری ۱ رو دارم چندین ساعت میزنم ب شارژ فقط یک باتری شارژ میشه و باتری دوم شارژ نمیشه و تبلت هم از کیبورد جدا نمیشه ب نظر شما مشکل از چیه ؟؟
سلام دوست من.
مشکل شارژ نشدن باتری دوم سرفیس لپ تاپ (باتری داخل کیبورد) و کار نکردن کلید جدا کننده کیبورد میتونه دلایل مختلفی داشته باشه.
اما برای رفع این مشکل بهترین راه کاری که میتونم بهتون پیشنهاد بدم این هست :
1- سرفیس رو روشن نگه دارید تا جایی که باتری دستگاه کاملا تخلیه بشه
2- بعد از این که باتری کامل تخلیه شد و دستگاه هم خاموش شد، سرفیس رو ببندید و بعد از 10 دقیقه شارژر رو به دستگاه متصل کنید تا زمانی که باتری ها کامل شارژ بشن.
بعد از انجام این کار اگر مشکل دستگاه برطرف شد اجازه ندید میزان شارژ باتری ها از 20 درصد پایین تر بیاد.